크롬 북마크 복구 방법: 동기화로 섞였을 때
집에서 사용하던 크롬 북마크가 회사 크롬에 동기화가 되었다면? 크롬에 로그인을 한 순간 북마크 동기화가 진행되어서 예전 북마크와 뒤죽박죽이 되어버린 경험이 있으실 겁니다. 회사와 집의 북마크가 모두 섞여서 하나하나 다시 정리하는 것이 아주 번거롭죠. 동기화로 인한 크롬 북마크 복구 방법을 자세히 알아보도록 하겠습니다.
크롬 북마크 복구 방법
크롬 북마크가 동기화가 되면 이전 북마크는 사라지지 않고 Bookmarks.bak이라는 파일로 별도로 저장됩니다. 이 파일을 html로 변경한 후 다시 불러오기를 하면 이전 북마크를 복구하실 수 있습니다.
- 숨긴 파일 보기
먼저 파일을 찾기 위해 폴더 옵션에서 숨긴 파일을 볼 수 있게 설정해 줍니다. 아래 캡처 이미지는 윈도우11 기준이며 윈도우10 숨긴 파일 보는 방법은 여기서 확인해 보세요. ▶윈도우10에서 숨긴 파일 보는 방법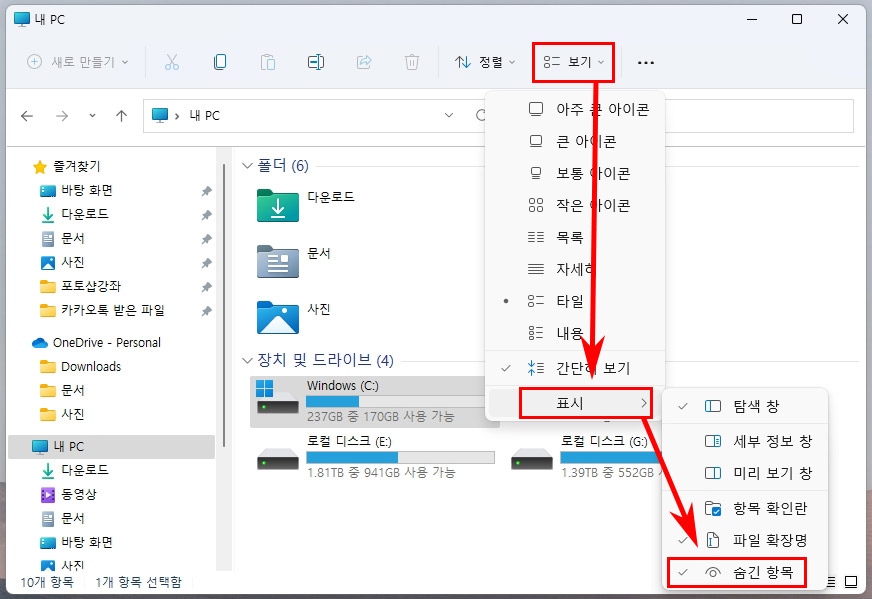
- Bookmarks.bak 파일 찾기
그다음 "내PC \ C드라이브 \ 사용자 \ sam(사용자 아이디 폴더) \ AppData \ Local \ Google \ Chrome \ User Data \ Default" 경로로 들어가서 Bookmarks.bak 파일을 찾아줍니다.
Bookmarks 파일이 현재 북마크이며 Bookmarks.bak는 이전 북마크 파일입니다.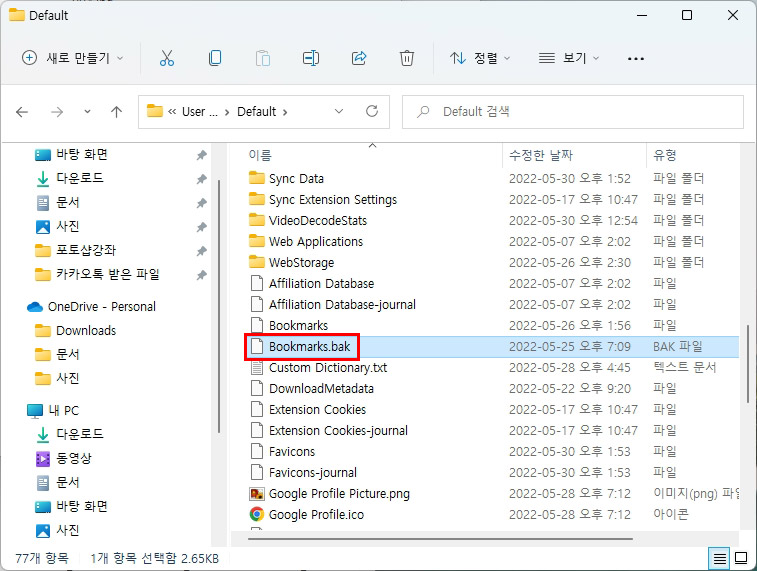
- bak ↔ html 변환 사이트
이제 bak 파일을 html로 변환시켜 주는 사이트로 접속합니다. ▶변환 사이트 바로가기
그리고 Bookmarks.bak 파일을 네모 안에 드래그해서 등록한 후 하단 다운로드 버튼을 클릭해서 파일을 다운로드합니다.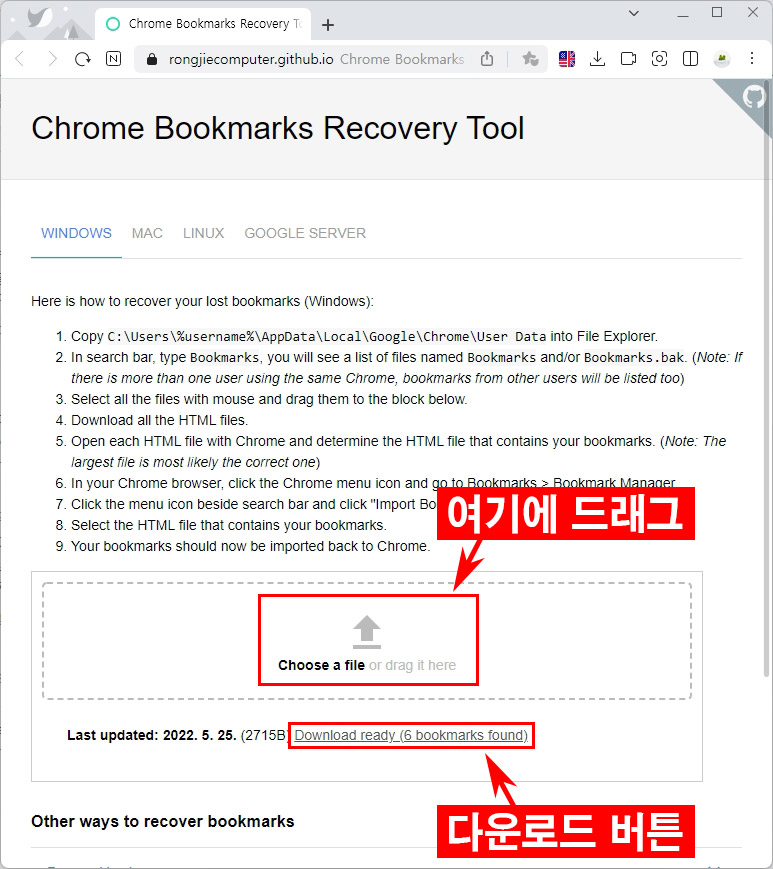
- 북마크 변환 파일 다운로드
크롬 북마크 html 파일이 다운로드되었습니다. 이 파일 위치를 잘 기억해 주세요.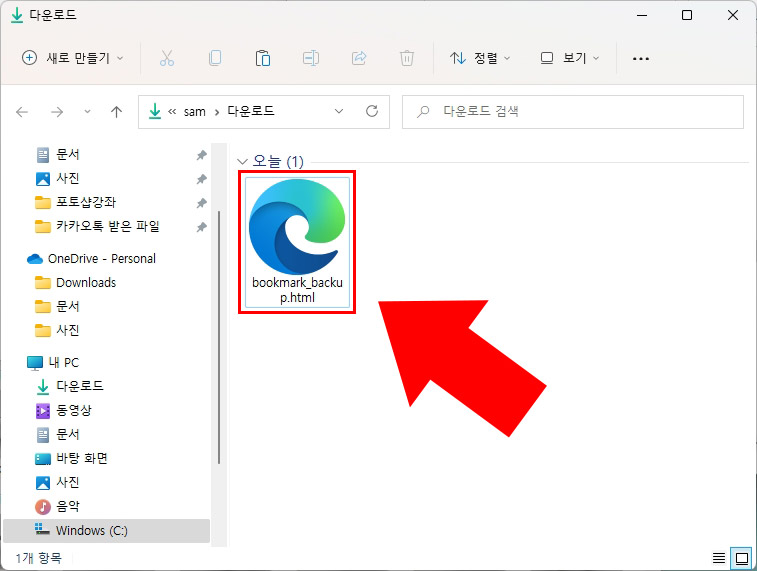
- 크롬 북마크 가져오기
크롬으로 가서 "더보기 > 북마크 > 북마크 및 설정 가져오기"를 클릭합니다.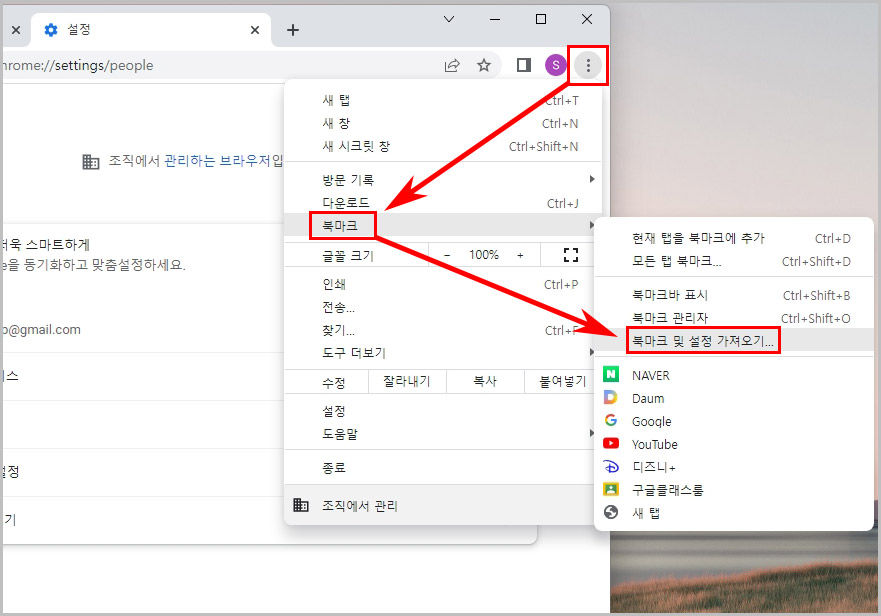
- HTML 파일 북마크하기
Microsoft Internet exploror로 되어 있는 것을 "HTML 파일 북마크하기"로 변경하고 파일 선택을 클릭합니다.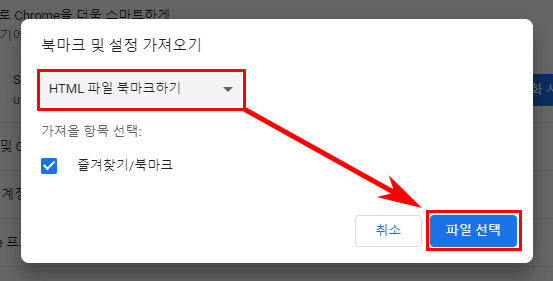
- 북마크 HTML 파일 열기
아까 저장한 크롬 북마크 html 파일을 열어 줍니다.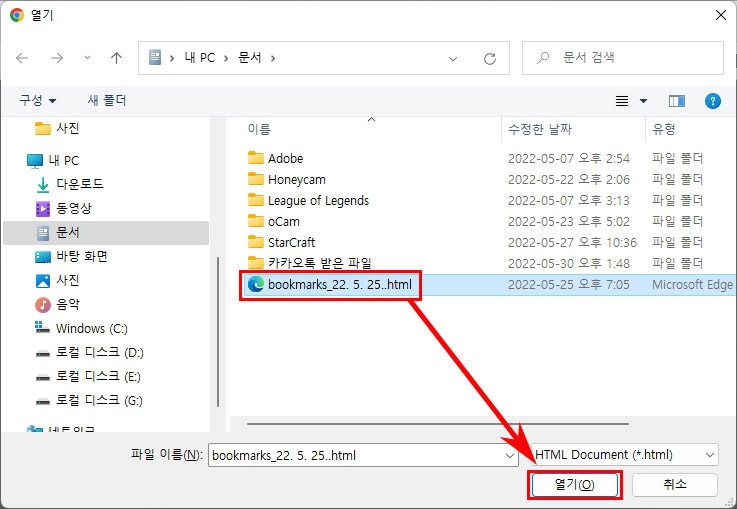
- 북마크 가져오기 완료
가져오기가 완료되었습니다. 북마크바 표시에 체크한 후 완료를 클릭합니다.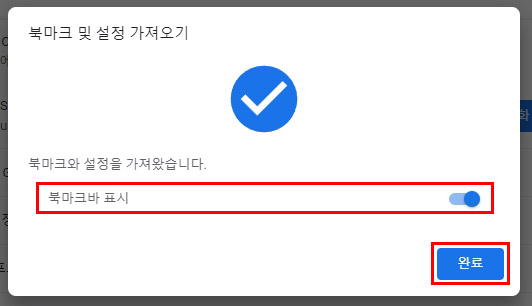
- 크롬 북마크 복구 확인
크롬 북마크를 보시면 가져온 북마크가 생성된 것을 확인하실 수 있습니다.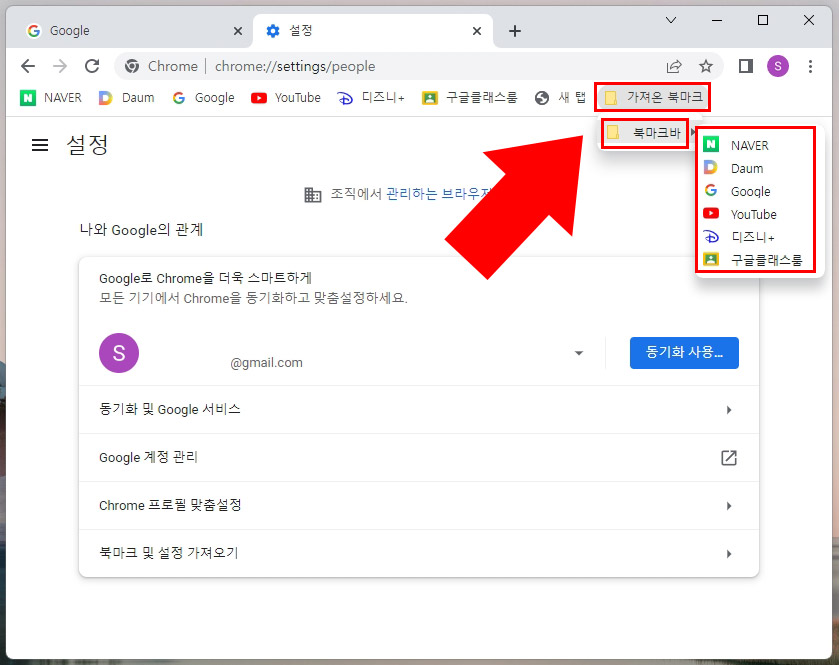
로그인 동기화로 인해 북마크가 뒤섞였다면 이런 식으로 크롬 북마크 복구가 가능합니다. 가져온 북마크가 맞는지 확인한 후에 기존 북마크를 모두 삭제 후 가져온 북마크를 드래그&드롭으로 다시 정렬해서 사용하시면 됩니다.
추가 크롬 활용 팁
아래는 함께 보면 좋은 크롬 활용 팁입니다. 필요하신 것이 있으면 같이 살펴보시기 바랍니다.





댓글