초간단 윈도우10 컴퓨터 파일 숨기기 및 숨긴 파일 보기
윈도우10에서 정말 간단하게 파일이나 폴더는 숨기는 방법과 1초 만에 숨긴 파일 및 폴더를 다시 보는 방법을 알아봅시다. 파일 및 폴더 숨기기 기능은 윈도우의 기본 기능 중 하나라서 모르시는 분들은 거의 없으실 겁니다. 그러나 처음 윈도우를 접하거나 그동안 굳이 파일을 숨길 필요가 없어서 이 기능을 사용하지 않으셨던 분들이라면 이제라도 알아두시면 좋은 기능입니다.
윈도우 파일 숨기기 및 숨긴 파일 보기 방법은 정말 간단해서 버튼만 누르면 바로 적용이 됩니다. 특히 윈도우10에서는 윈도우7보다 간편하게 되어 있기 때문에 숨김 기능을 더욱 손쉽게 사용하실 수 있습니다.
1. 윈도우10 파일 및 폴더 숨기기
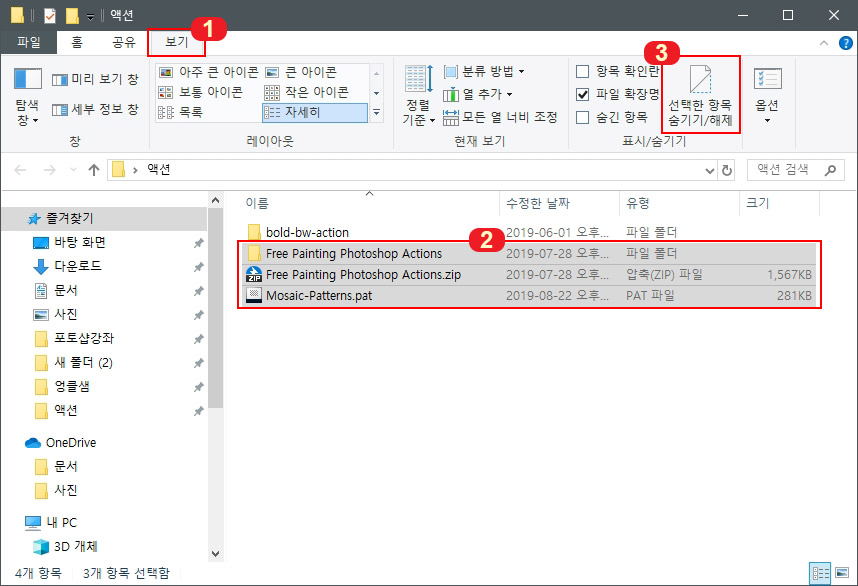
1. 윈도우10에서 숨길 파일이 있는 폴더를 열어줍니다. 그다음 폴더 창 위에서 1번 "보기" 탭을 클릭 후 2번처럼 숨길 파일이나 폴더를 선택해 줍니다. 그다음 3번 "선택한 항목 숨기기/해제" 버튼을 클릭해 주세요.
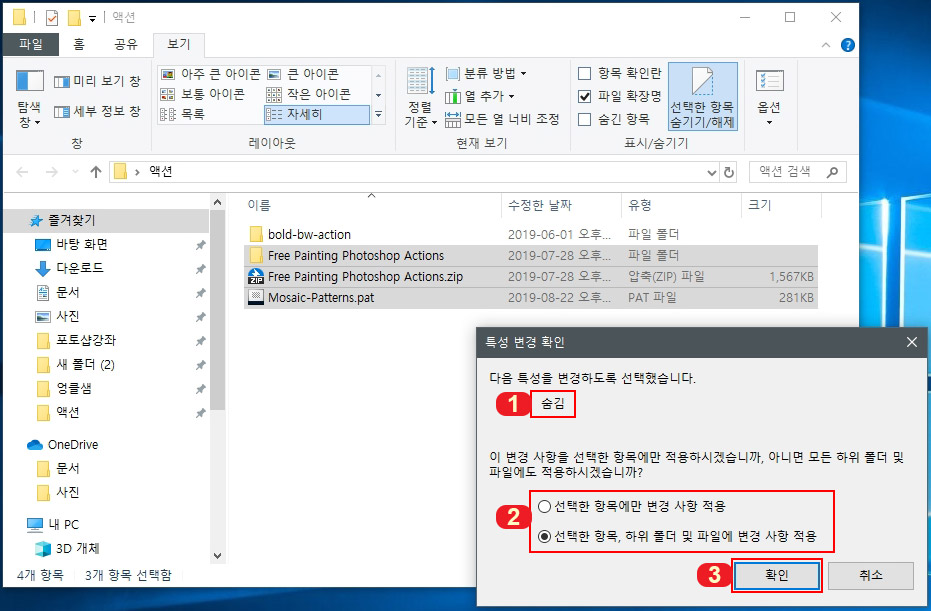
2. "선택한 항목 숨기기/해제"를 클릭하면 특성 변경 확인 창이 뜹니다. 1번을 보시면 특성이 "숨김"으로 되어 있죠. 2번에서 현재 파일이나 폴더만 숨김 기능을 사용할 건지 폴더 안에 있는 하위 파일이나 폴더에도 숨김 기능을 적용할 건지 선택할 수 있습니다.
만약 선택한 항목에만 변경 사항 적용을 하더라도 폴더 안에 있는 파일이나 폴더도 당연히 숨겨집니다. 다만 하위 폴더나 파일까지 숨김 기능을 사용하면 나중에 숨김 기능을 해제할 때 하위 파일이나 폴더를 제외하고 숨김 해제를 사용할 수 있습니다.
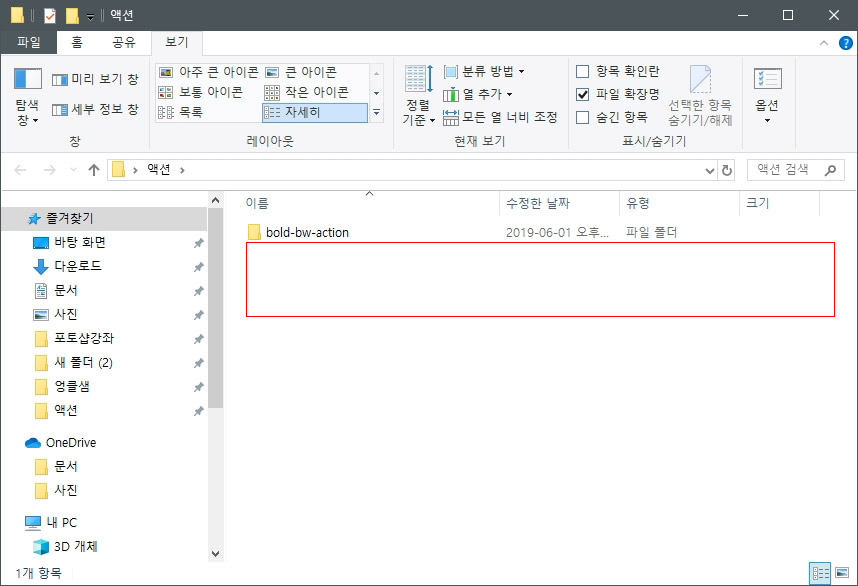
3. 간단하게 파일과 폴더가 숨겨진 모습입니다.
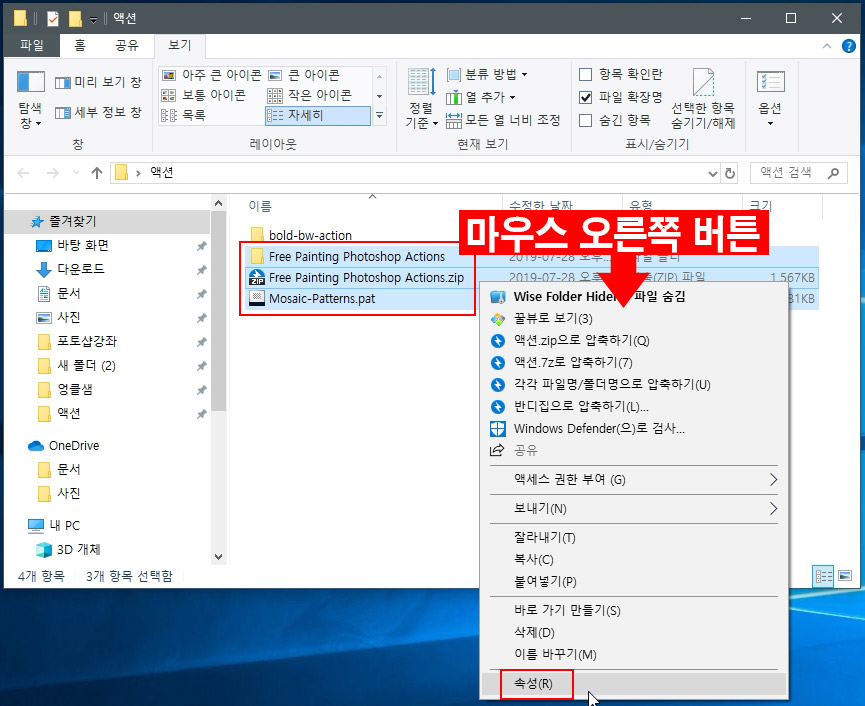
4. 파일을 숨기는 또 다른 방법도 있습니다. 파일이나 폴더 선택 후 마우스 오른쪽 버튼을 눌러 "속성"을 클릭합니다.
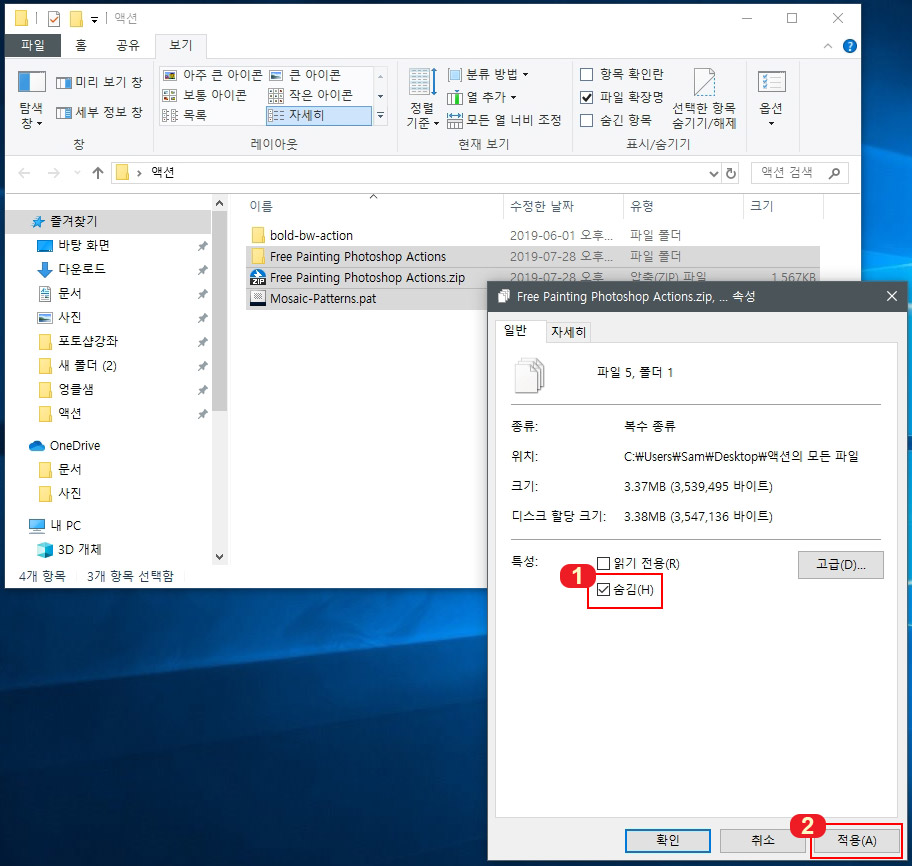
5. 속성 창이 뜨면 "특성"에 있는 "숨김(H)"에 체크하신 후 "적용" 버튼을 눌러 주세요. 그러면 바로 파일들이 숨겨집니다.
2. 윈도우10 숨긴 파일 및 폴더 보기
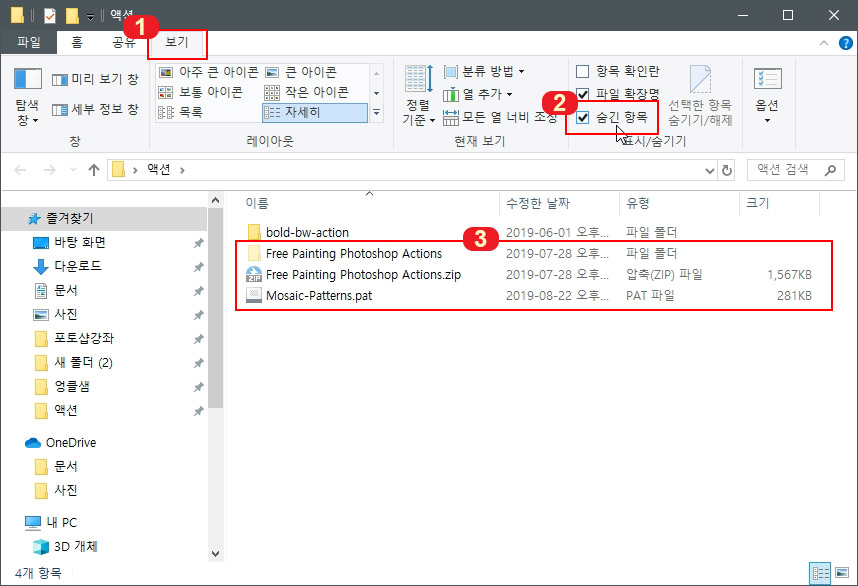
1. 숨긴 파일이나 폴더를 보려면 다시 위 순서대로 하시면 됩니다. 폴더 창에서 1번 "보기" 탭을 클릭 후 2번 "숨긴 항목"을 클릭하면 3번처럼 숨겨졌던 파일이나 폴더가 바로 나타납니다. 정말 간단하죠.
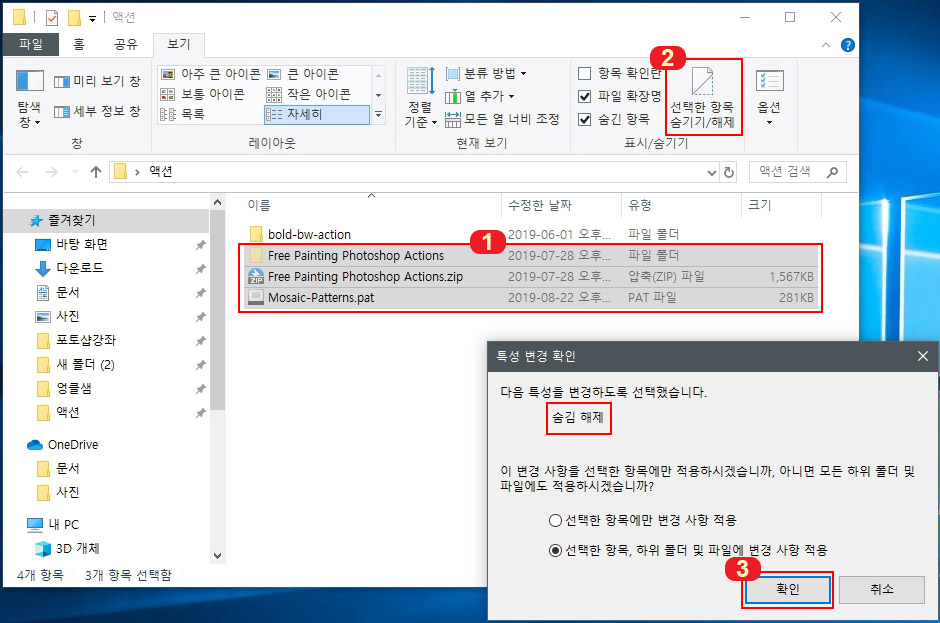
2. 숨겼던 파일을 더 이상 숨김 기능을 사용하지 않으려면 1번 숨김 파일 선택 후 2번 "선택한 항목 숨기기/해제" 버튼을 클릭합니다. 그다음 특성 변경 확인 창이 뜨면 3번 확인 버튼을 눌러 주세요. 그러면 파일이나 폴더에 있던 숨김 속성들이 사라지게 되고 이제 숨기기 버튼을 클릭하셔도 적용되지 않습니다.
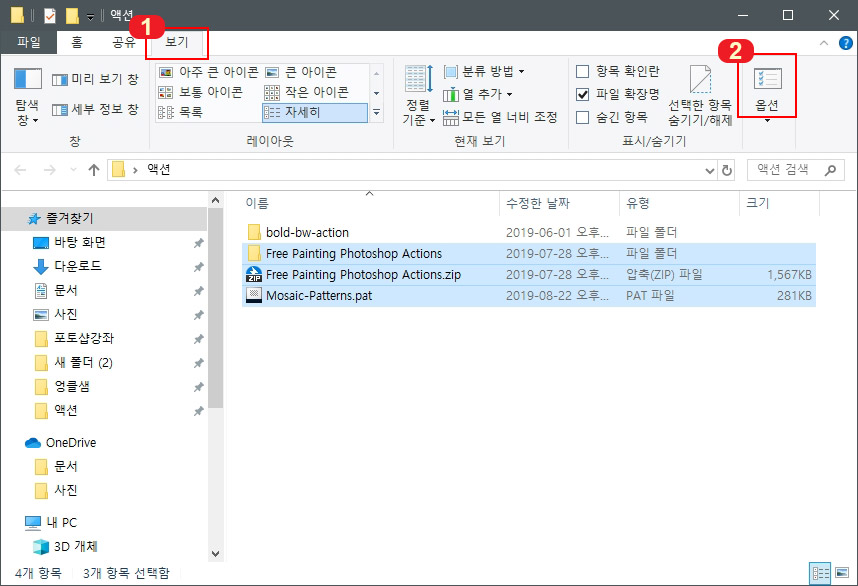
3. 또 다른 숨긴 파일이나 폴더를 보는 방법이 있습니다. 1번 "보기" 탭에서 오른쪽에 있는 2번 "옵션"을 클릭합니다.
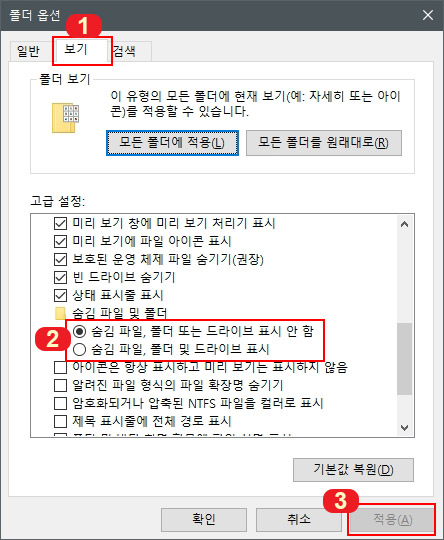
4. 폴더 옵션 창이 뜨면 1번 "보기" 탭을 클릭 후 고급 설정에서 2번 내용을 찾아주시면 됩니다. "숨김 파일, 폴더 또는 드라이브 표시 안 함" 혹은 "숨김 파일, 폴더 및 드라이브 표시"에 체크하고 3번 적용 버튼을 눌러주면 숨김 기능이 적용된 전체 파일이나 폴더를 표시하거나 숨기실 수 있습니다.
윈도우10에서 파일이나 폴더 숨기는 방법과 숨긴 파일 및 폴더 보기 방법을 알아보았는데 여기서 참고하실 점은 파일을 숨겨도 윈도우 작업표시줄에 있는 검색 버튼으로 검색하면 다 찾을 수 있다는 사실! -_-;; 눈에만 안 보이고 검색으로는 검색된다는 사실을 인지하시고 사용하세요.
추가로 폴더 암호 거는 방법은 아래의 포스팅에서 확인해 보세요. 암호를 걸어놓으면 윈도우 검색으로도 검색되지 않는 장점이 있습니다.
폴더 암호 걸기는 Wise Folder Hide로 설정하자
개인 정보 보호를 위해 폴더에 암호를 거는 가장 쉽고 저렴한 방법은 바로 Wise Folder Hide 프로그램을 사용하는 것입니다. 이미 많은 분들이 사용하고 있는 무료 폴더 암호 설정 프로그램인데 사용
lifenourish.tistory.com





댓글