갤럭시 배경화면 폴더 만들기: 앱 추가 및 폴더 색상 변경까지
갤럭시 스마트폰에서 여러 개의 아이콘을 한 폴더에 넣고 싶으신가요? 아이콘이 너무 많아 지저분해 보일 때 카테고리별로 폴더를 만들어서 넣어 놓으면 훨씬 깔끔하고 찾기도 쉽습니다. 어떻게 만드는지 갤럭시 배경화면 폴더 만들기 방법을 확인해 보세요. 폴더에 앱 추가하는 방법과 폴더 색상을 변경하는 방법까지 확인해 보도록 하겠습니다.
갤럭시 폴더 만들기
- 먼저 폴더를 만들기 위해 배경화면에 있는 아이콘 하나를 길게 터치해 줍니다.
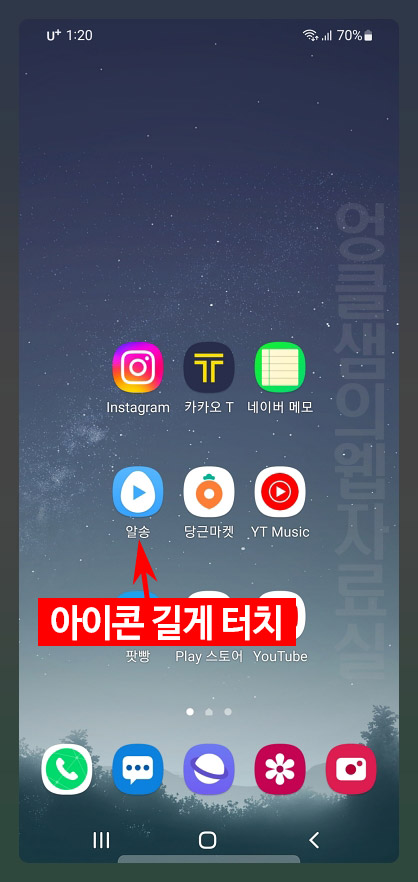
- 터치한 상태 그대로 다른 아이콘 위에 겹쳐 줍니다. 밑에 있는 아이콘에 흰색 테두리가 생겨야 폴더가 생성됩니다.

- 폴더 이름을 지정해 줍니다. 만약 아무것도 적지 않으면 폴더에 이름이 공백으로 생성됩니다.

- 다시 폴더 외부에서 아이콘을 끌어다가 넣을 수 있지만 더 쉽게 폴더 내부에서 앱을 추가할 수 있습니다. 더하기 버튼을 눌러 원하는 앱을 추가해 주세요. 여기서 추가하는 앱은 배경화면에 있는 앱 아이콘 상관없이 별도로 생성되는 것입니다.
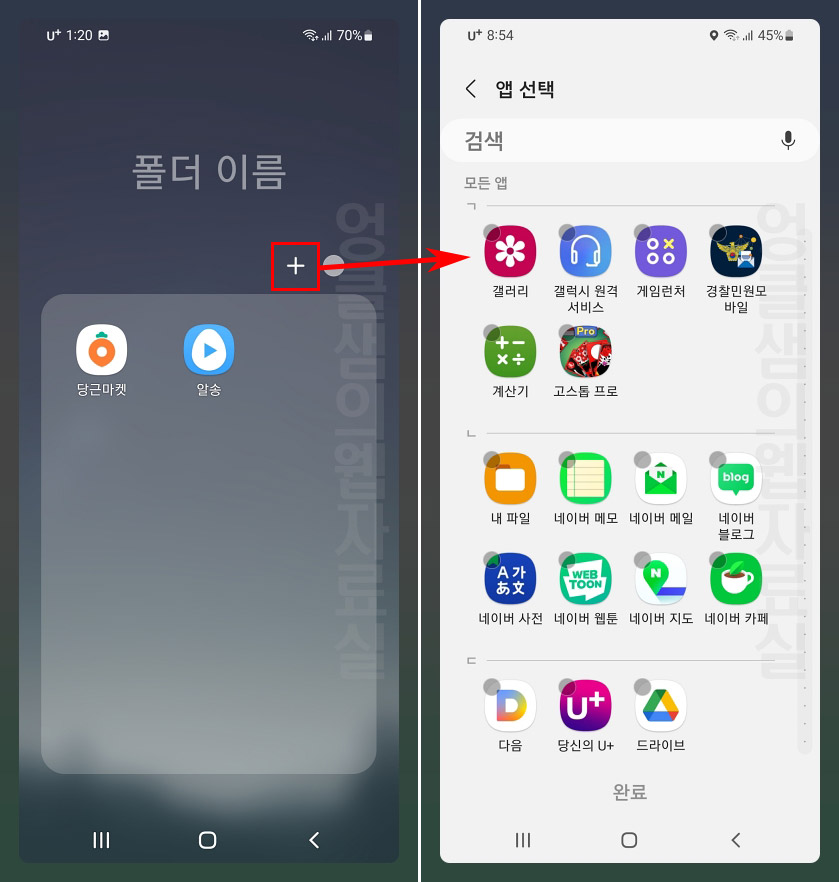
- 폴더 내부에 있는 앱 아이콘을 삭제하려면 아이콘을 길게 터치 후 삭제를 누르시면 됩니다. 설치 삭제를 누르면 앱 자체가 삭제되오니 주의하시기 바랍니다. (폴더에 있는 아이콘을 배경화면에서 다시 사용하려면 아이콘을 길게 터치 후 폴더 영역 위로(폴더 이름 쪽) 끌어다 놓으시면 됩니다.)
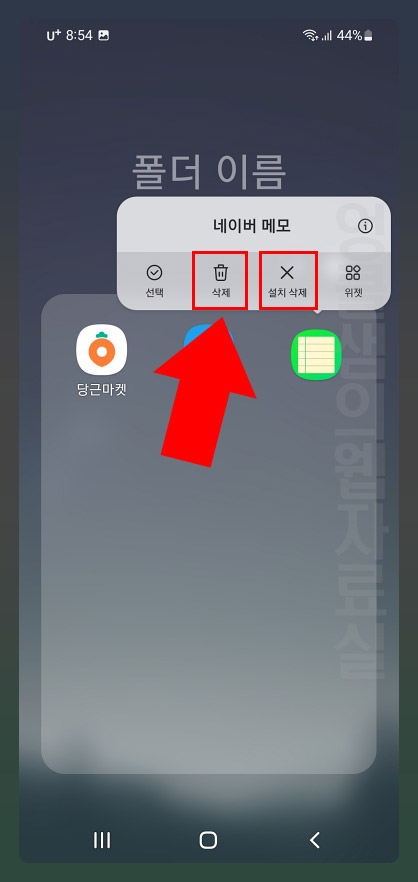
- 폴더 색상을 변경하려면 동그라미 버튼을 클릭해 주세요. 기본 제공 색상 중 선택을 하셔도 되고 무지개 색상 버튼을 눌러서 다양한 색상 선택을 하실 수 있습니다.
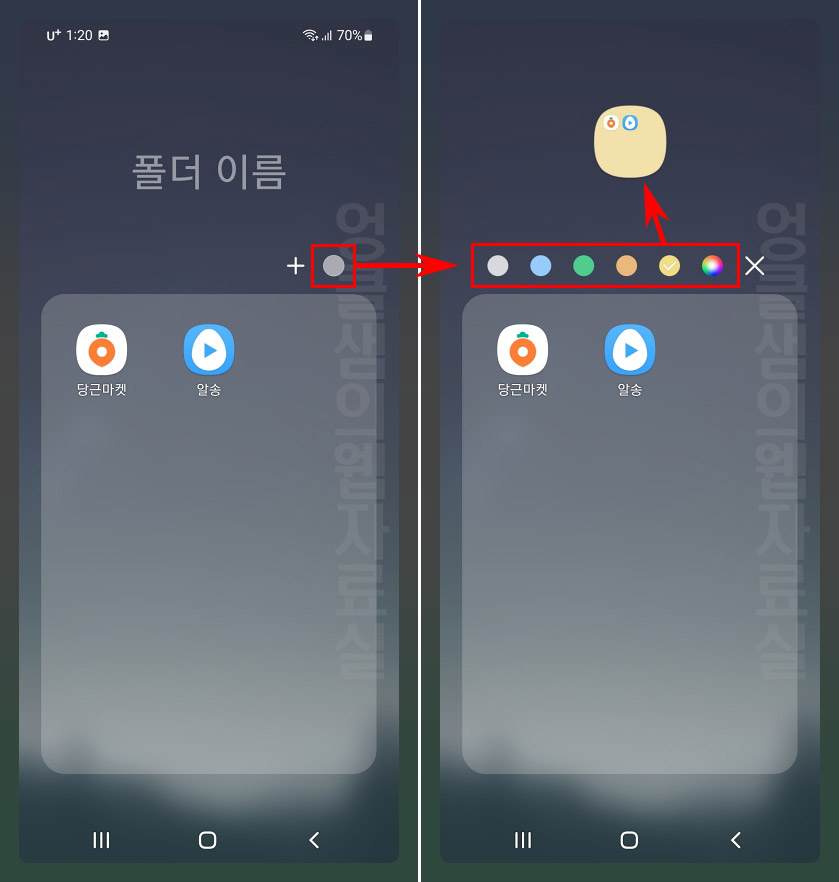
- 무지개 버튼을 클릭하면 폴더 색상을 구체적으로 설정할 수 있는데 256 컬러 선택과 불투명도 조절까지 가능합니다.
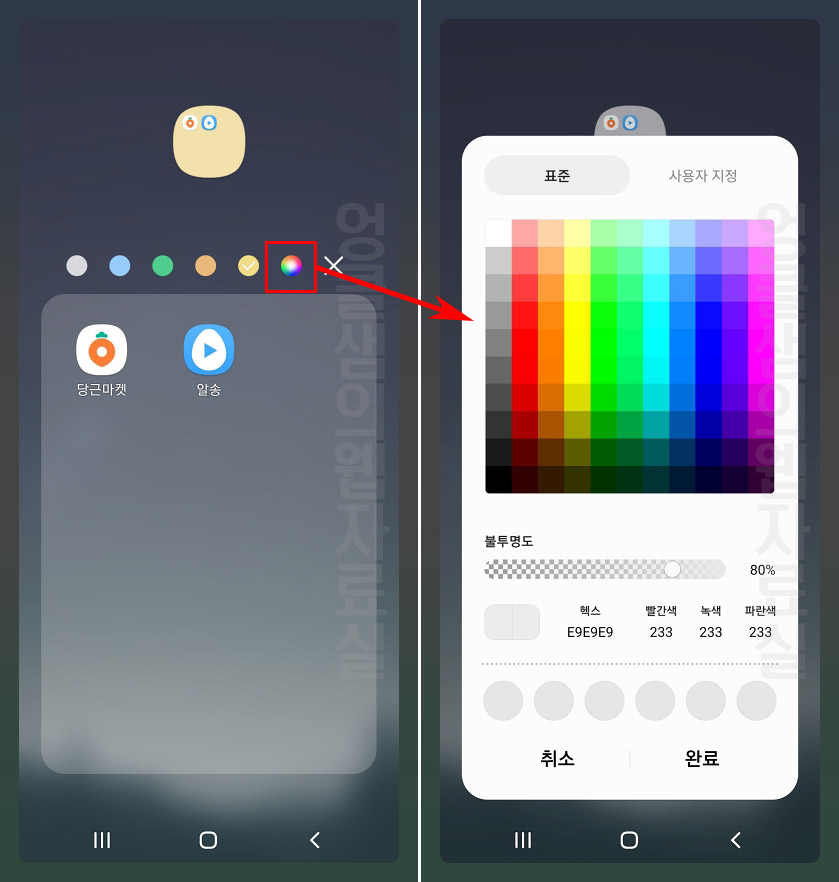
갤럭시 스마트폰 배경화면에 폴더를 생성하는 방법에 대해서 알아보았습니다. 성격이 비슷한 앱끼리 묶어서 폴더를 만들고 색상과 이름을 지정해서 사용하시면 훨씬 정돈된 환경에서 스마트폰을 이용하실 수 있습니다. 앱을 찾기 위해 화면을 옆으로 넘길 필요 없이 첫 화면에서 폴더만 찾으면 되기 때문에 기존보다 더 찾기가 쉬우실 겁니다. 앱이 많으신 경우 폴더를 활용해 보시기 바랍니다.
추천 글 더 보기
추가로 아래 갤럭시 사용 팁들도 같이 확인해 보시면 좋습니다.
▶갤럭시 스마트락 설정 및 해제 방법: 자동 잠금해제 사용하기





댓글