윈도우11 작업표시줄 그룹화 해제 방법
윈도우11 작업표시줄 그룹화 해제 방법을 알아보겠습니다. 그룹화는 동일한 프로그램을 여러 개 띄울 경우 하나의 아이콘으로 묶어서 보여주는 것을 의미합니다. 그룹화를 하면 공간을 축소시킬 수 있기 때문에 많은 창을 띄워 놓고 사용하기에 편리한 장점이 있는 반면 어떤 창을 띄웠는지 확인하기 위해서는 마우스를 올려 썸네일로 확인해야 한다는 단점도 있습니다.

평소에 크롬같은 인터넷창을 4~5개 이상 띄워놓고 사용하신다면 그룹화를 하는 것이 낫고 1~3개 정도 띄우고 사용하신 다면 그룹화 해제를 하시고 사용하시는 것이 낫습니다.
윈도우11 작업표시줄 그룹화 해제 설정
아래 경로에서 설정하실 수 있습니다.
- 윈도우11 설정으로 들어갑니다.
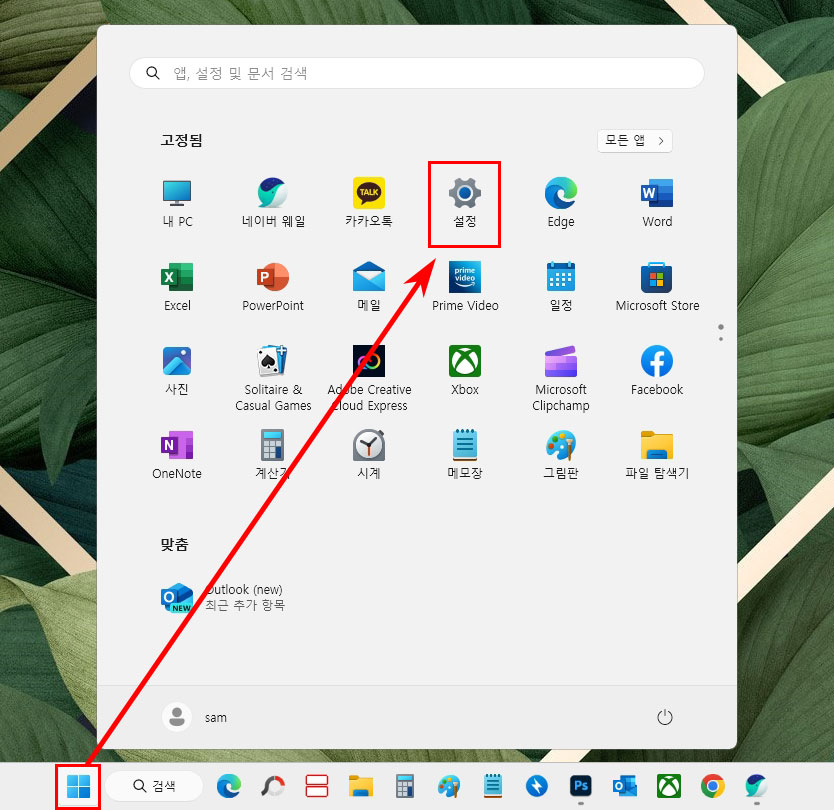
- 개인 설정에서 작업 표시줄로 들어갑니다.
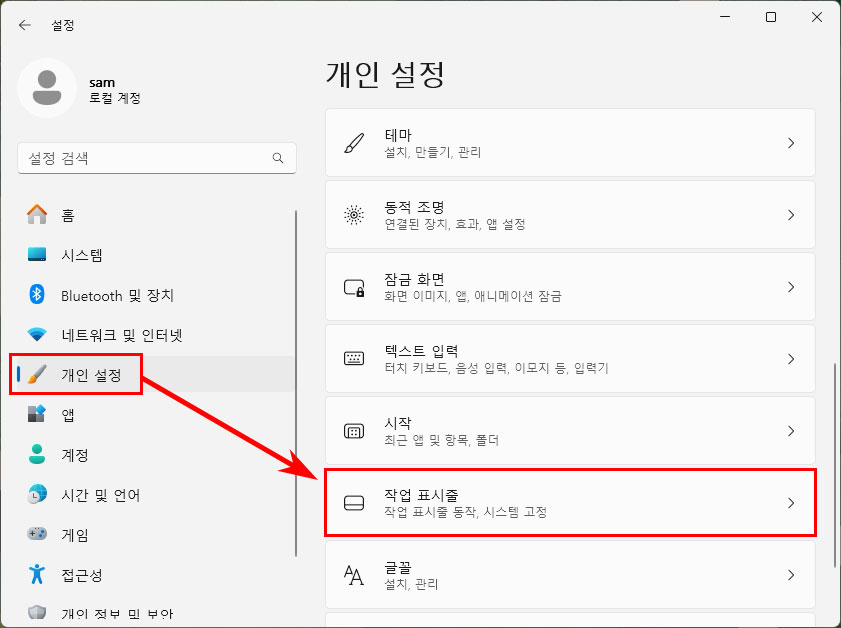
- 작업 표시줄 동작 안에 있는 "작업 표시줄 단추 합치기 및 레이블 숨기기"를 "안 함"으로 설정합니다.
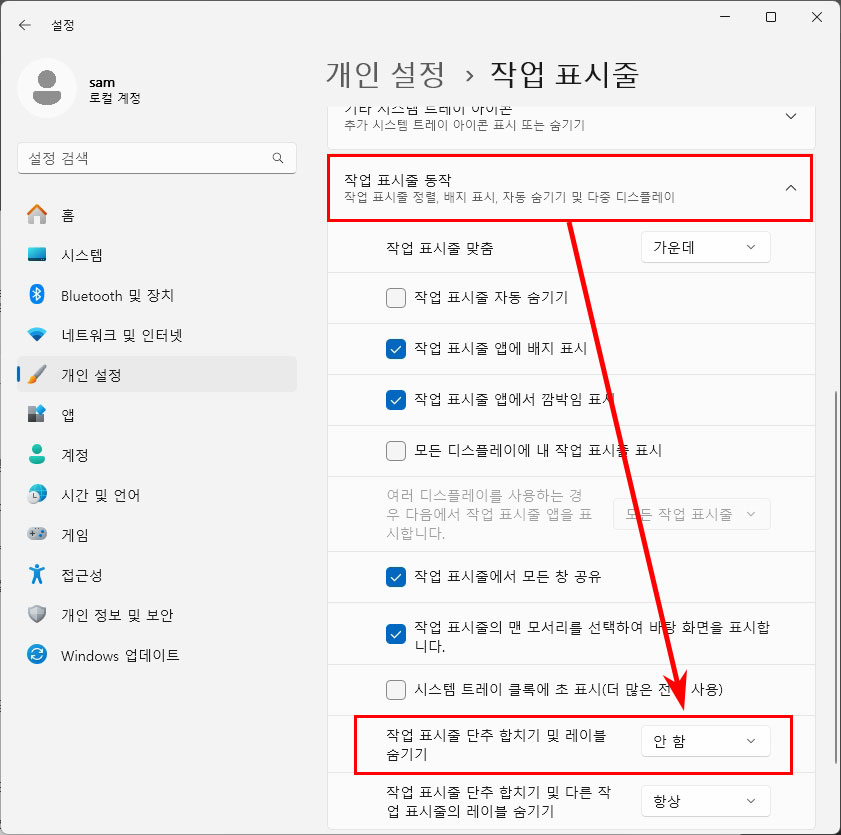
- 아래와 같이 작업표시줄 그룹화 해제가 완료되었습니다.
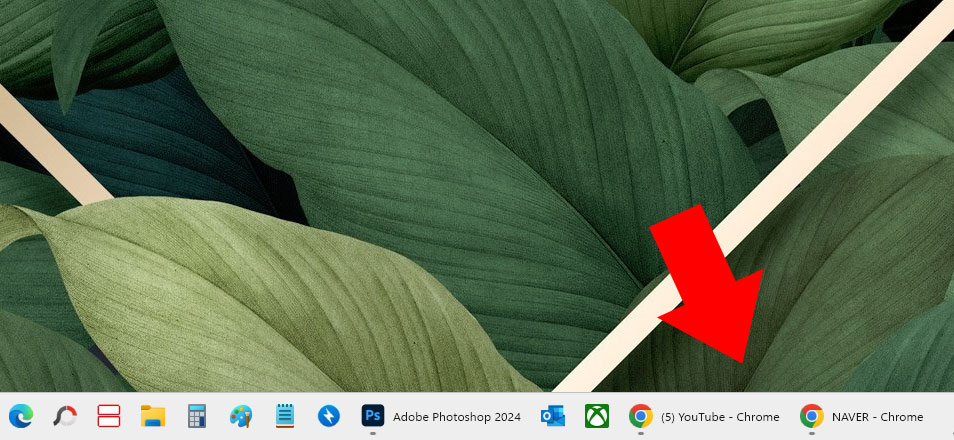
그룹화 해제를 하면 위 화면과 같이 한 프로그램이 작업표시줄의 공간을 많이 차지하게 됩니다. 어떤 창이 열려 있는지 바로 확인하 수 있긴 하지만 생각보다 공간을 많이 차지하기 때문에 사용해 보시고 편하신 대로 설정하시기 바랍니다.
아니면 위 3번 "작업 표시줄 단추 합치기 및 레이블 숨기기" 설정을 "화면이 꽉 찼을 때"로 변경하면 작업표시줄이 모자랄 때 그룹화가 자동으로 진행되기 때문에 이것을 사용하셔도 괜찮을 것 같습니다.





댓글