윈도우11 Copilot 끄기, 작업표시줄에서 삭제하기
윈도우11에 최근 갑자기 Copilot이라는 버튼이 생겼죠. Copilot은 마이크로소프트사에서 제공하는 인공지능 대화형 서비스인데 챗GPT와 비슷한 기능이라고 보시면 됩니다. 유용한 기능이지만 안 쓰는 사람은 건드리지도 않기 때문에 자리만 차지하는 애물단지가 되기도 합니다. 필요 없는 분들을 위해 윈도우11 Copilot 끄기 - 작업표시줄에서 삭제하는 방법에 대해서 알아보도록 하겠습니다.
Copilot이란?
Copilot이란 영어로 부조종사를 의미합니다. 파일럿(사용자) 옆에서 조종을 도와주는 역할을 한다는 뜻인데 마이크로소프트사의 설명에 따르면 중앙 집중식 생성형 AI 지원을 제공하는 최초의 PC 플랫폼이라고 하네요.
사용 방식은 간단합니다. 윈도우11 작업표시줄에 있는 아이콘을 클릭하면 화면 우측에 사이드바로 표시가 됩니다.
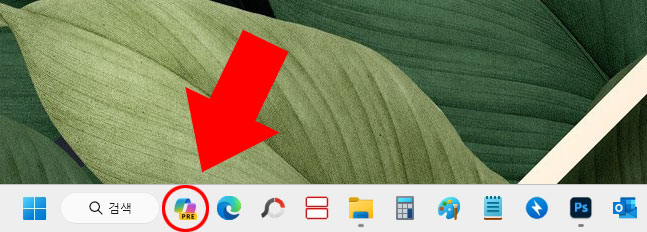
Copilot 아이콘이 안 보이신다면 윈도우를 최신 버전으로 업데이트해 주세요. ("윈도우11 설정 > Windows 업데이트"에서 확인하실 수 있습니다.)
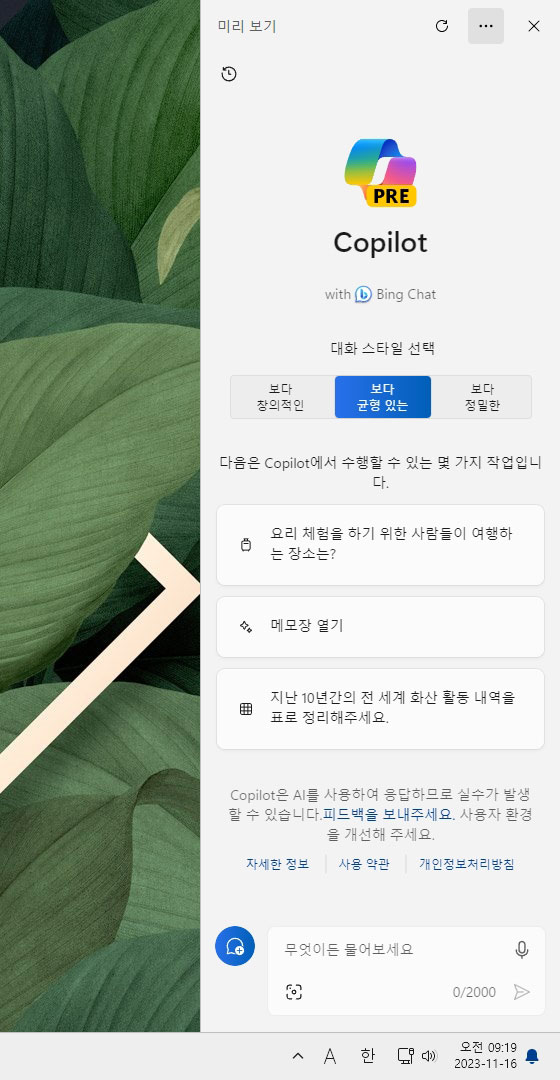
Copilot 사이드바 하단에 "무엇이든 물어보세요"에 대화하듯이 물어보세요. 챗GPT처럼 답을 자동으로 찾아줍니다. 그림도 자동으로 생성해 주기 때문에 "고양이 그림 그려줘"라고 입력하면 그림까지 얻을 수 있습니다.
Copilot은 사용하기에 따라서 아주 유용한 기능이라고 볼 수 있습니다.
Copilot 끄기 (작업표시줄에서 삭제)
Copilot 끄는 방법도 아주 간단합니다.
- 윈도우11 작업표시줄 위에서 마우스 우클릭을 한 후 작업표시줄 설정으로 들어갑니다. (다른 경로로는 "윈도우11 설정 > 개인 설정 > 작업표시줄"이 있습니다.)
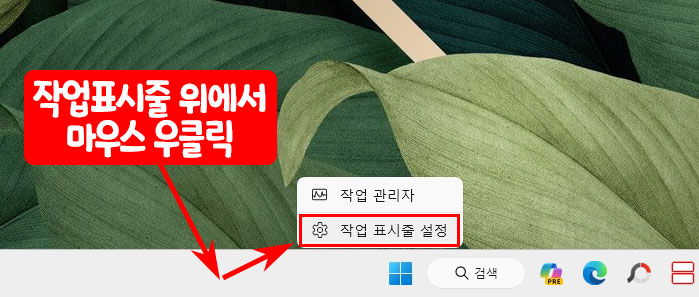
- 작업표시줄 설정에서 Copilot(미리보기)를 켬에서 끔으로 전환합니다. 그러면 바로 작업표시줄에서 Copilot 아이콘이 제거됩니다.(엄밀히 말해서는 숨겨지는 것이죠.)
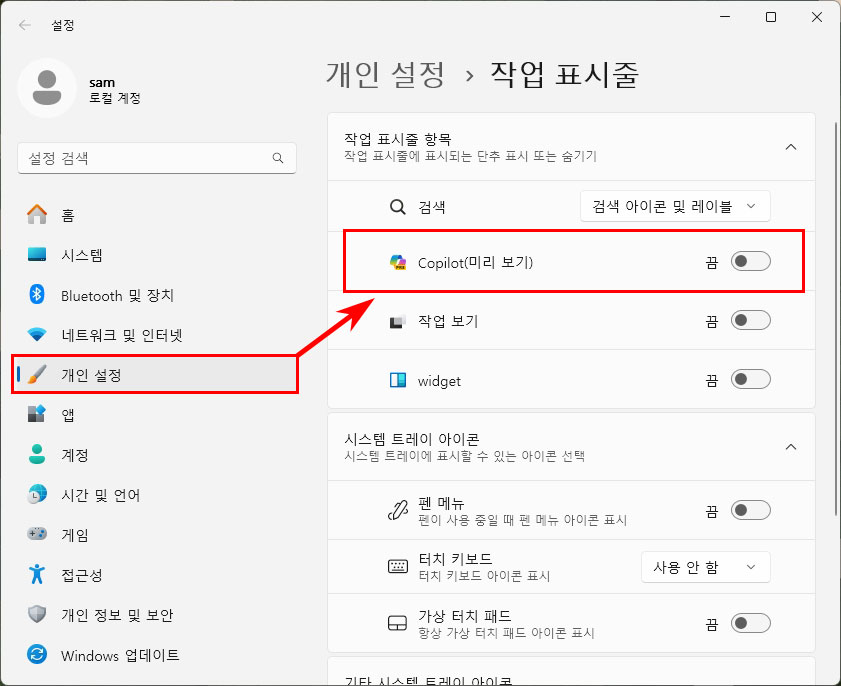
인터넷에 있는 정보들을 찾아보면 레지스트리 편집기를 이용하는 방법과 로컬그룹정책편집기를 이용하는 방법들도 나와 있습니다.
제가 모두 찾아서 직접 실행해 보았는데 시스템이 업데이트가 된 것인지 두 곳 모두에서 Copilot 폴더 자체를 찾을 수 없더군요. 수정을 하려고 해도 폴더 자체가 없으니 시도조차 할 수 없었습니다. (참고로 제 컴퓨터의 윈도우 버전은 윈도우11 홈 버전이며 23H2 버전을 이용하고 있습니다.)
현재로서는 작업표시줄 설정에서 켜고 끄는 방법이 가장 간편하고 빠른 것 같습니다.





댓글