윈도우11 컴퓨터 절전 모드 해제 방법 (모니터, 하드디스크 포함)
컴퓨터를 사용하다가 잠깐 나갔다 오면 화면이 꺼져 있는 경우가 있죠. 절전 모드 시간이 짧게 되어 있어서 그런 것인데 특히 노트북을 사용할 때 그런 경우가 많죠. 절전 모드는 배터리 사용량을 줄여주기 때문에 이동식 기기에는 꼭 필요한 기능이지만 데스크톱 PC나 전원이 연결된 노트북의 경우에는 오히려 거추장스러운 기능이기도 합니다. 그래서 오늘은 윈도우11 컴퓨터 절전 모드 해제 방법에 대해서 알아볼까 합니다. 같은 경로에 모니터 절전 모드와 하드디스크 절전 옵션도 같이 있기 때문에 한 번에 해결해 보도록 하겠습니다.
윈도우11 절전 모드 해제 방법
- 윈도우11에서 작업표시줄에 있는 검색 버튼을 클릭하고 전원 관리 옵션 편집을 실행합니다.(검색이 아닌 일반 경로는 "설정 > 시스템 > 전원"으로 들어가시면 됩니다.)
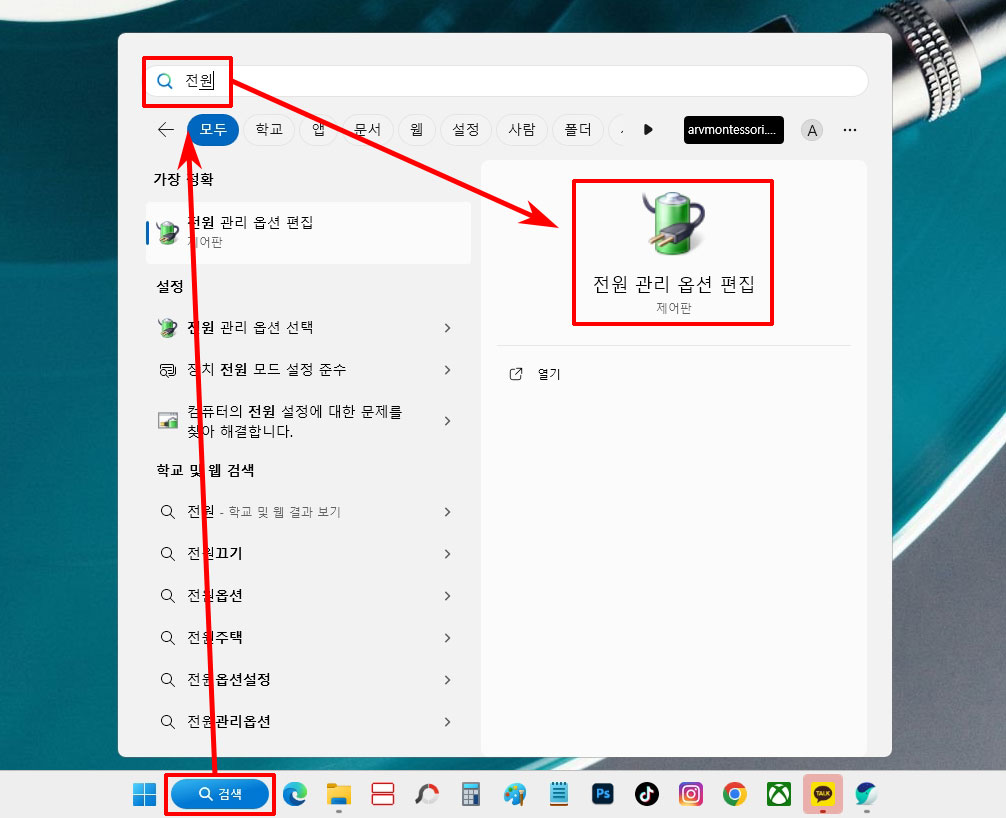
- 변경할 전원 관리 옵션에서 디스플레이 끄기(모니터 절전 모드) 시간을 해당 없음으로 선택합니다.
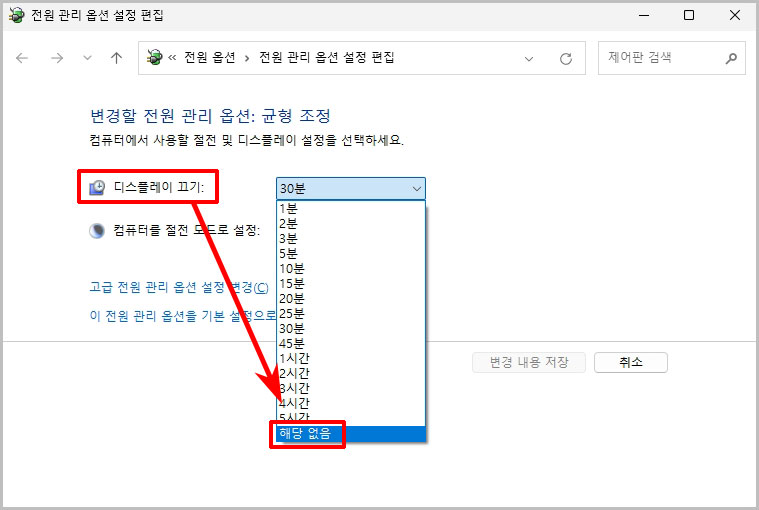
- 컴퓨터를 절전 모드로 설정 시간도 해당 없음으로 선택합니다. 변경 후에는 변경 내용 저장을 클릭해 줍니다.

- 고급 전원 관리 옵션 설정 변경을 클릭합니다.
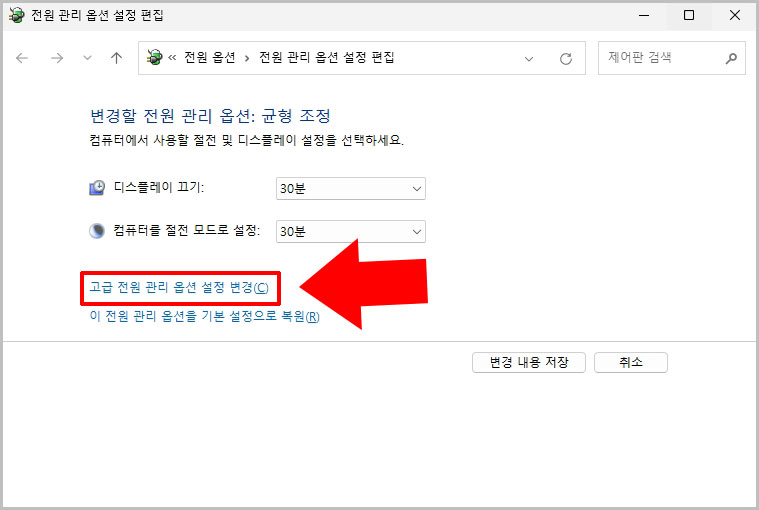
- 하드 디스크 끄기 시간을 0분으로 설정하고 확인 버튼을 클릭합니다.
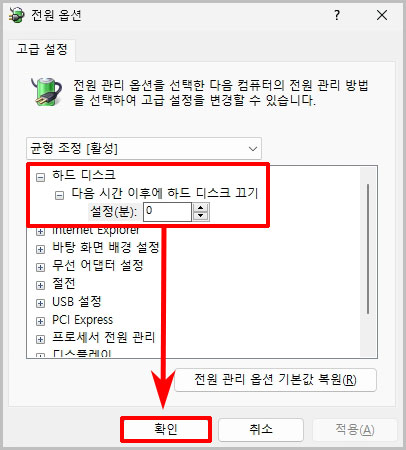
하드 디스크 절전은 정해진 시간 동안 컴퓨터를 사용하지 않을 때 하드 디스크가 꺼지는 기능입니다. 좋은 기능 같지만 다시 컴퓨터를 사용할 때 딜레이가 생기기 때문에 저같이 성질 급한 사람에게는 안 맞는 기능이죠. 그리고 하드 디스크 절전은 하드 디스크의 수명을 깎아먹는 원인이 되기도 합니다.
윈도우11 화면보호기 끄기
절전 모드 해제 후 화면보호기까지 끄면 화면이 바뀌지 않습니다. 단, 야외나 공공장소, 카페 등에서 노트북을 사용하시는 경우 화면보호기가 필요할 수 있으니 필요에 따라 설정하시기 바랍니다.
- 윈도우11 검색 버튼을 클릭하고 화면보호기 변경을 실행합니다.(일반 경로는 "설정 > 개인설정 > 잠금화면"으로 들어가시면 됩니다.)
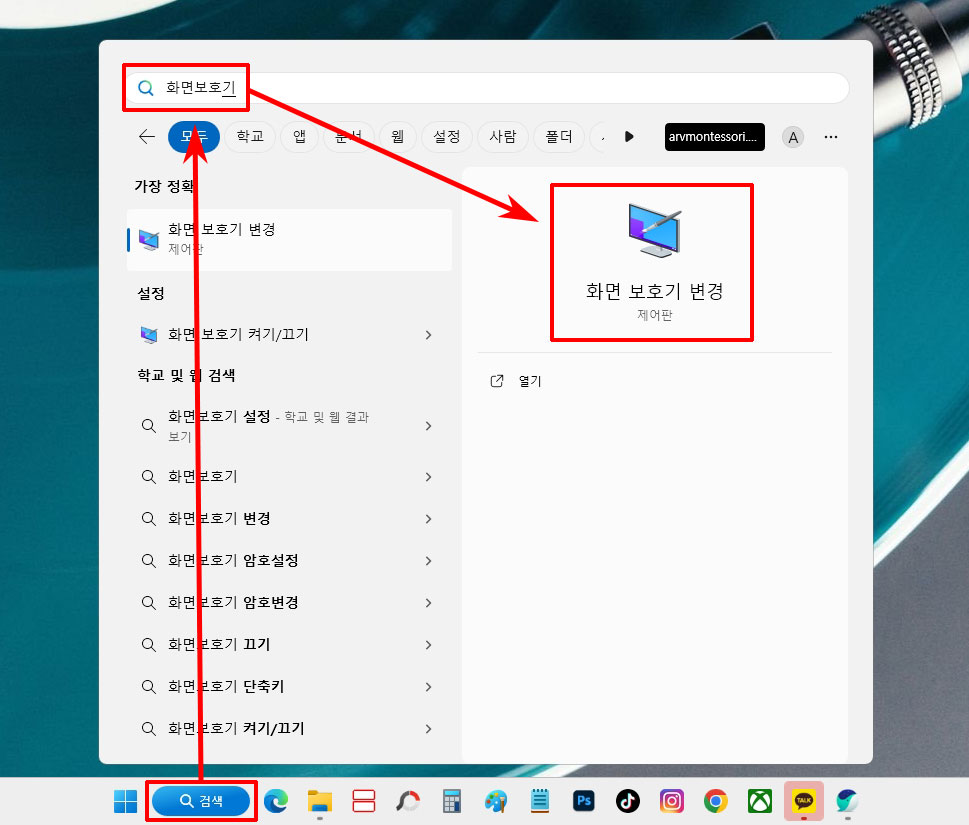
- 화면 보호기 없음으로 설정하고 확인 버튼을 클릭합니다.
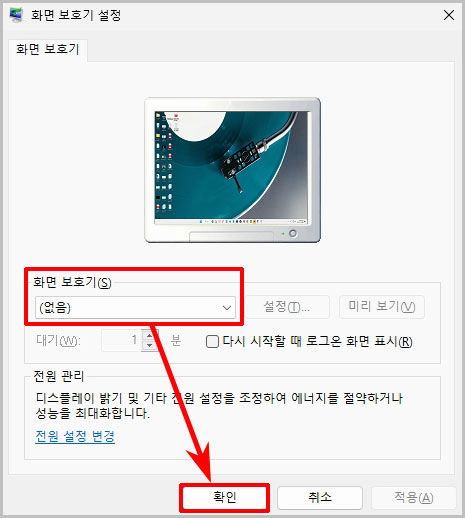
윈도우11 검색 창을 이용하면 윈도우10에서 사용하던 방식으로 옵션을 조정할 수 있습니다. 일반 설정으로 들어가도 되지만 윈도우10이 익숙하신 분들은 검색을 이용해서 설정하시는 것이 편하실 겁니다.
추천 글 더 보기
- 윈도우11 모니터 해상도 높이기 2가지 방법(주사율, 아이콘 크기 변경)
- 윈도우11 블루투스 장치 제거 및 실패 시 해결 방법
- 윈도우11 비밀번호 설정 및 암호 해제 방법
- 윈도우에서 PC 컴퓨터로 문자 보내기
- 윈도우11 Copilot 끄기, 작업표시줄에서 삭제하기





댓글