그림판 AI 생성형 지우개, 배경 제거 기능 살펴보기
윈도우11 그림판에 AI 기능이 생긴 것을 알고 계신가요? 선택 영역을 지우면 배경과 유사하게 만들어 주는 생성형 지우개와 자동 배경 제거 기능(누끼)이 생겼습니다. 그동안 그림판을 무시해 왔었는데 기능을 한 번 사용해 보고 나니 이제부터 그림판이라고 무시하면 안 될 것 같습니다. 이번 윈도우 업데이트에서 변경되었는데 어떻게 표현되는지 자세히 확인해 보세요.
그림판 AI 생성형 지우개
이번 그림판 AI 기능은 윈도우11 업데이트에 같이 포함되어 있습니다. 윈도우 버전을 최신 버전으로 업데이트하시면 그림판도 같이 업데이트가 되며 AI 기능을 사용하실 수 있습니다.
- 그림판으로 사진을 불러옵니다. "파일 > 열기"로 불러올 수 있으며 외부 폴더에서 사진을 그림판으로 드래그하셔도 됩니다.

- 피사체 선택을 위해 선택 툴 클릭 후 자유 형식으로 변경해 줍니다.

- 마우스로 피사체를 선택한 후 생성형 지우기를 클릭합니다.

- 그러면 원래 없었던 것처럼 삭제가 됩니다.

다리가 있던 부분이 조금 어색하죠. 피사체가 배경과 확실히 구분되는 사진이나 이미지라면 더 깨끗하게 지울 수 있습니다.
그림판 이미지 배경 제거
이번에는 AI 배경 제거 기능을 사용해 보았습니다.
- 선택 툴로 특정 부분을 선택하거나 전체 사진을 선택해 줍니다. 그다음 배경 제거 버튼을 클릭합니다.

- 생각보다 깔끔하게 배경이 제거되었습니다.
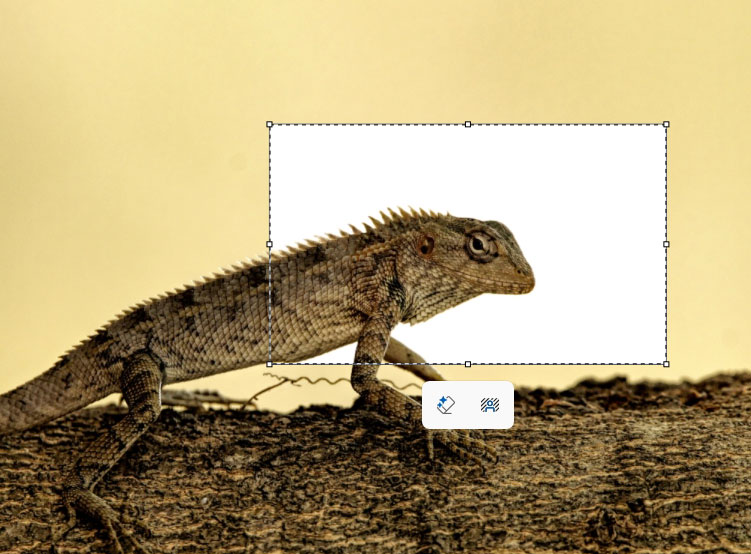
생각보다 훨씬 간편하고 깔끔하게 배경을 제거할 수 있습니다.
단, 문제는 배경이 투명한 상태로 저장은 안 된다는 점입니다. 배경을 지운 후 다른 이름으로 저장을 눌러 png로 저장할 수 있으나 배경이 투명하게 저장되지 않고 흰색으로 저장이 됩니다. 참고하시어 사용하시기 바랍니다.
그림판으로 배경을 투명하게 만드시려면 그림판 3D를 이용해 보세요.
추가로 그림판으로 사진 용량을 줄이는 방법도 같이 확인해 보세요.







댓글