포토샵 배우기 - 점선 테두리 그리기
포토샵 도형 기초 배우기입니다. 포토샵에서 도형을 만들 때 점선으로 된 테두리를 만들거나 점선으로 된 선을 긋는 방법을 알아보겠습니다.
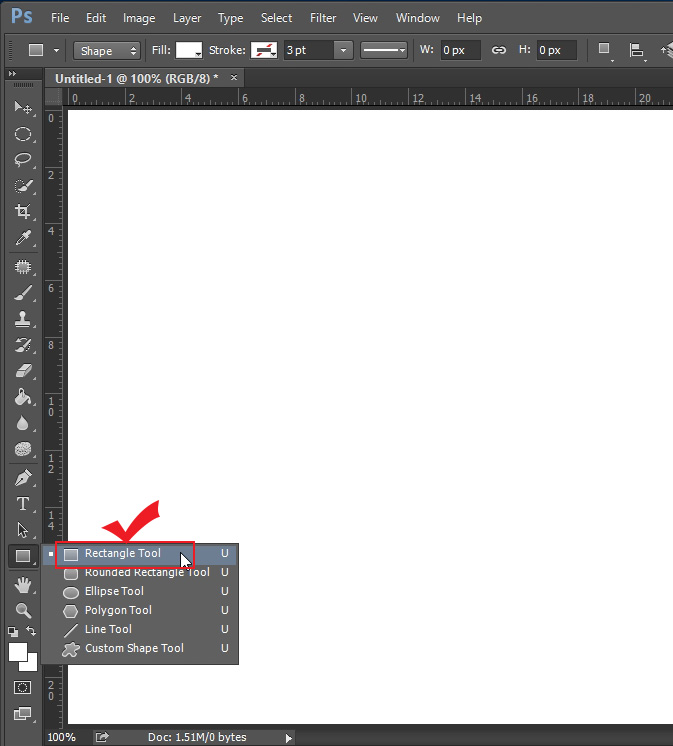
먼저 "Rectangle Tool(네모 도형툴)"을 선택해 줍니다. 점선을 만드는 데는 도형 툴(Shape Tool)을 이용하는 것이 제일 간단하고 편집도 쉽습니다.
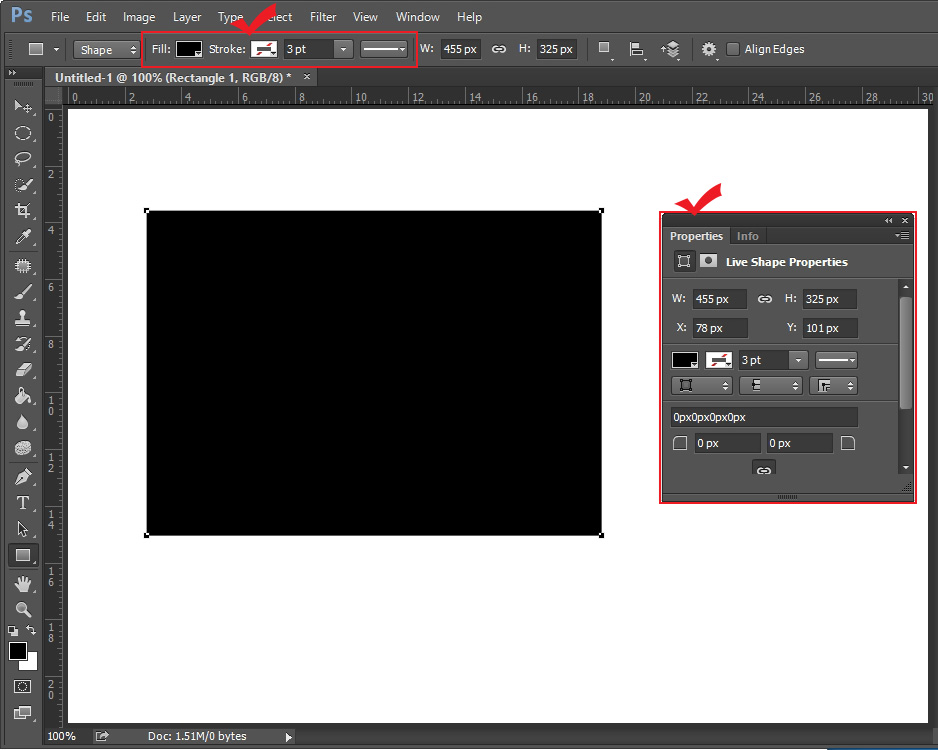
네모 도형을 만들어 주었습니다. 포토샵 CC 2015버전인데 도형을 그리면 자동으로 "Properties(속성)" 창이 뜹니다. " 점선을 만드는데 "Properties(속성)" 창을 사용해도 되고 화면상단에 있는 부분을 사용해도 됩니다.
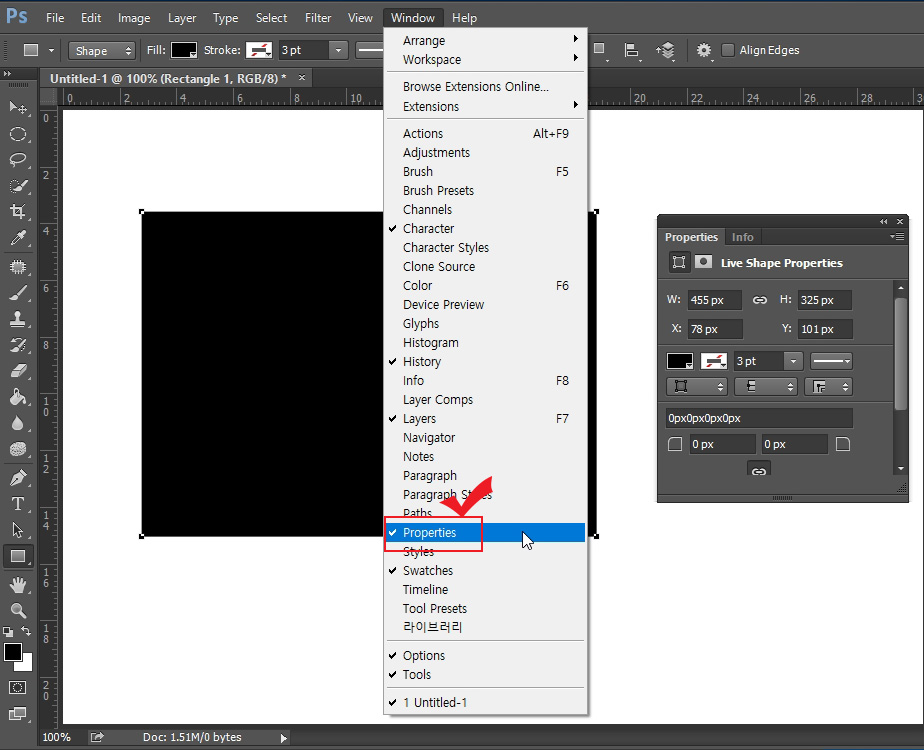
참고로 "Properties(속성)" 창이 안 뜬다면 Window > Properties에서 창을 띄우실 수 있습니다.
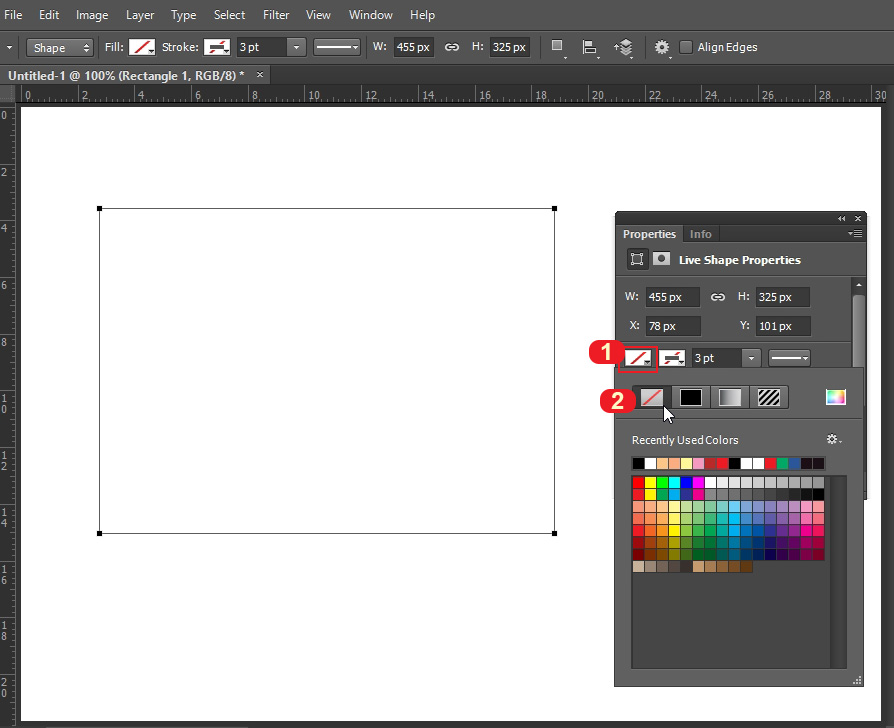
속성 창에서 1번은 도형 채우기입니다. 도형의 색상을 채우는 부분인데 1번을 클릭한 후 2번을 클릭하면 도형의 색상이 없어집니다.
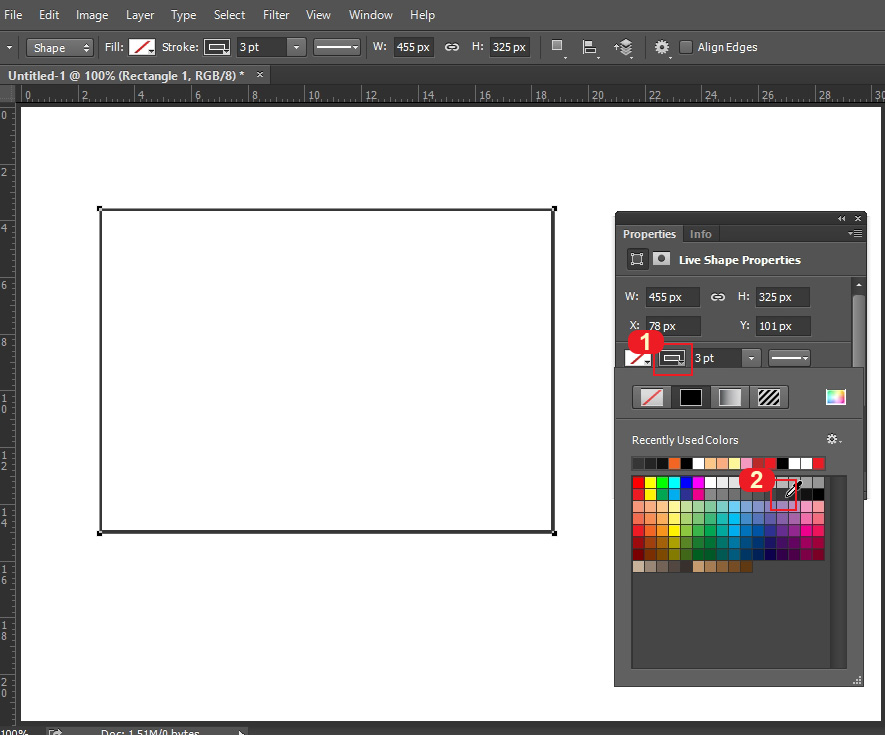
도형 채우기 옆에 1번은 테두리 색상을 변경하는 곳입니다. 클릭한 다음 원하시는 색상으로 테두리를 변경하실 수 있습니다. 사진 위에 테두리를 그리실 때는 흰색이나 밝은 색으로 바꿔주시면 좋습니다.

테두리 설정 바로 옆에 보면 테두리 두께를 조절할 수 있는 부분이 나옵니다. 당연한 말이지만 값이 높아질수록 두께가 두꺼워집니다. 숫자를 직접 입력하셔도 되고 마우스로 슬라이더를 움직여 조절하실 수 있습니다.
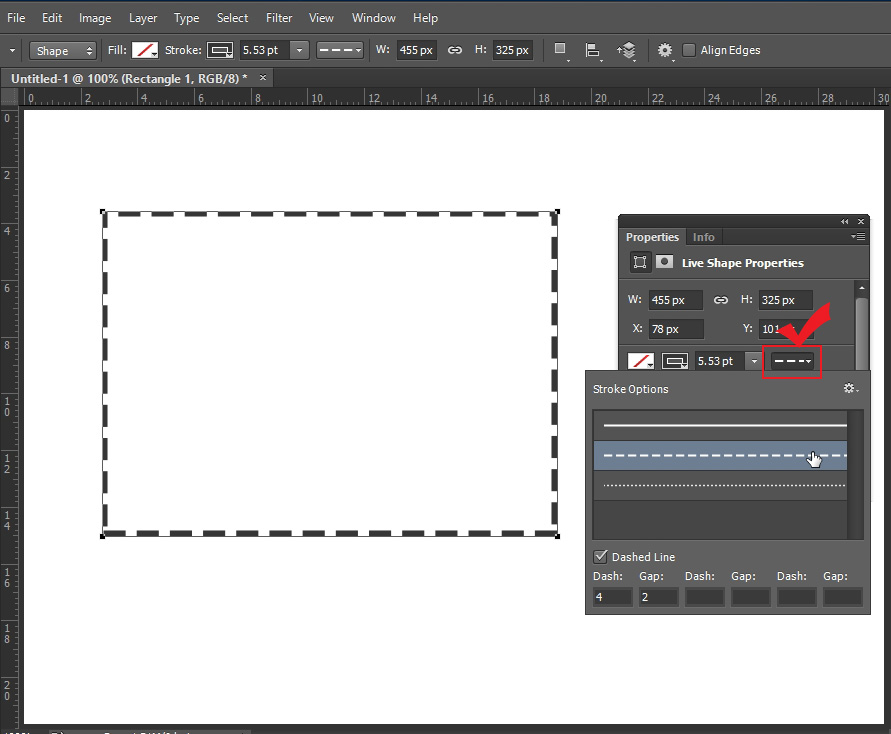
맨 오른쪽에 보면 테두리 스타일을 선택하실 수 있습니다. 기본 3가지가 나오는데 원하는 스타일로 선택하시면 바로 점선이 그려집니다.
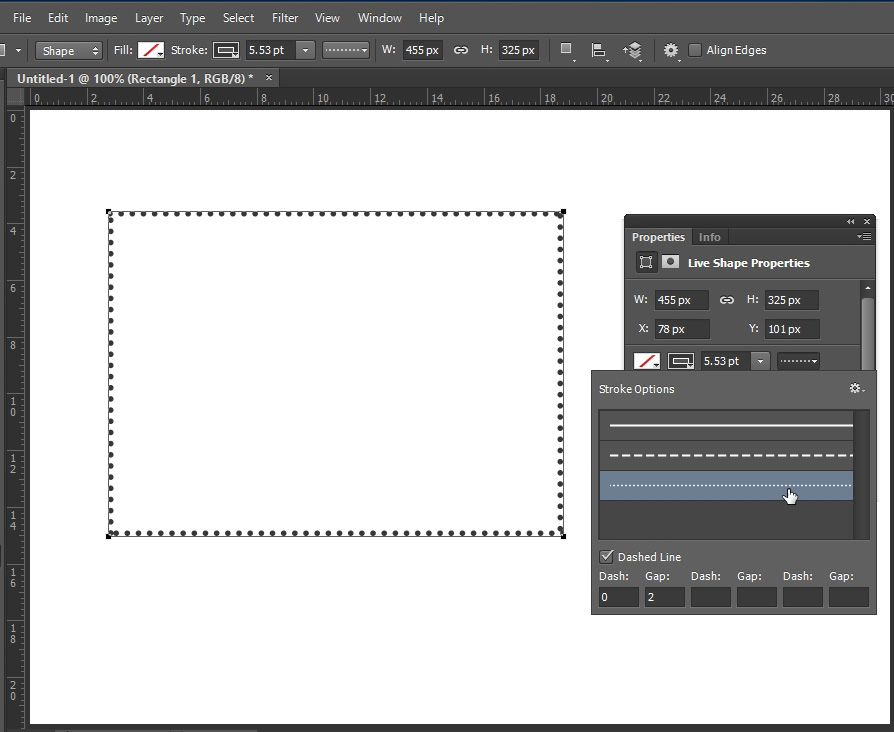
제일 밑에 있는 점선 스타일로 바꿔 주었습니다. 두께나 색상을 조절해서 다양한 스타일로 만드실 수 있습니다.

점선을 선택한 후 밑을 보시면 "Dashed Line"이 나옵니다. Dash, Gap, Dash, Gap, Dash, Gap, 이렇게 반복해서 나오는데 Dash는 점선의 길이입니다. Dash 값을 올려주면 선의 길이가 길어집니다. Gap은 점선과 점선 사이의 간격입니다. 점선의 간격을 조절해서 점선이 띄엄띄엄 나오도록 만드실 수 있습니다.
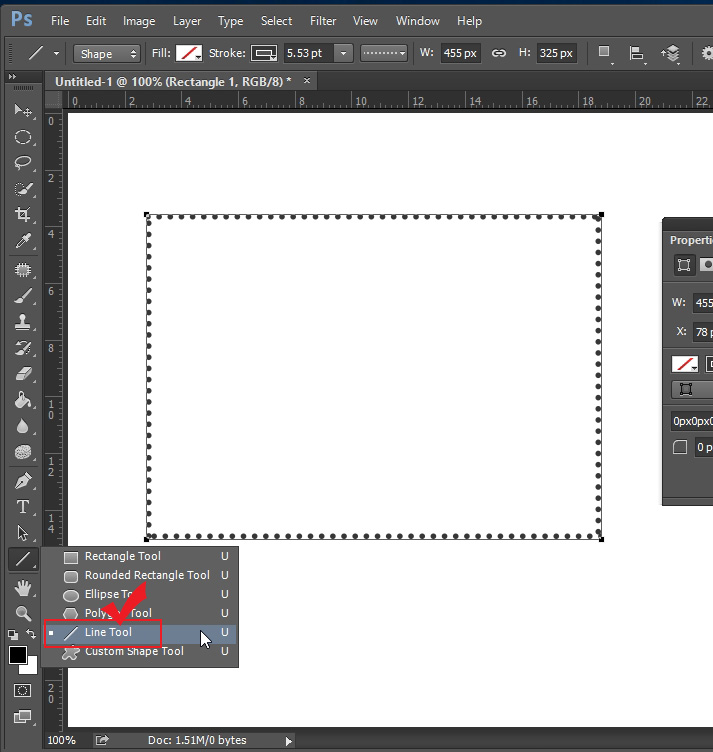
다음은 점선 일자 라인을 그리는 방법입니다. 도형툴에서 "Line Tool(선 툴)"을 선택해 줍니다.
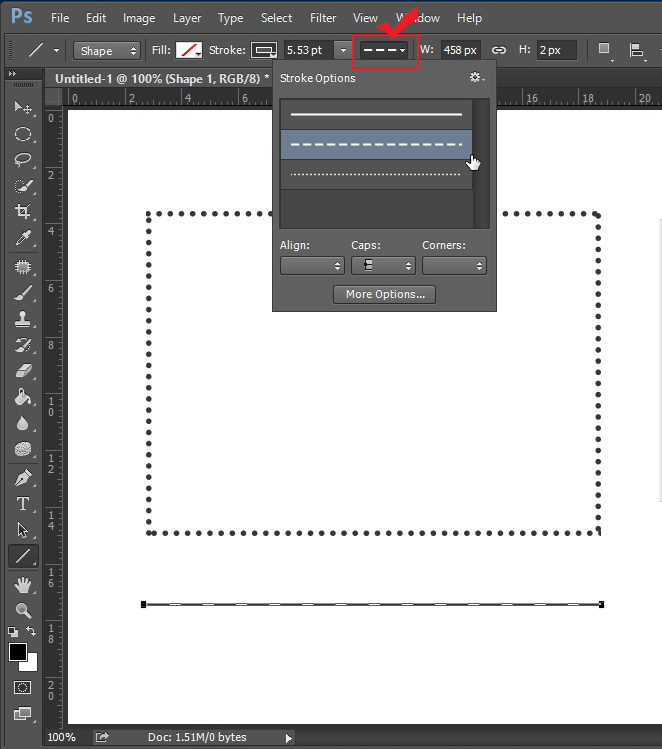
"Line Tool(선 툴)"은 Properties(속성) 창에서 점선으로 바꾸실 수 없습니다. 화면 상단에서 바꾸셔야 합니다. 선 툴로 선을 그리면 포토샵 화면 상단에 설정 화면이 나오는데 선 종류를 점선으로 바꿔주시면 간단하게 만드실 수 있습니다.
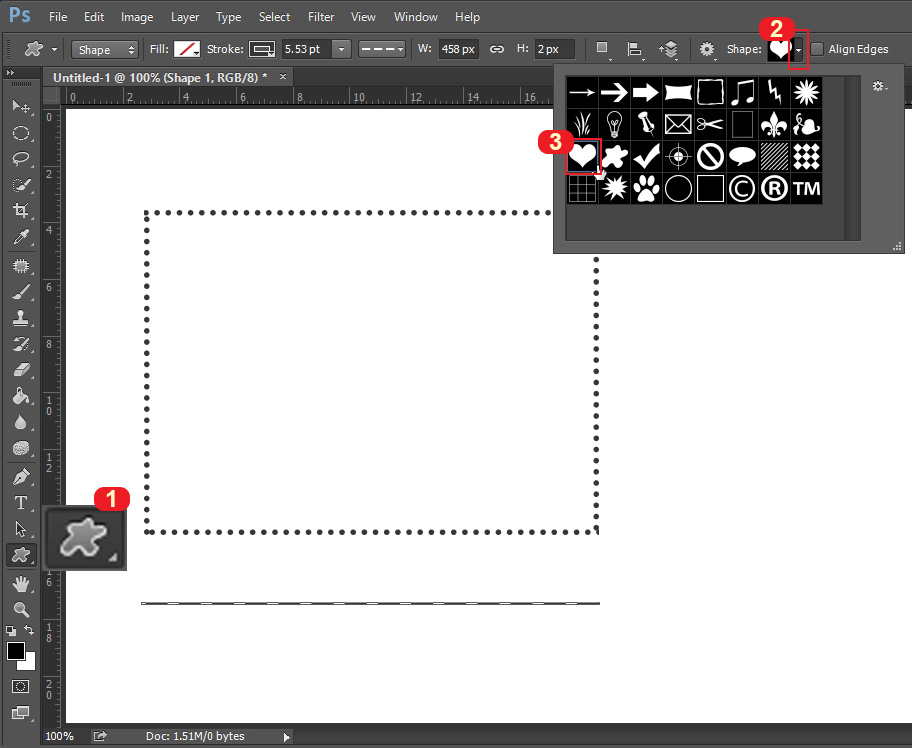
도형 툴에서 1번 "Custom Shape Tool(커스텀 도형 툴)"을 선택하고 화면 상단에 2번 더보기 버튼을 누르면 도형이 나옵니다. 이곳에 있는 도형들을 선택하고 위에서 한 것처럼 동일하게 설정하면 점선으로 쉽게 변경이 가능합니다.

하트 모양 점선이 만들어졌습니다.
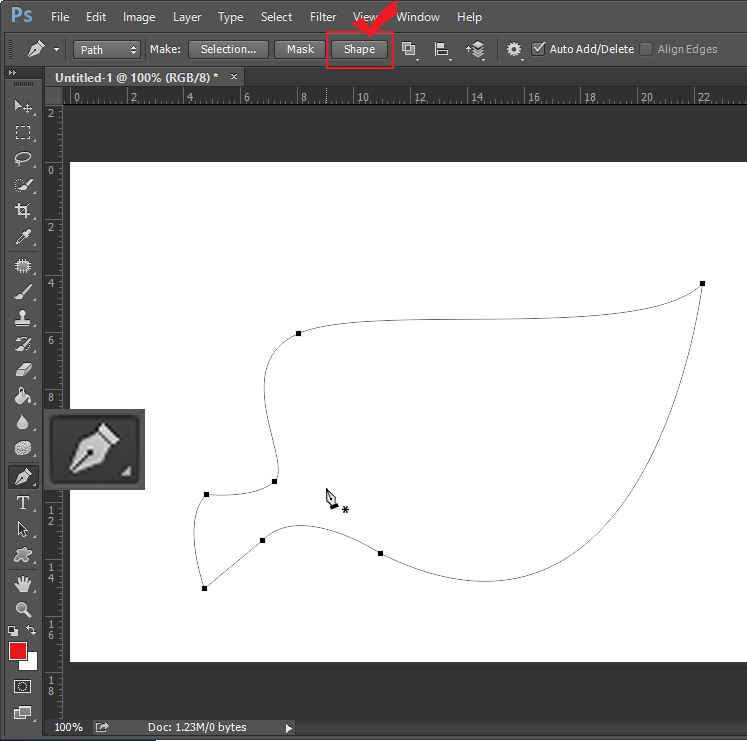
펜 툴로 원하는 모양을 그려서 라인을 점선으로 바꾸실 수도 있습니다. 펜 툴을 선택한 후 원하는 그림을 그려줍니다. 포토샵 화면 상단에 보시면 "Shape" 버튼이 나오죠. 이 버튼을 클릭하면 펜 툴로 그린 그림이 도형 속성으로 바뀌게 됩니다.
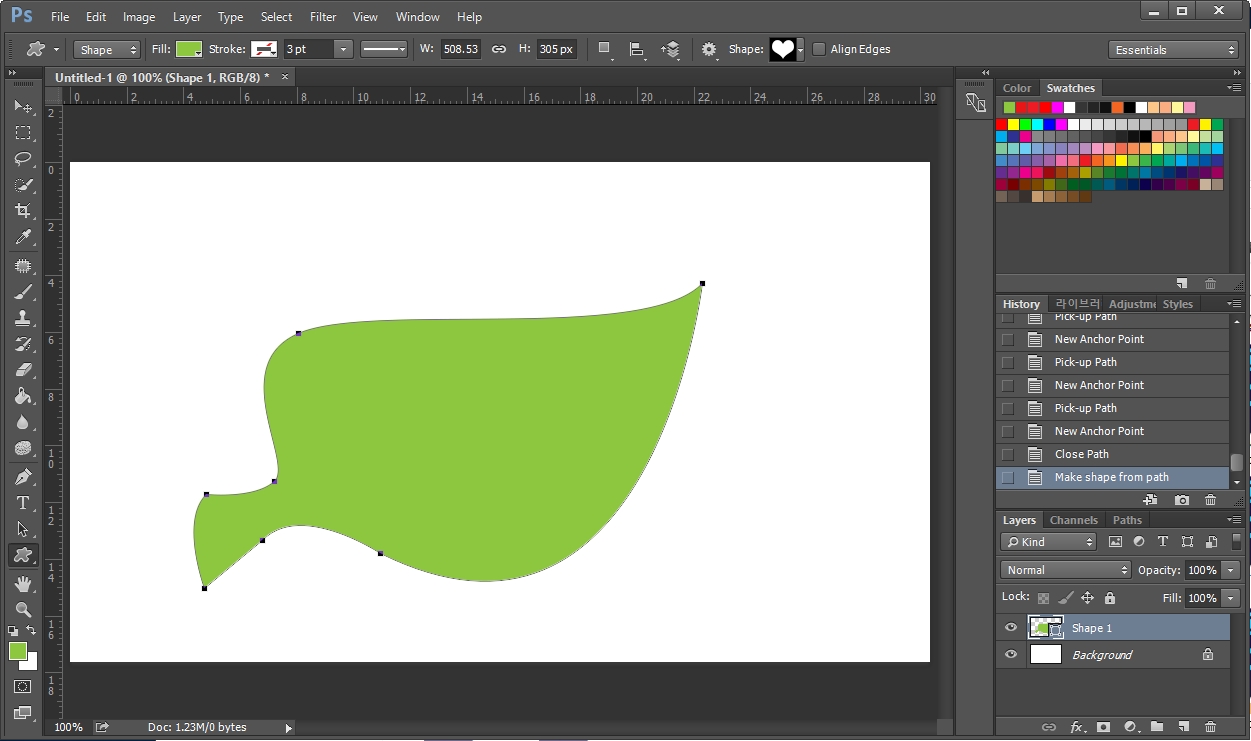
펜 툴로 만든 모양이 도형으로 바뀐 모습입니다.
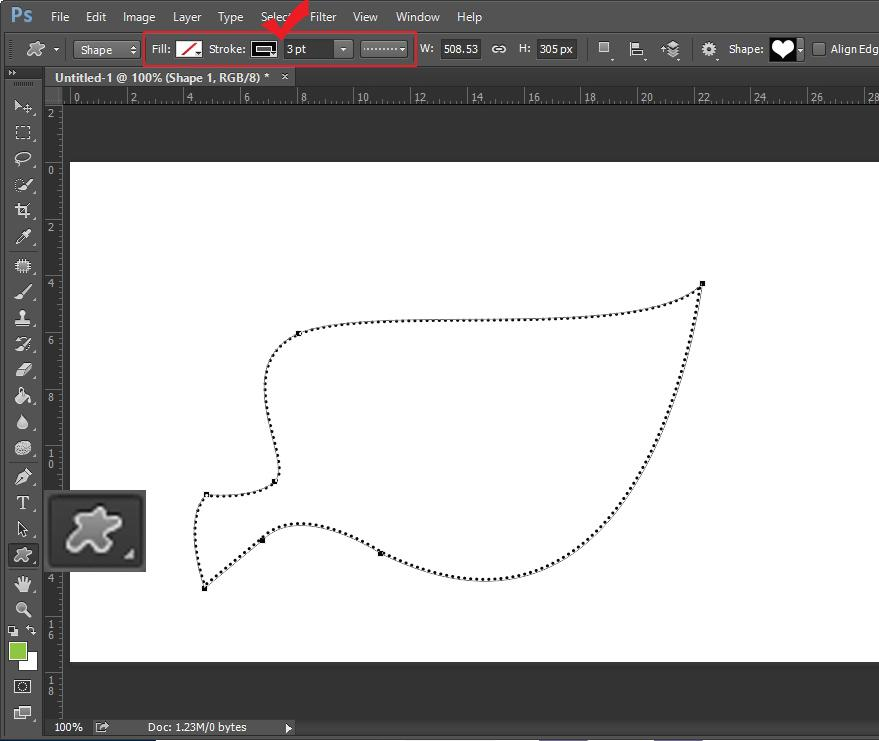
여기서부터는 도형 속성을 이용해서 쉽게 점선으로 변경이 가능합니다. 이런 식으로 모든 선을 점선으로 그리실 수 있습니다. 포토샵에서 점선 그리기 방법을 알아보았습니다.





댓글