포토샵 브러쉬로 기차 연기 효과 만들기
포토샵 브러쉬로 기차 연기 효과를 만들어 보자

오늘은 포토샵으로 기차에 연기가 나는 효과를 만들어 보도록 하겠습니다. 포토샵 브러쉬로 작업하는 것이라 크게 어렵지 않게 따라 하실 수 있으실 겁니다. 작업에 앞서 먼저 아래의 연기 브러쉬를 다운받아 설치해 주세요.
2019/07/24 - [디자인 정보/포토샵 브러쉬 자료] - 포토샵 무료 브러쉬 - 연기 브러쉬
포토샵 무료 브러쉬 - 연기 브러쉬
오늘 추천드릴 무료 포토샵 브러쉬는 연기 브러쉬입니다. 지난번에 담배 연기 브러쉬를 소개해드렸었는데 이번에는 담배 연기가 아닌 모락모락 피어나는 연기 효과를 낼 수 있는 브러쉬입니다. 위 샘플은 직접 만..
lifenourish.tistory.com

기차 사진을 가져왔습니다. 사진은 저작권 무료 사이트 pixabay.com에서 가져왔습니다.

레이어 창에서 빨간색으로 체크된 버튼을 클릭해서 새 레이어를 하나 만들어 주세요.
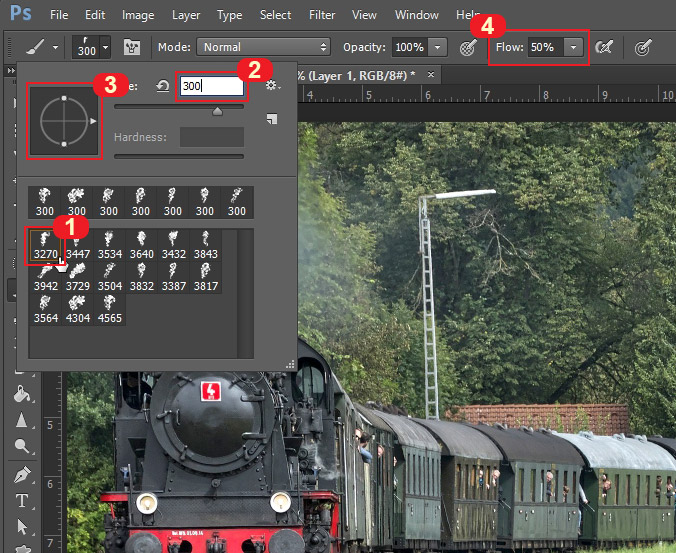
설치한 연기 브러쉬를 사용해 보도록 하겠습니다.
1번에서 브러쉬 하나를 선택한 후
2번에서 브러쉬 크기를 설정해 줍니다.
3번에서 브러쉬의 방향을 조정해 준 다음
4번 Flow 값을 낮춰서 브러쉬를 투명하게 만들어 줍니다.
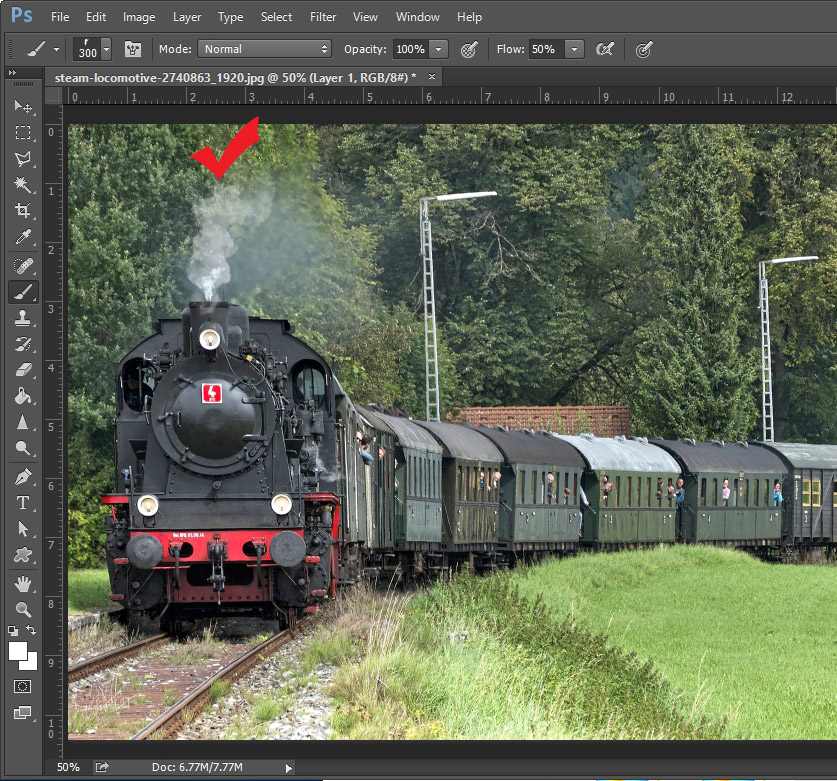
그리고 이미지 위에 브러쉬를 바로 찍어주시면 됩니다. 한 번 찍었더니 연기가 바로 생겼습니다. 동일한 방식으로 브러쉬를 바꿔가면서 연기 모양을 만들어 주시면 됩니다.

기차 굴뚝에서 나오는 연기가 만들어졌습니다. 느낌에 따라서 더 진하고 광범위한 연기를 만들어 주셔도 됩니다.

그다음 연기가 삐져나온 부분을 수정하는 작업을 하도록 하겠습니다. 레이어 창에서 1번을 누르면 레이어 옆에 2번 레이어 마스크가 생깁니다.
레이어 마스크 상태에서 검은색으로 칠하면 이미지가 사라지고 흰색으로 칠하면 이미지가 다시 나타납니다. 이 효과를 이용해서 연기를 자유자재로 수정하실 수 있습니다.
레이어 마스크에 대해 정확히 알고 싶으시다면 아래의 포스팅을 확인해 보세요.
2019/02/04 - [디자인 정보/포토샵 강좌] - 포토샵 강좌 - 레이어 마스크 사용법을 알아보자
포토샵 강좌 - 레이어 마스크 사용법을 알아보자
포토샵 강좌 - 레이어 마스크 사용법을 알아보자 포토샵에서 거의 필수로 알아두셔야 하는 기능이 바로 레이어 마스크입니다. 물론 간단한 이미지 자르기나 붙이기 등에서는 사용할 필요는 없지만 본격적으로 디자..
lifenourish.tistory.com
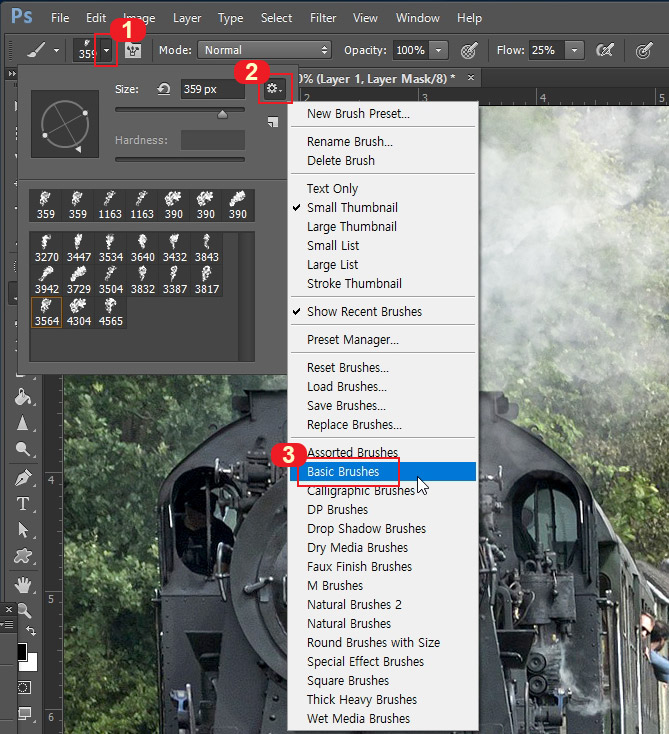
레이어 마스크에서 작업하기 전에 지우기 편하게 브러쉬를 Basic Brushes로 바꿔주세요. 1번, 2번, 3번 순서대로 들어가서 눌러주시면 됩니다.
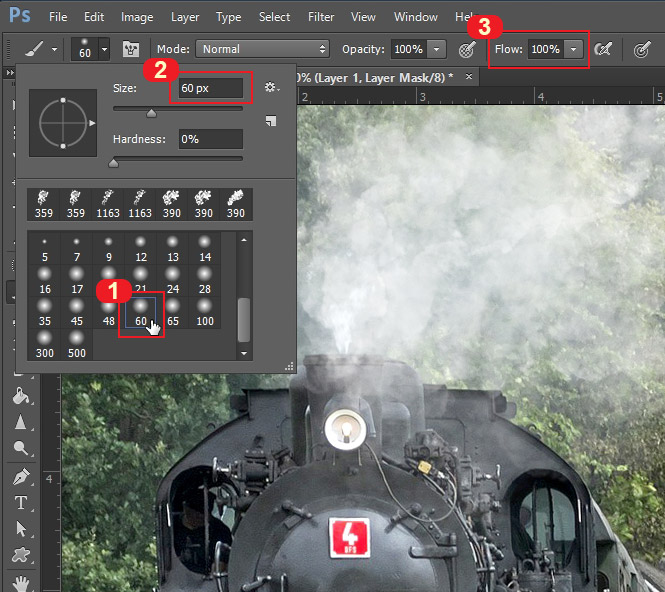
브러쉬 목록이 Basic Brushes로 바뀌었으면 1번 방사형 원형 브러쉬를 선택하시고 2번에서 브러쉬 크기를 설정하신 후 3번 Flow를 원래대로 100%로 바꿔줍니다.
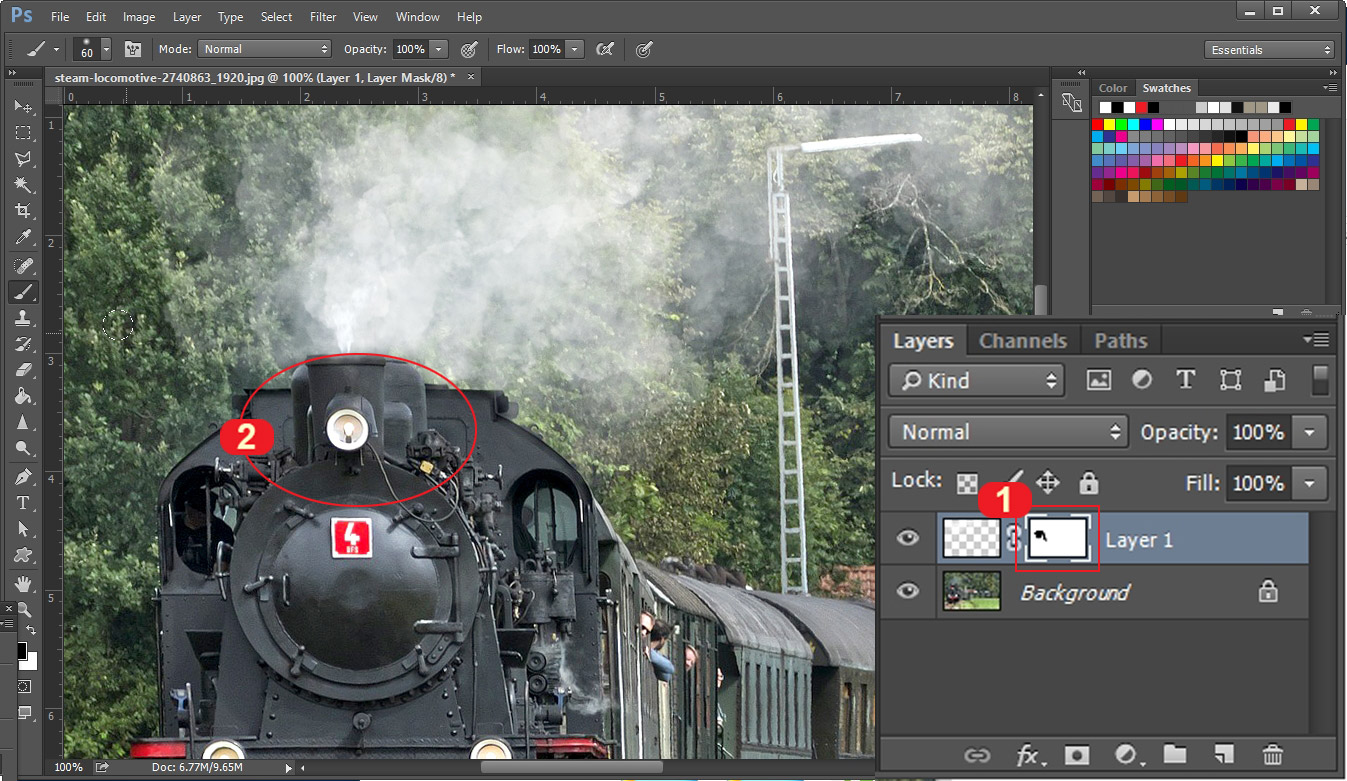
그리고 1번 레이어 마스크를 클릭하신 후 검은색 브러쉬로 침범한 연기를 문질러 주시면 연기가 사라지게 됩니다. 2번에 보시면 기차 앞에 있던 연기들이 지워진 것이 보이실 겁니다.

깔끔하게 연기가 정돈이 되었습니다.

마찬가지로 기차 아랫부분에도 1번을 눌러 새 레이어를 만들고 연기 브러쉬를 찍어서 연기를 만들어 줍니다.

첫번째 연기와 동일한 방식으로 1번을 눌러 레이어 마스크를 씌운 후 번진 부분을 안 보이게 만들어 줍니다.

포토샵 연기 브러쉬로 기차 사진에 연기를 만들어 보았습니다. 좋은 브러쉬 하나만 있어도 충분히 괜찮은 효과를 낼 수 있으니 브러쉬 많이 보관해 놓으시기 바랍니다.





댓글