포토샵 글씨 효과 - 파인 글씨
포토샵 파인 글씨 효과 만들기

포토샵으로 움푹 들어가는 파인 글씨 효과를 만들어 보도록 하겠습니다. 새긴 글씨와 비슷하지만 이번 글씨들은 동굴처럼 움푹 들어간 느낌의 글씨 효과입니다.
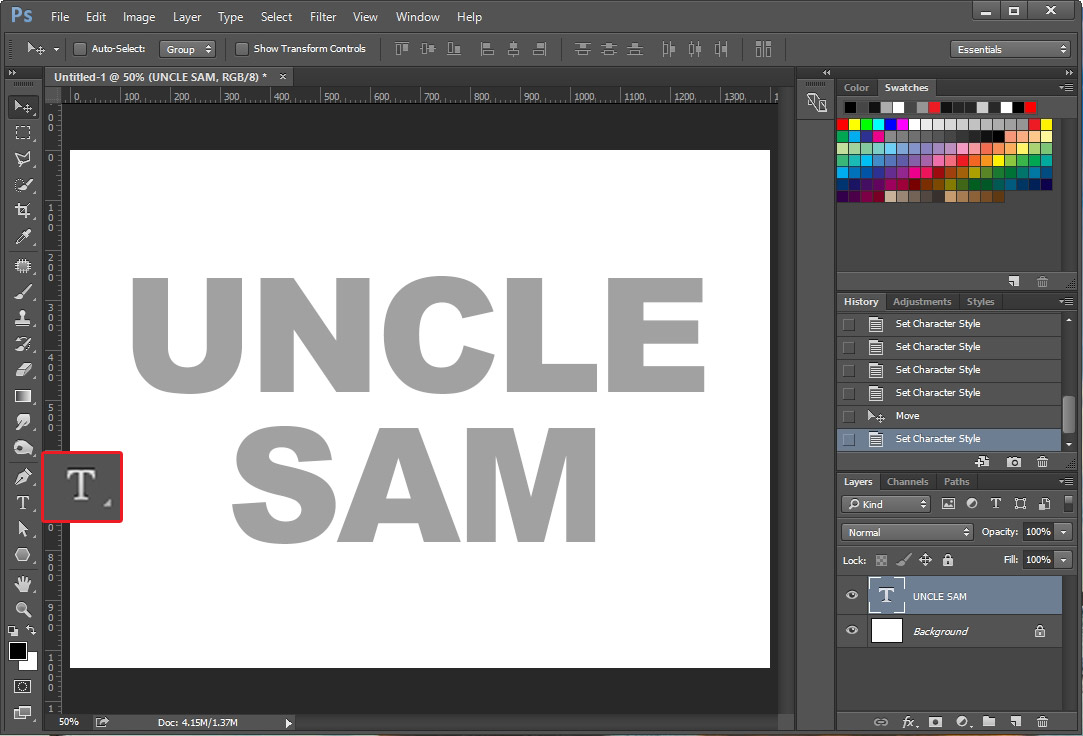
먼저 포토샵을 열고 새 창을 띄운 후 원하는 텍스트를 적어줍니다.
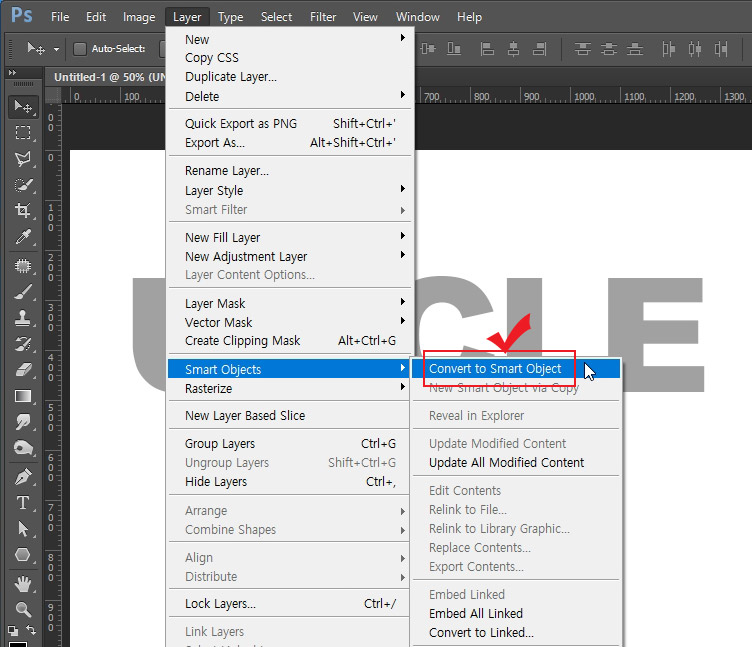
그다음 텍스트를 이미지로 바꿔주기 위해 Layer > Smart Objects > Convert to Smart Object를 클릭해 줍니다. (텍스트 레이어 위에서 마우스 오른쪽 버튼을 눌러도 Convert to Smart Object가 나옵니다.)
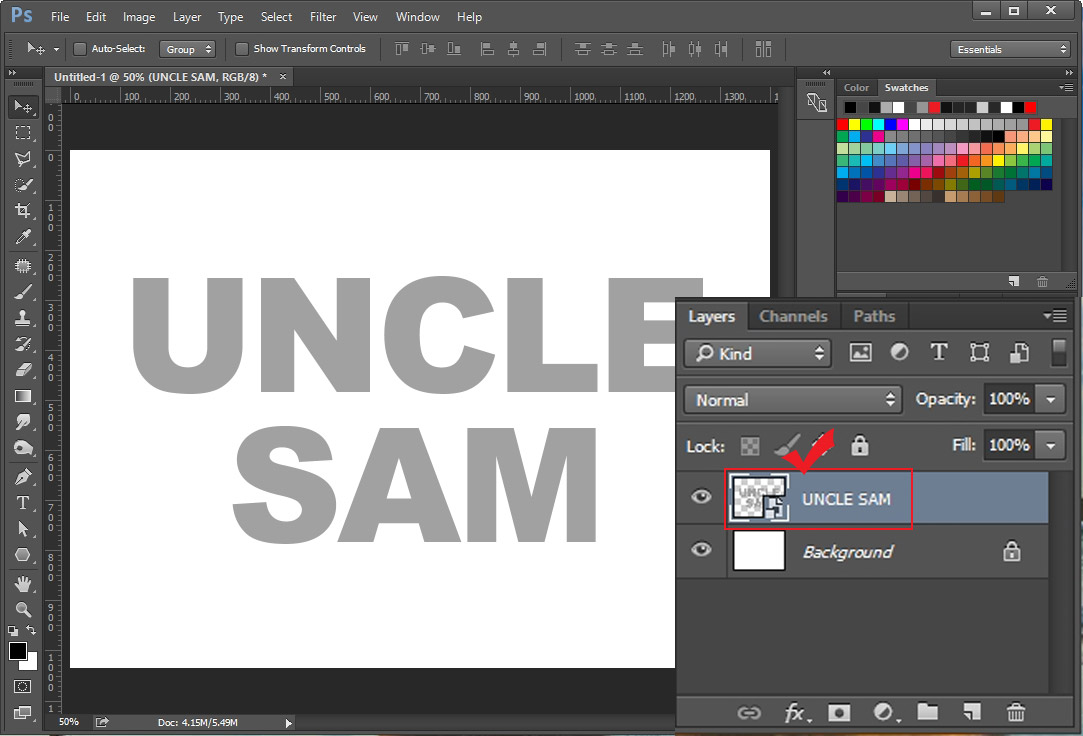
레이어 창을 보시면 텍스트 레이어가 스마트 오브젝트로 변경된 것이 보이실 겁니다. 스마트 오브젝트로 바꾸는 이유는 텍스트 자체로는 변형에 한계가 있기 때문입니다.

단축키 Ctrl+T를 눌러 크기 변형을 실행해 줍니다. 그다음 Alt+마우스 클릭으로 모서리 점을 움직여 텍스트를 눕혀 줍니다.
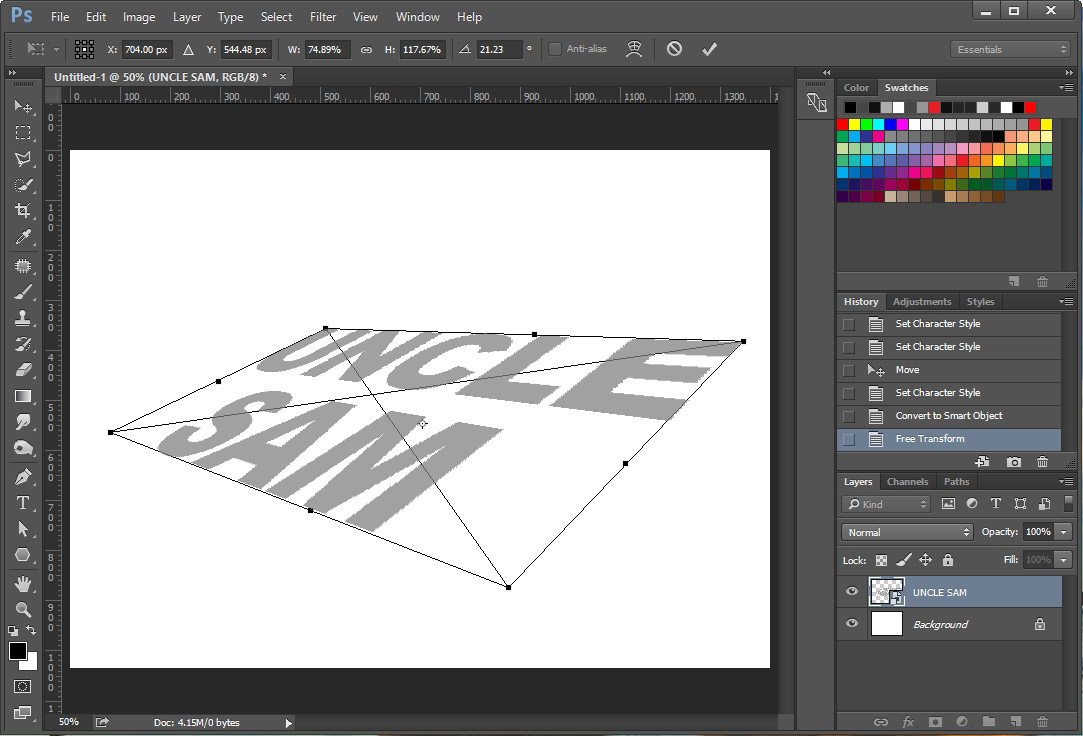
텍스트 이미지가 옆으로 누웠습니다. 이 상태로 작업을 시작합니다.
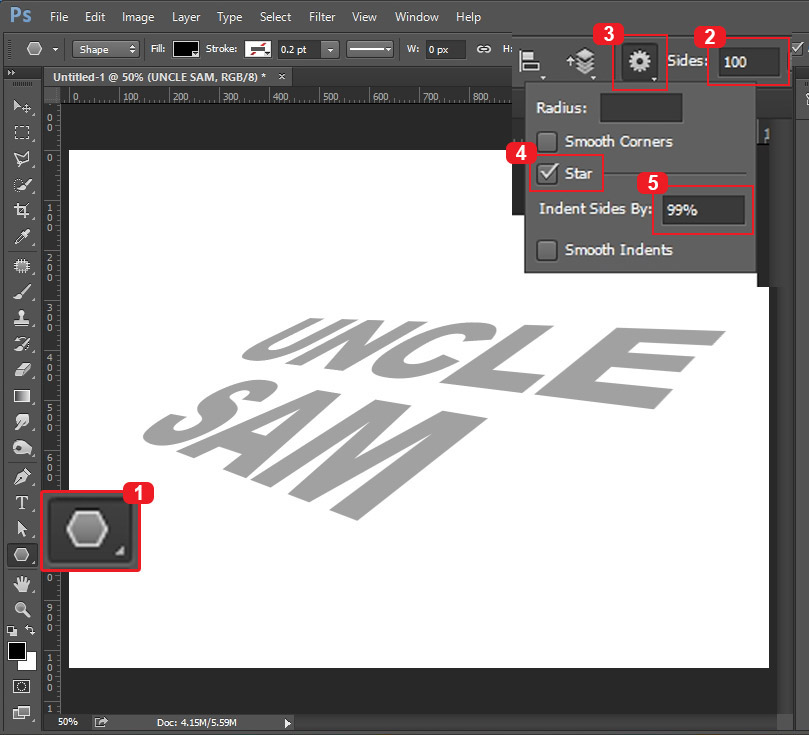
먼저 원근감을 위한 도형을 만들기 위해 1번 "Polygon Tool"을 선택합니다.
2번 Slides에 100을 입력해 줍니다.
3번 설정 버튼을 누른 후, 4번 Star에 체크해 줍니다.
5번 Indent Sides By에 99%를 입력해 줍니다.
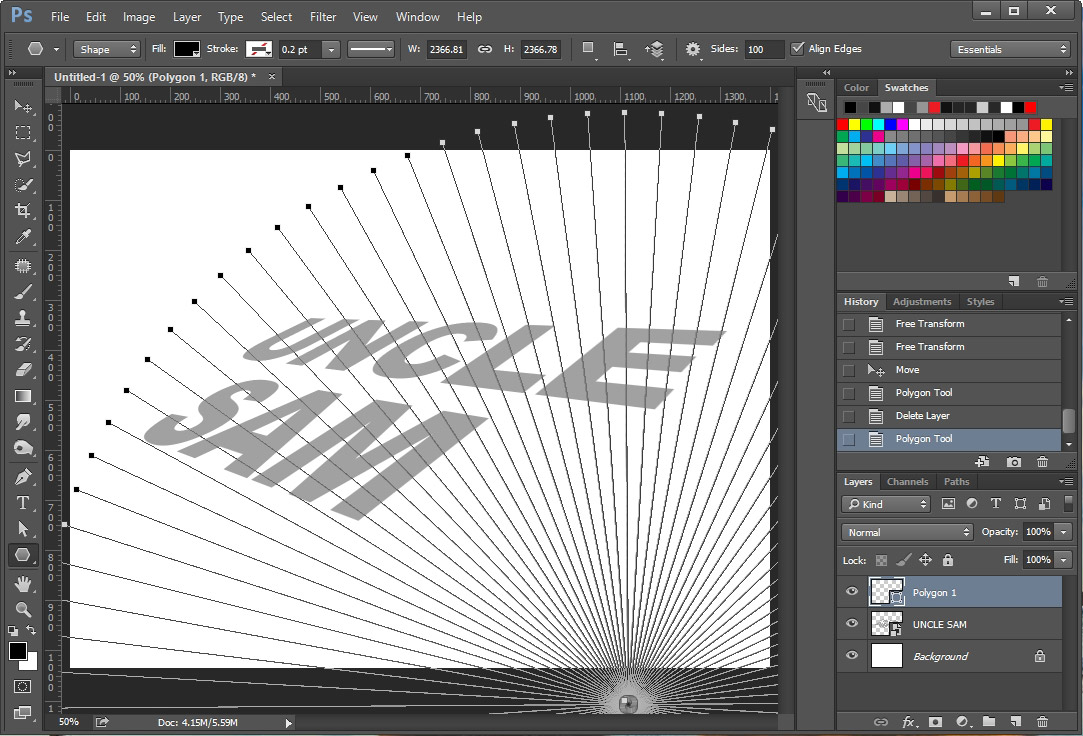
그리고 원하는 지점에 도형을 만들어 줍니다. 그러면 한 지점에서 여러 선들이 나오면서 원근감 라인을 잡아줍니다.
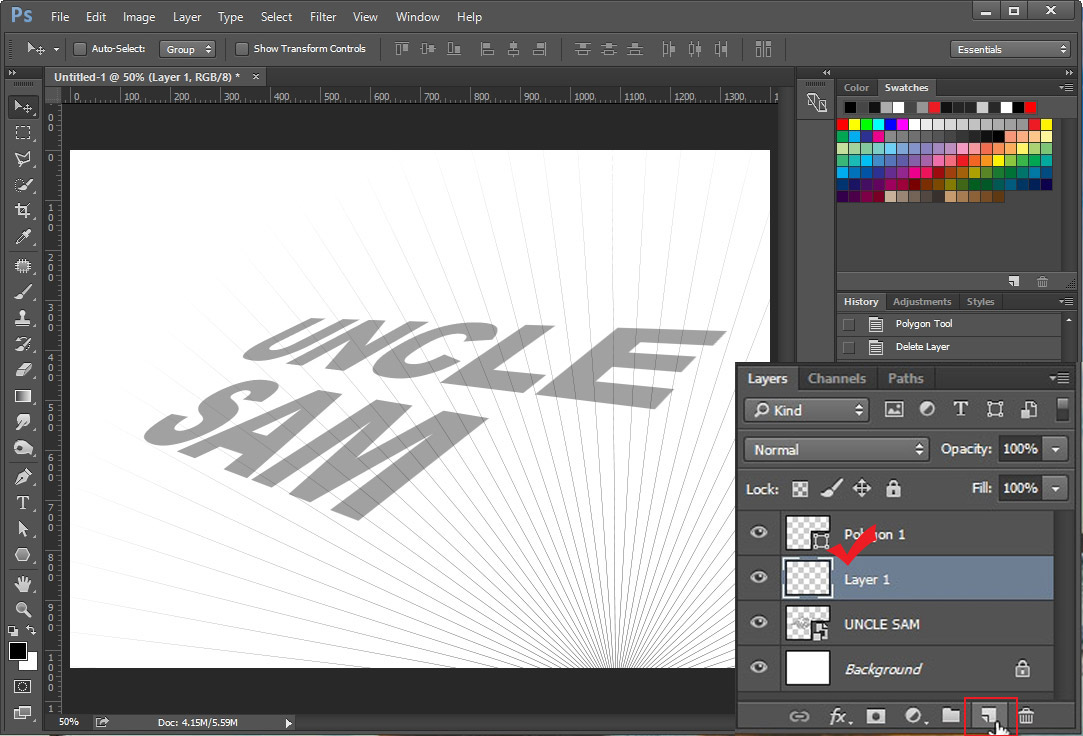
그다음 레이어 창에서 네모 버튼을 눌러 새 레이어를 만들어 줍니다. 새 레이어는 텍스트 레이어와 원근감 도형 레이어 중간에 위치시켜 주세요.
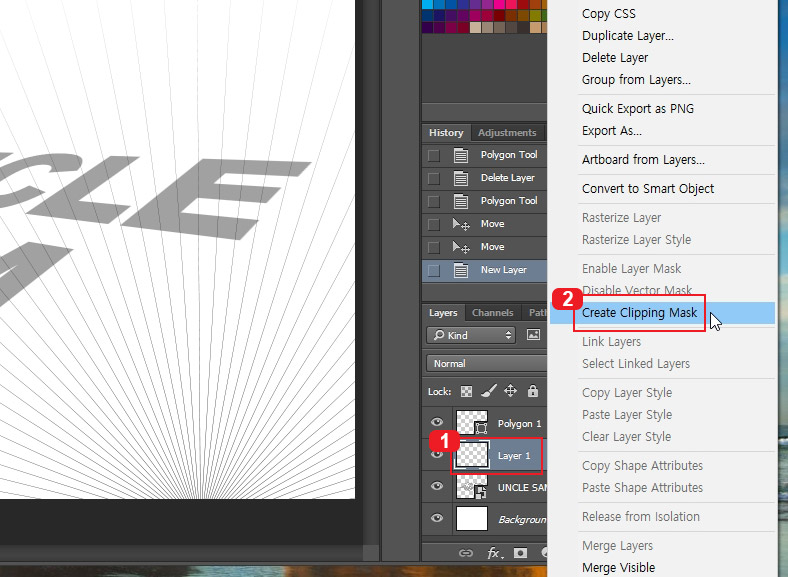
새 레이어 위에서 마우스 오른쪽 버튼을 눌러 "Create Clipping Mask"를 눌러 새 레이어가 아래에 있는 텍스트 레이어에 갇히게 만들어 줍니다.
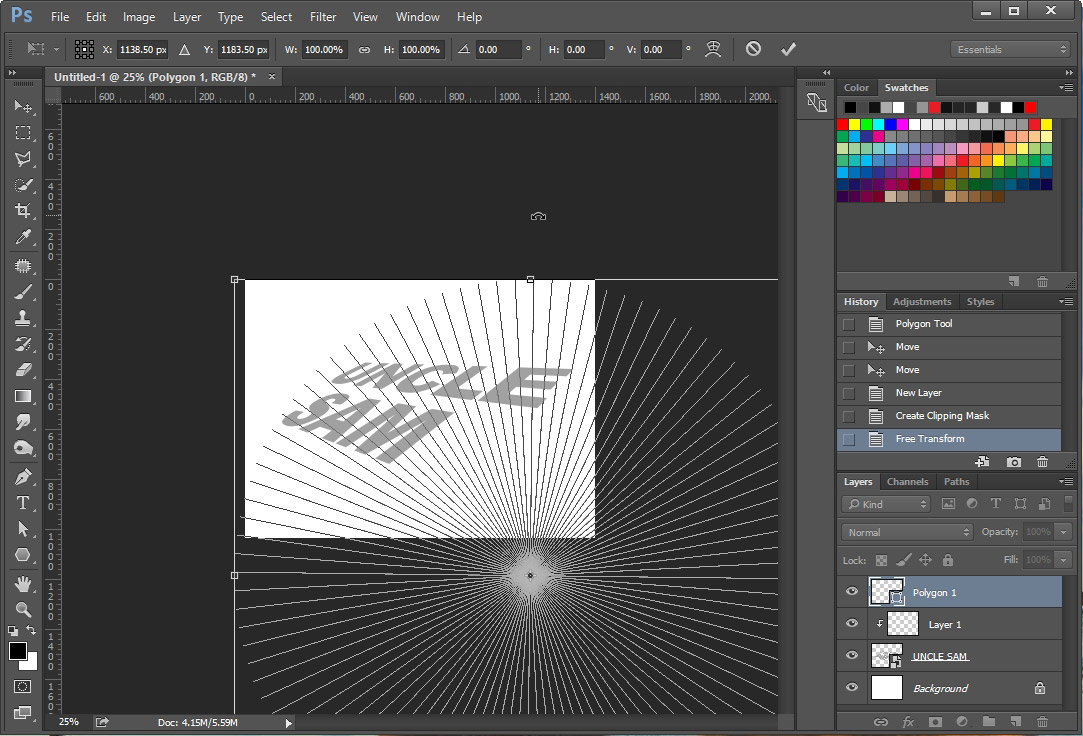
원근감 도형 레이어를 선택한 후 단축키 Ctrl+T를 눌러 방향을 맞춰줍니다.
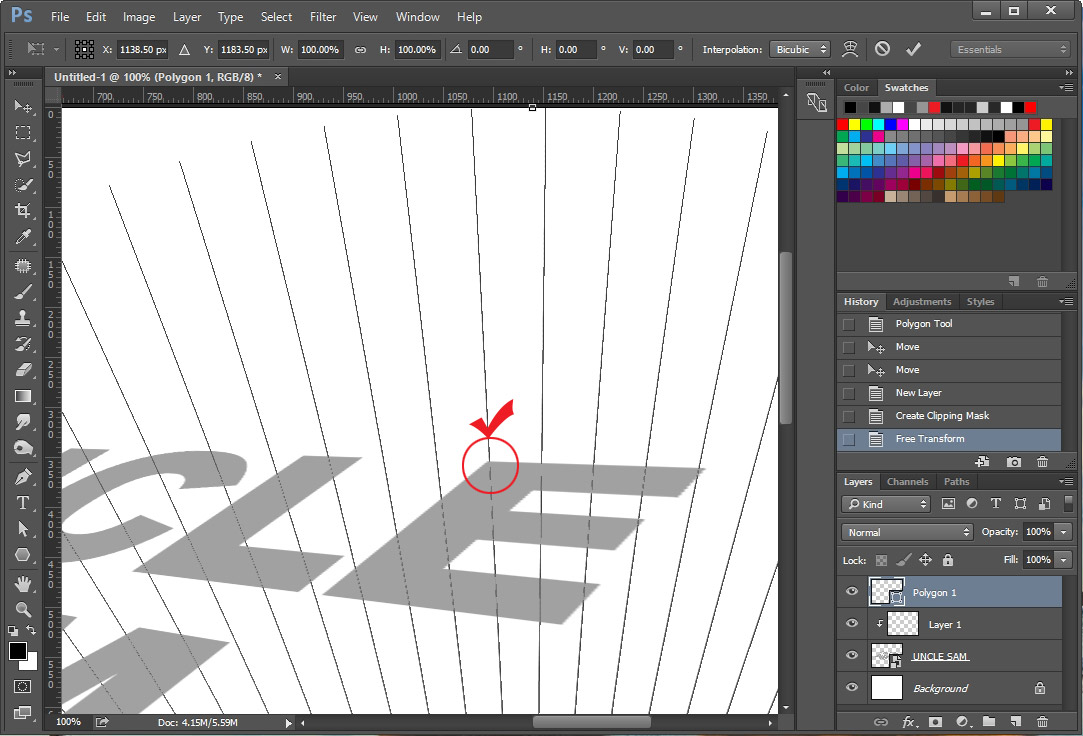
작업이 편하게 깊이감을 만들어 줄 위치에 라인을 맞춰주시면 됩니다.
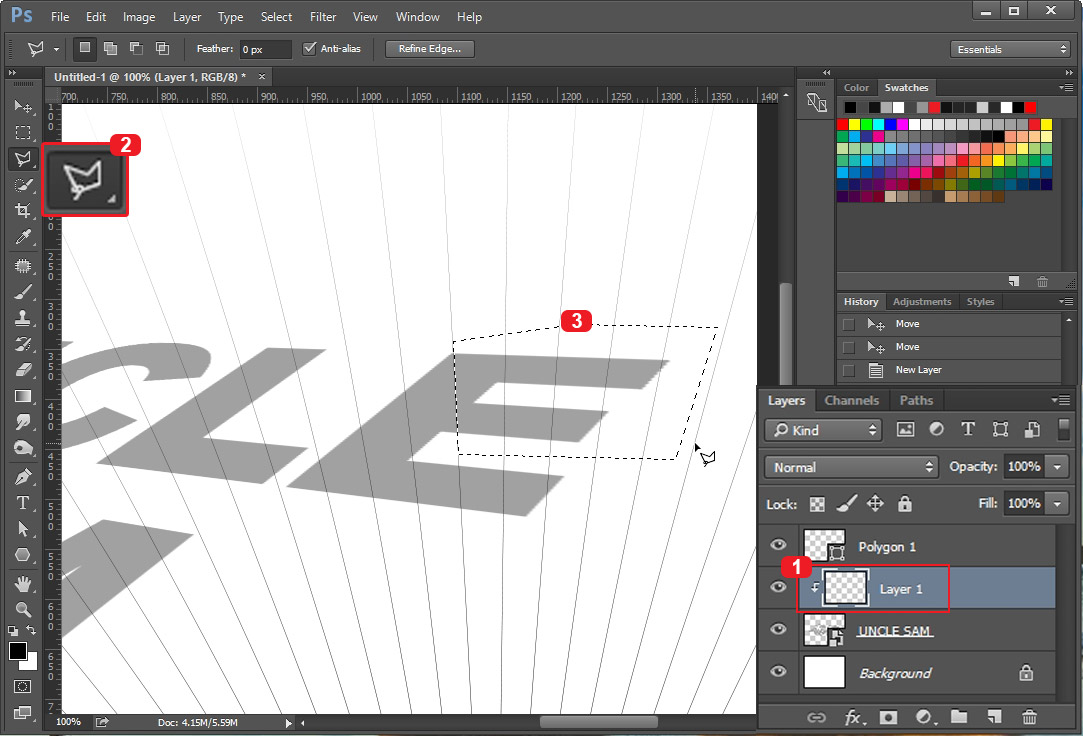
새로 만든 1번 레이어를 선택하고 2번 "Polygonal Lasso Tool"을 선택한 후 3번처럼 라인에 맞춰서 선택 영역을 만들어 줍니다.
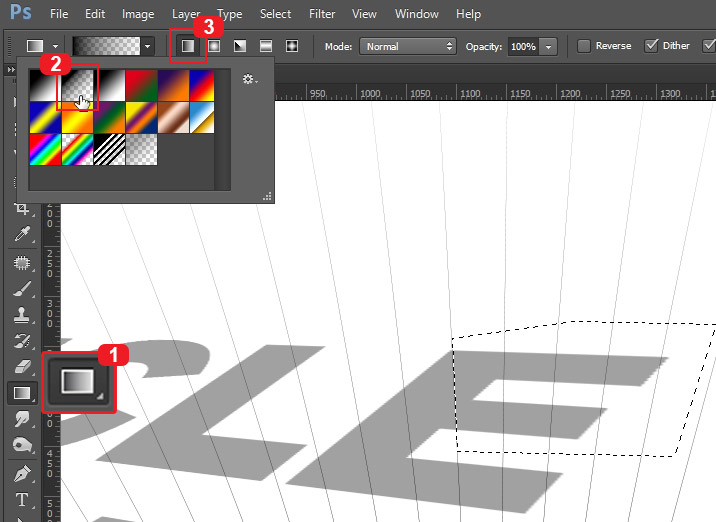
1번 그라디언트툴을 선택하고 2번처럼 배경이 투명한 그라데이션을 선택해 줍니다. 그리고 3번처럼 한 방향 스타일을 선택해 줍니다.
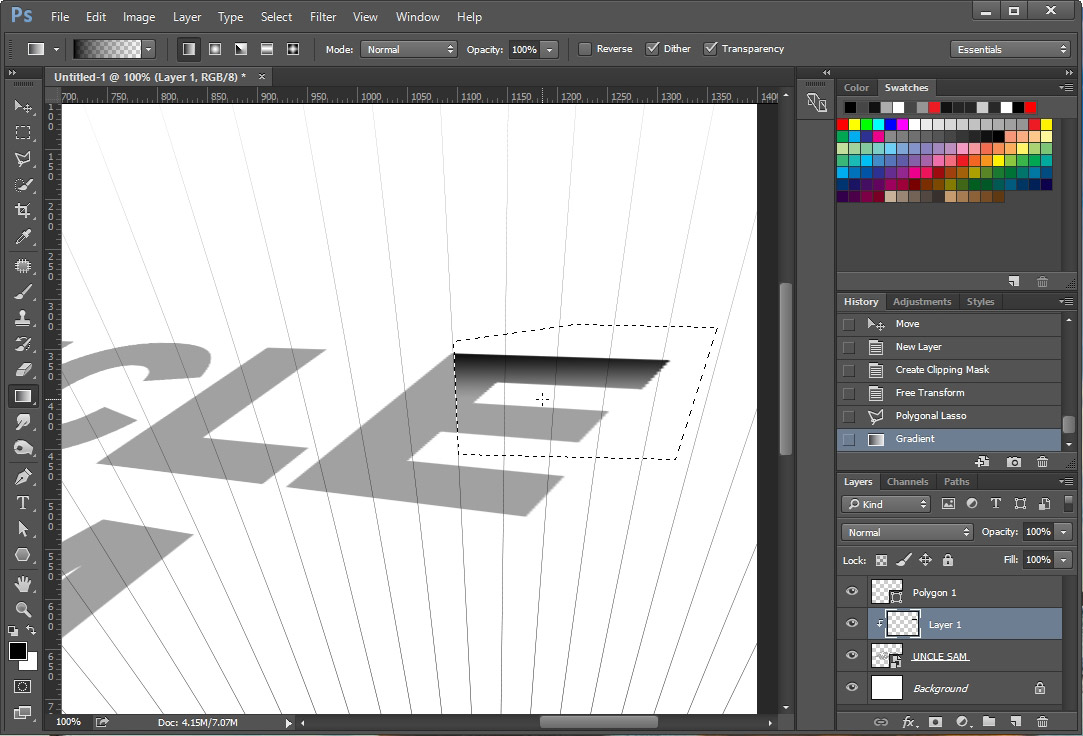
그리고 그림자 방향으로 그라데이션을 줍니다.
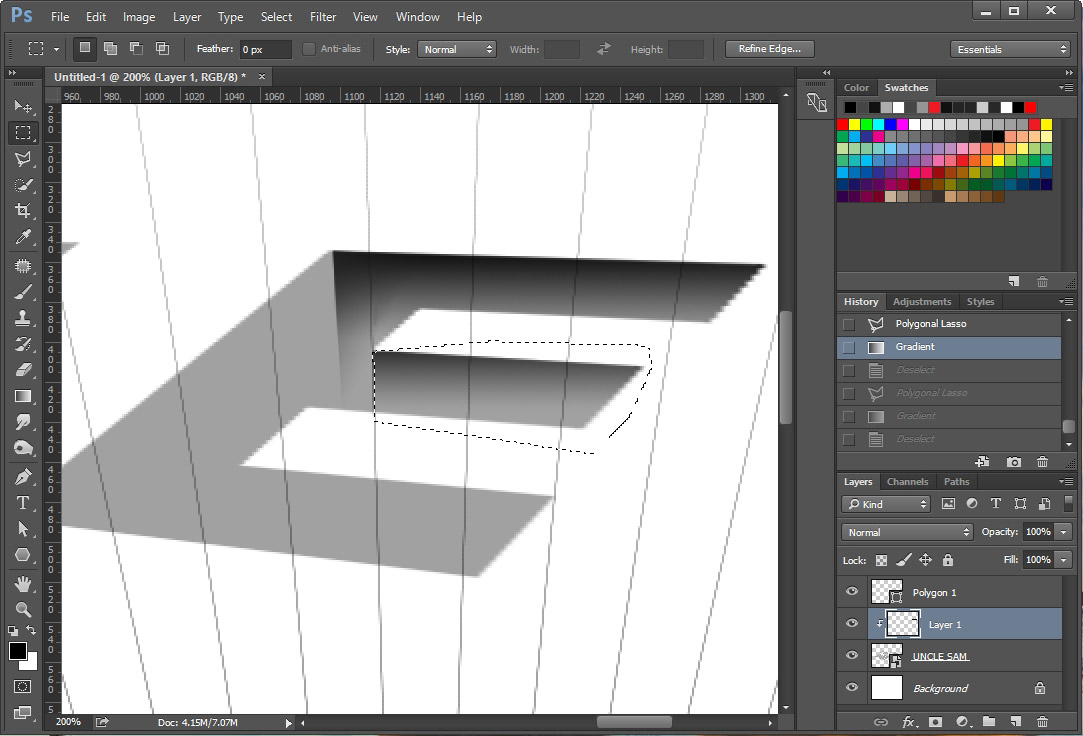
이제부터 차근차근 그림자가 생길만한 곳을 찾아서 하나하나 작업해 줍니다. (글씨가 많을수록 일거리가 많아집니다. ㅠㅠ)
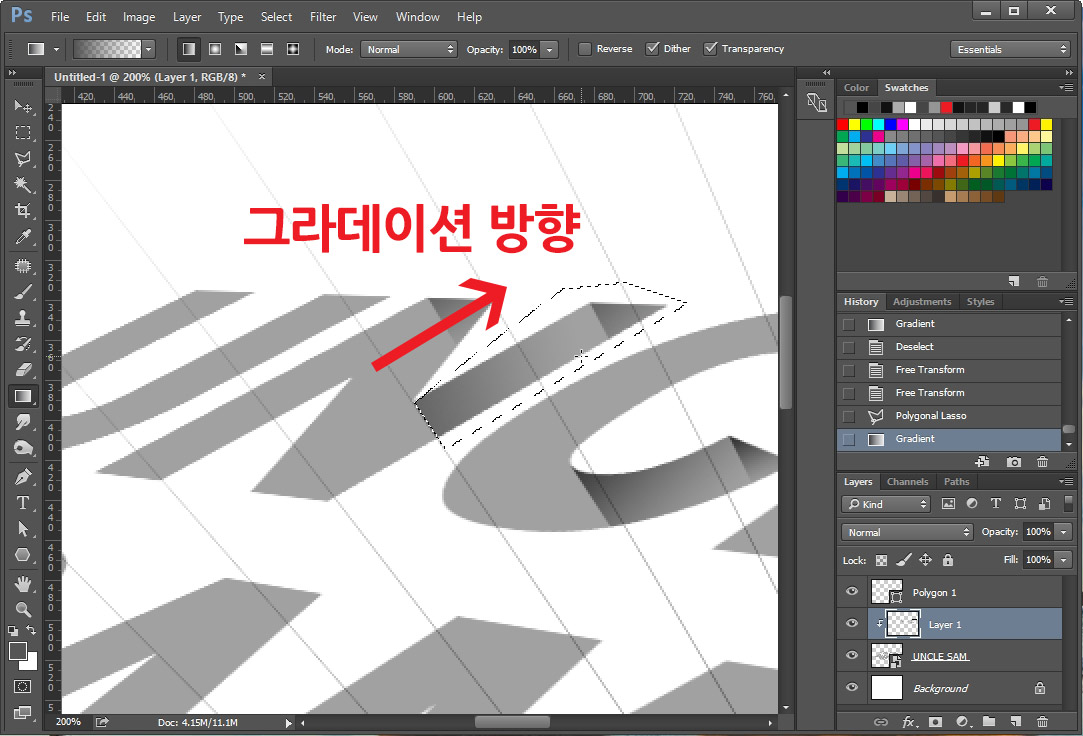
뾰족한 부분처럼 애매한 굴곡들은 그라데이션을 수직 방향 말고 대각선 방향으로 주시면 됩니다.
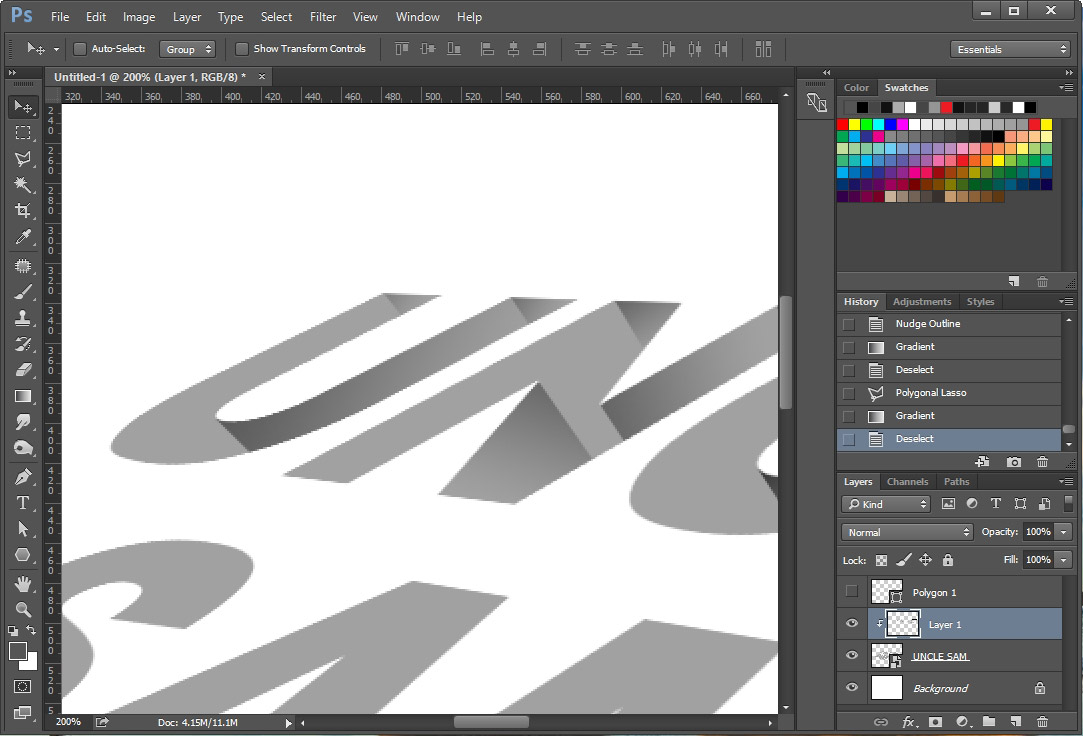
세심한 주의와 끈기로 작업하시면 어느 순간 결과물이 완성된 것을 보실 수 있습니다.
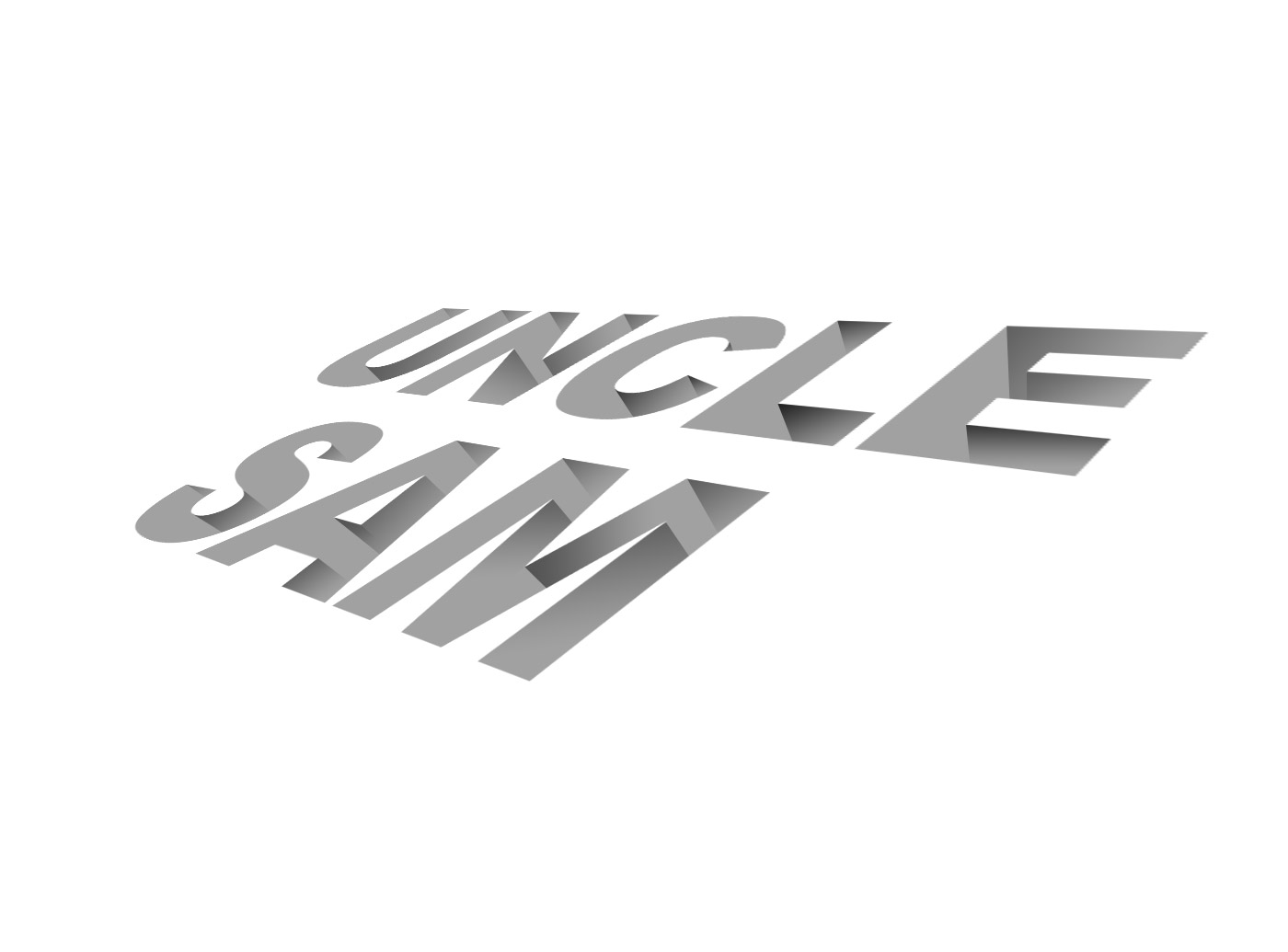
포토샵으로 파인 글씨 효과가 완성되었습니다.

여기에 추가로 바탕색을 주기위해 텍스트 레이어 밑에 새 레이어를 만들어 줍니다.
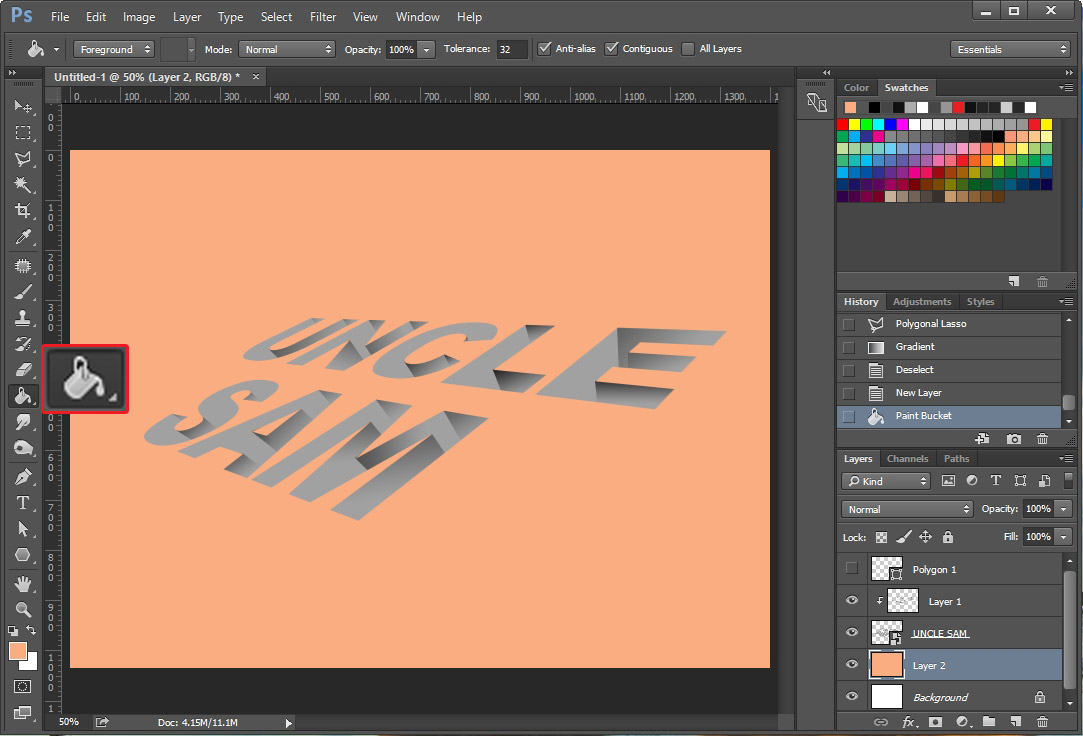
페인트통 툴로 원하는 색상을 부어줍니다.

레이어의 블렌딩 효과를 "Exclusion"으로 바꿔 보았습니다.
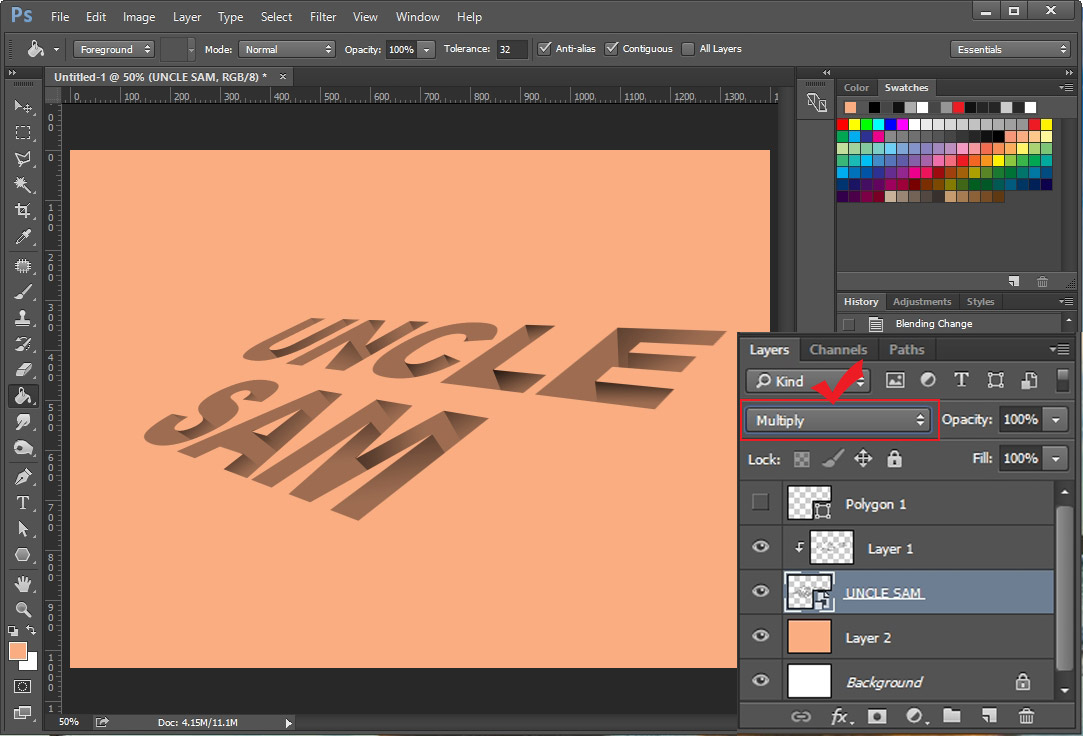
이번에는 레이어의 블렌딩 효과를 "Multiply"으로 바꿔 보았습니다. 효과에 따라 느낌이 달라 기지 때문에 다양한 색상과 스타일로 바꿔서 사용하시면 될 것 같습니다.

파인 글씨 효과 만드는 방법이었습니다.



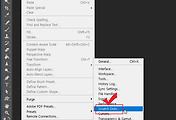

댓글