포토샵 무료 브러쉬 - 눈꽃 브러쉬
이번에 추천드릴 무료 브러쉬는 눈 결정 모양을 브러쉬로 만들어 놓은 눈꽃 브러쉬입니다. 눈 결정 모양을 그대로 만들어 놓은 브러쉬이기 때문에 점으로 된 눈 모양보다 결정으로 된 눈 모양을 사용하고 싶으시다면 이 브러쉬를 사용해 보세요.
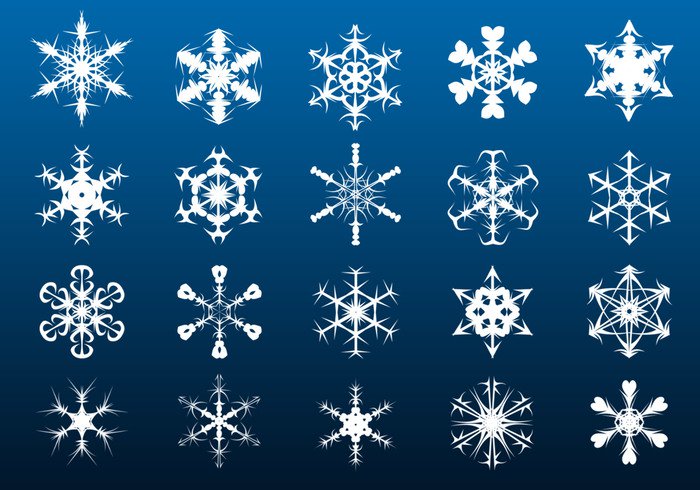
모양은 20종류가 있으며 800~1000px 크기로 사이즈도 괜찮습니다.
모양을 예쁘게 만들어 놔서 그냥 찍어서 사용해도 되지만 일일이 마우스로 찍어서 작업하기에는 여간 노가다 작업이 아닐 수 없습니다. 그래서 이런 오브젝트 스타일의 브러쉬는 사용하는 방법이 따로 있습니다.
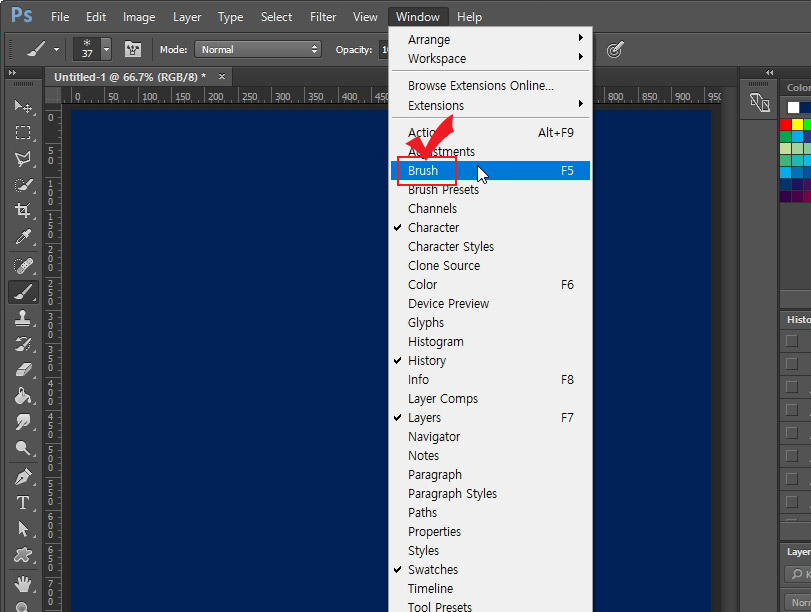
브러쉬를 선택한 후 "Window > Brush"를 클릭해서 브러쉬 설정을 열어 줍니다.
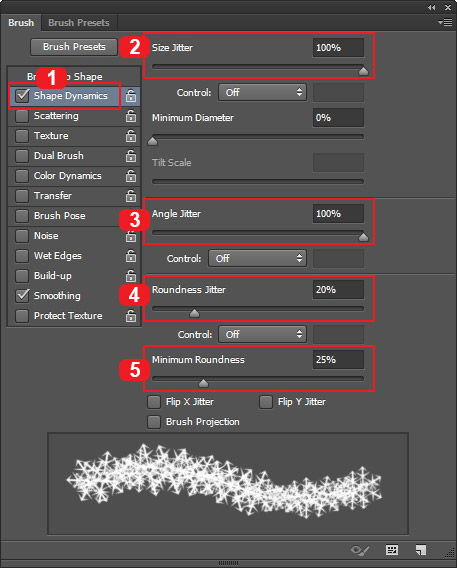
Brush 설정창이 열리면 1번 Shape Dynamics를 클릭한 후 2, 3, 4, 5번 순서대로 설정값을 맞춰 줍니다. 밑에 나오는 미리보기를 보면서 설정된 브러쉬를 확인하실 수 있습니다.
2번 Size Jitter는 브러쉬의 크기를 랜덤으로 찍히게 합니다. 지터값을 높여주면 브러쉬의 크기가 일정하게 찍히지 않고 크고 작게 랜덤으로 찍히게 됩니다.
3번 Angle Jitter는 브러쉬의 각도를 랜덤으로 돌려줍니다.
4번 Roundness Jitter는 브러쉬 자체를 눕혀주어 입체적으로 만들어 줍니다.
5번 Minimum Roundness는 4번에서 설정하는 값의 최솟값을 정하는 것입니다. 눕히는 각도의 최솟값을 정할 수 있습니다.

그다음 밑에 있는 Scattering을 클릭합니다.
2번 Scatter 값을 최대로 높여줍니다.
3번 Count는 1로, Count Jitter는 0으로 맞춰줍니다.
밑에 있는 미리보기를 보시면 브러쉬의 모양이 변한 것이 보이실 겁니다. 이 설정 그대로 마우스로 문질러 보면 아래의 이미지처럼 나오게 됩니다.
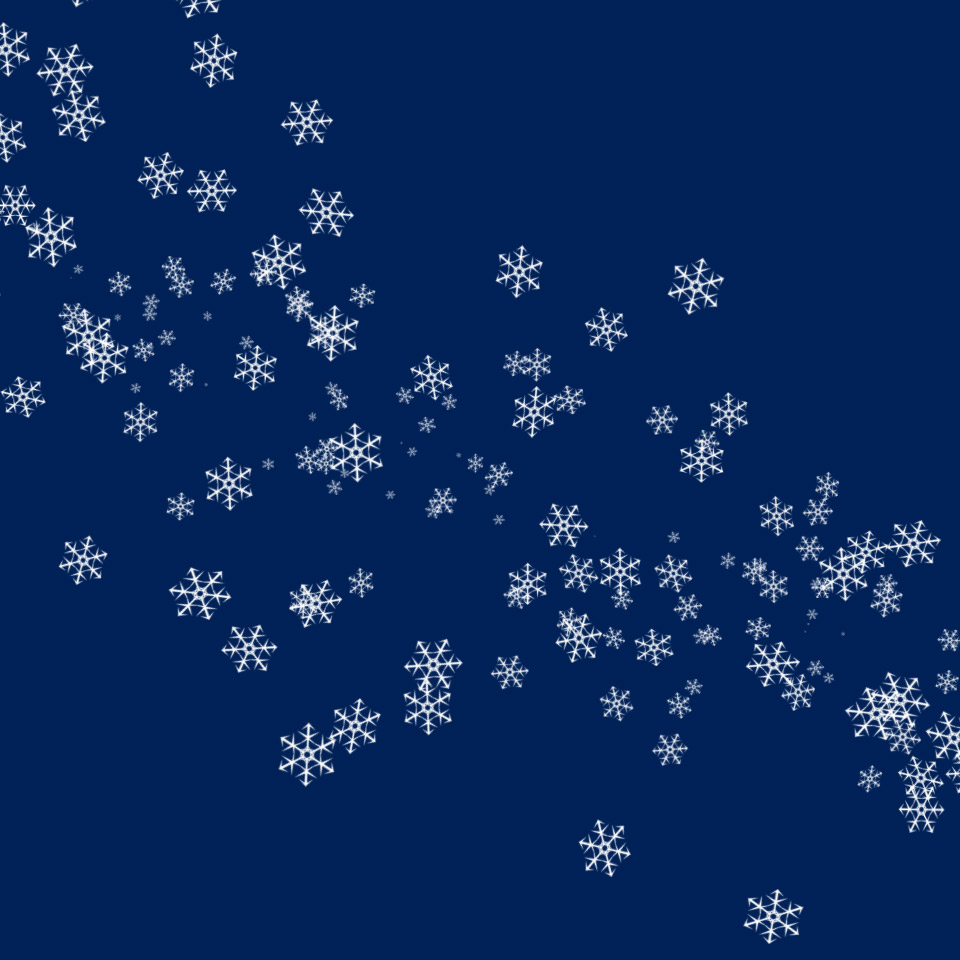
눈꽃 브러쉬 중 한 가지를 선택해서 마우스로 문질러보면 위 화면처럼 다양한 크기와 각도로 브러쉬가 변형되면서 찍히게 됩니다. 이런 방식으로 눈꽃 브러쉬를 사용해 보세요. 다양한 스타일의 작업을 하실 수 있습니다.





댓글