포토샵 꿀팁 - 필터에 있는 나무 이미지 사용하기

포토샵에서 나무 이미지가 필요할 때 보통은 외부에서 사진을 가져와 작업을 하죠. 물론 원하는 나무 사진이 있으면 바로 작업이 가능하지만 원하는 사진이 없으면 작업 시간보다 사진 찾는데 시간이 더 오래 걸릴 수도 있습니다.
그러나 포토샵에서 기본적으로 제공하고 있는 나무 이미지가 있습니다. 포토샵 필터에 있는 렌더 효과 중에 잎과 나뭇가지의 색상과 모양까지 모두 쉽게 변경할 수 있는 간편하게 나무 만드는 기능이 있습니다. 다른 곳에서 어렵게 이미지 찾지 마시고 배경으로 쓸 나무들은 포토샵 자체에서 해결해 보세요. 물론 렌더링된 나무이기 때문에 실제 나무와는 차이가 있지만 어차피 합성 재료를 찾는 것이라면 크게 나쁘지 않은 이미지 재료입니다. 게다가 같은 나무를 두껍게 혹은 얇게, 잎이 무성하거나 잎이 적게 만들 수 있기 때문에 수많은 형태의 나무를 만들어 사용할 수가 있습니다.
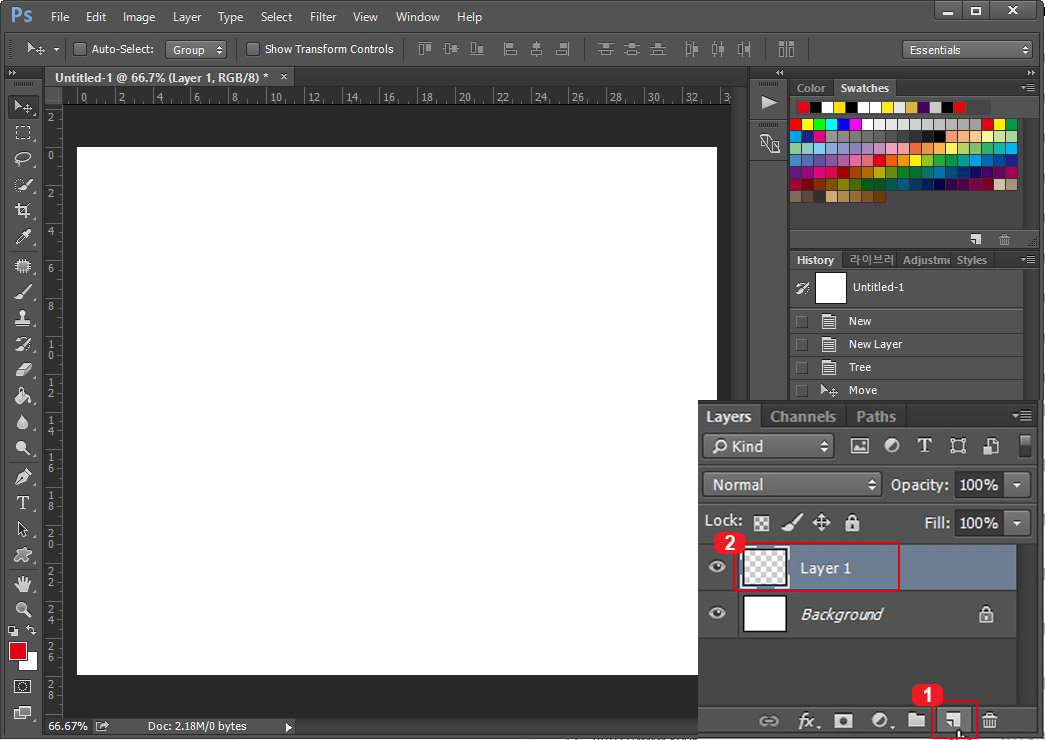
1. 포토샵을 열고 오른쪽 레이어 창에서 1번 버튼을 누르면 2번처럼 새로운 레이어가 만들어집니다. 새 레이어를 만들지 않고 작업하면 Background 레이어에 바로 나무가 생성되기 때문에 편집이 불편하니 꼭 새로운 레이어를 만든 후 작업해 주세요.

2. 새로운 레이어를 만들었다면 "Filter > Render > Tree"를 클릭합니다. 툴 이름이 그냥 Tree입니다. 오로지 나무를 만들기 위한 툴이라는 뜻이죠.
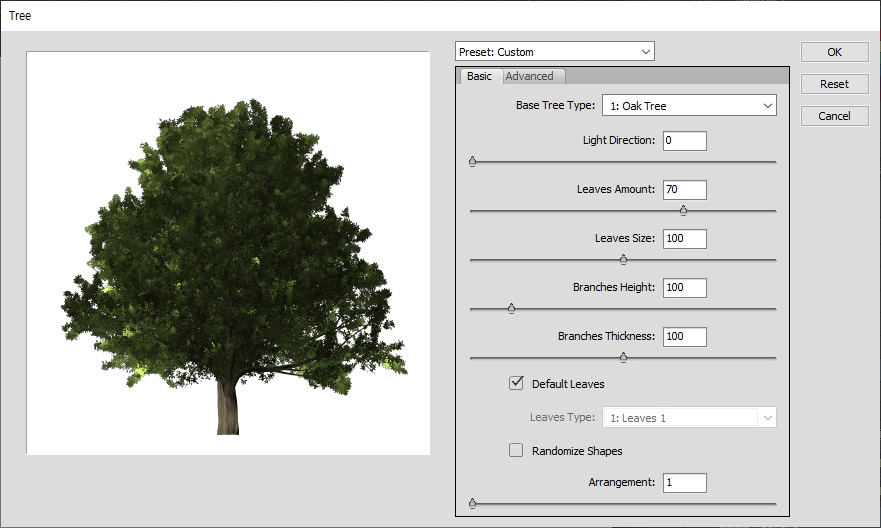
3. Tree 창이 떴습니다. 여러가지 설정들이 보이실 겁니다. 물론 기본 나무가 마음에 드신다면 오른쪽 위에 있는 OK 버튼을 눌러 그대로 사용하셔도 됩니다.
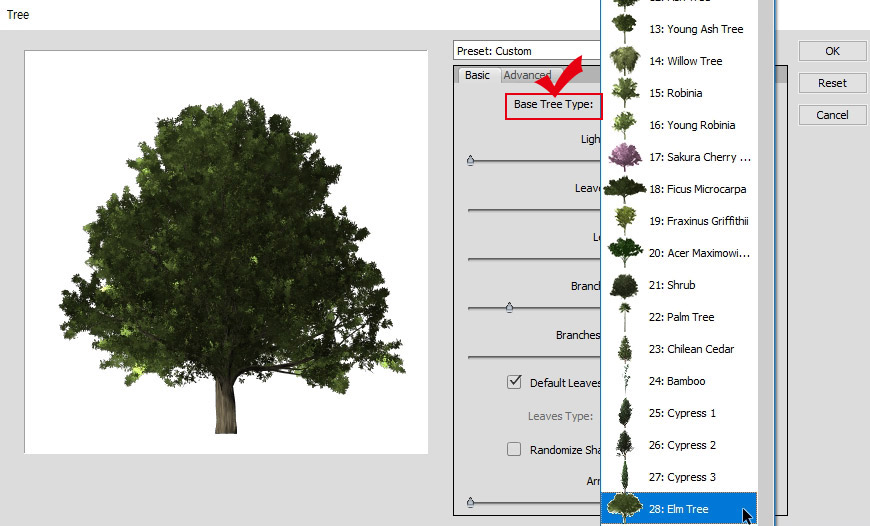
4. Base Tree Type에서 나무의 종류를 선택하실 수 있습니다. 포토샵 CC 2015는 총 34종의 나무가 있네요.
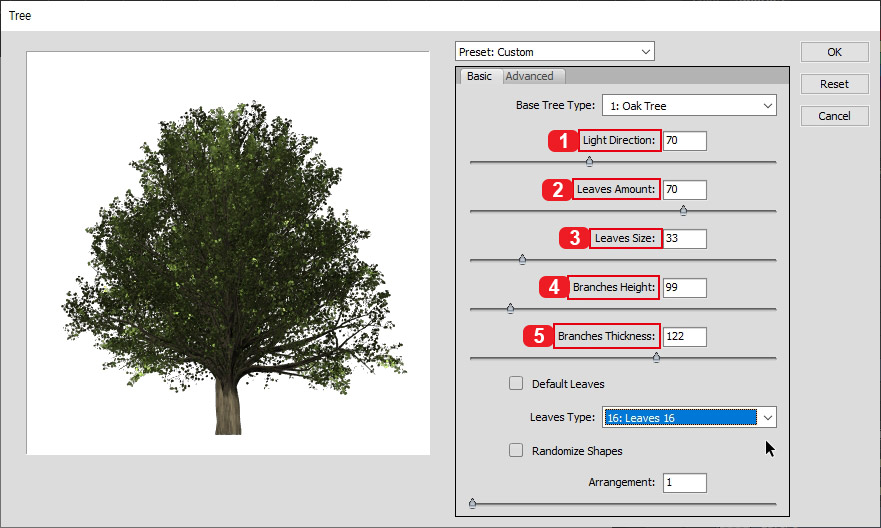
5. 나무 종류를 선택하신 후 밑에서 상세하게 설정하실 수 있습니다.
- 1번 Light Direction - 빛의 방향입니다.
- 2번 Leaves Amount - 잎의 양,
- 3번 Leaves Size - 잎의 크기,
- 4번 Branches Height - 나뭇가지의 높이,
- 5번 Branches Thickness - 나뭇가지의 두께입니다.
값을 조정하시면서 원하는 모양의 나무를 만들어 보세요.
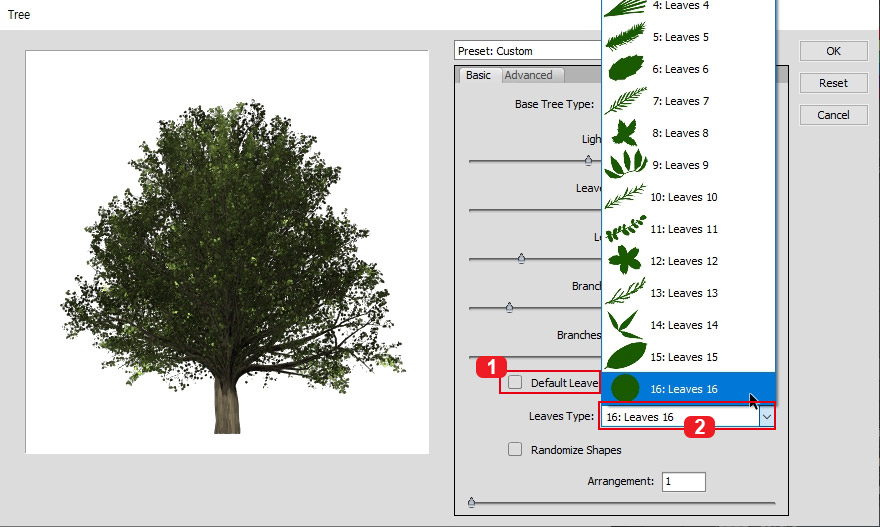
6. 1번 Default Leaves를 체크 해제하면 나뭇잎도 원하는 모양으로 바꾸실 수 있습니다. 총 16종의 다른 잎들이 준비되어 있습니다.
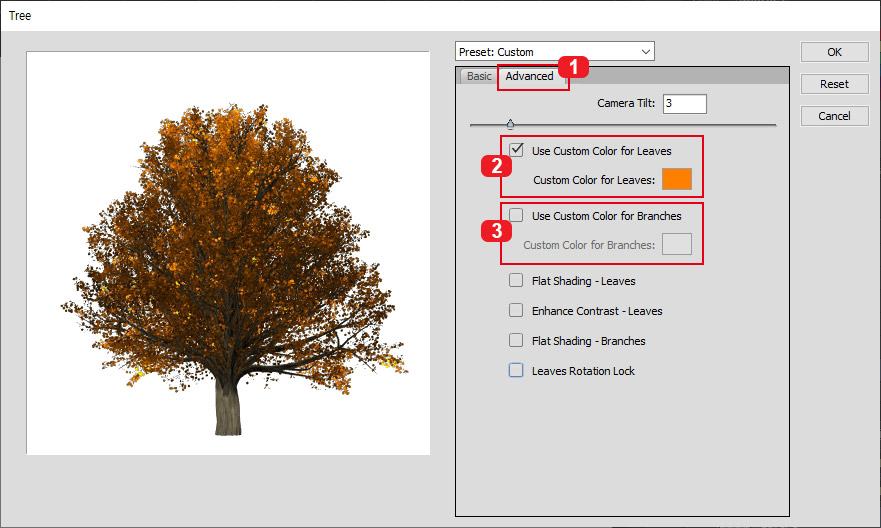
7. 나무 색상도 변경하실 수 있습니다.
- 1번 Advanced를 클릭하신 후
- 2번 Use Custom Color for Leaves를 체크하신 후 나뭇잎 색상을 변경하실 수 있습니다.
- 3번 Use Custom Color for Branches를 체크하신 후 나뭇가지 색상을 변경하시 수 있습니다.

포토샵에서 필터를 이용해 나무 만드는 방법을 알아보았습니다. 나무 사진 찾으러 여기저기 돌아다니지 마시고 포토샵에서 원하는 나무 이미지를 간편하게 만들어 보세요.





댓글