무료 프로그램 꿀캠으로 동영상 움짤로 만들기
인터넷을 보다 보면 유명 영화의 한 장면을 짤막하게 잘라서 올려놓은 영상들이 많이 있습니다. 영화의 한 장면을 짤방으로 만들어서 인터넷으로 올려놓는 건데 동영상 편집을 배우지 않아도 아주 쉽게 gif 영상으로 만들 수 있는 방법이 있습니다.
반디 소프트에서 나온 꿀캠(허니캠)을 가지고 정말 간단하고 빠르게 움짤을 만들 수 있는데 너무 쉬워서 오히려 허탈할 정도죠. 워터마크가 생기지만 무료에다가 광고도 없는 아주 좋은 프로그램입니다.

샘플로 영화의 한 장면을 gif 움짤로 만들어 보았습니다. 용량 때문에 화질을 30% 낮추었는데 아무래도 영상이라 5.5mb나 나오네요. 정말 간단간단하게 버튼만 눌러서 만드실 수 있습니다. 꿀캠을 가지고 동영상을 움짤로 만드는 방법을 알아봅시다.
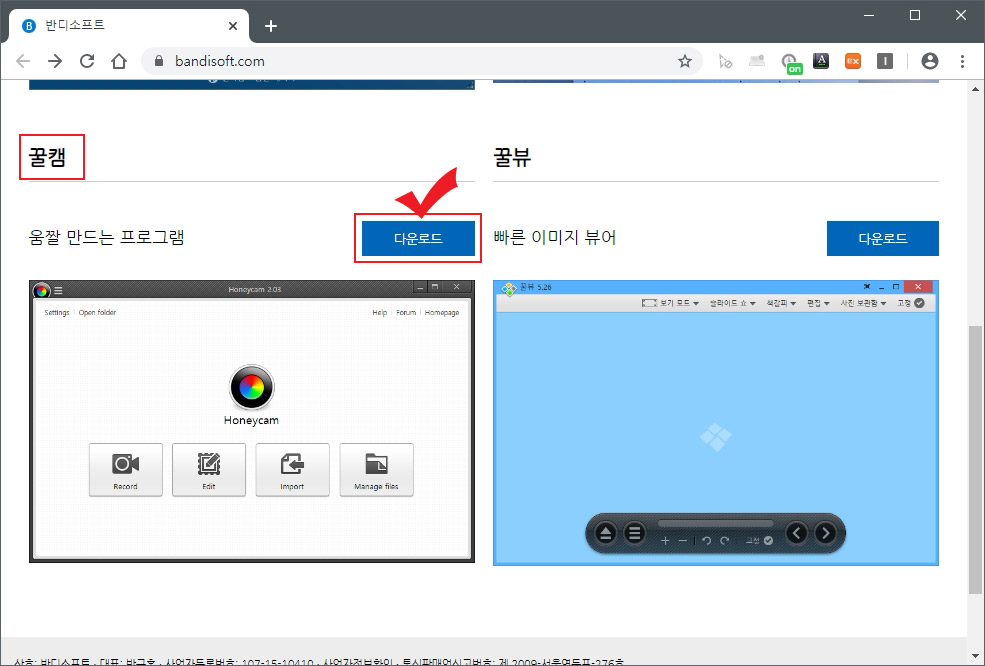
먼저 꿀캠을 반디소프트 사이트에서 다운로드하고 설치해 줍니다. 아래의 링크로 들어가셔서 꿀캠 다운로드 버튼을 누르면 바로 무료로 다운로드가 됩니다.
반디소프트 바로가기
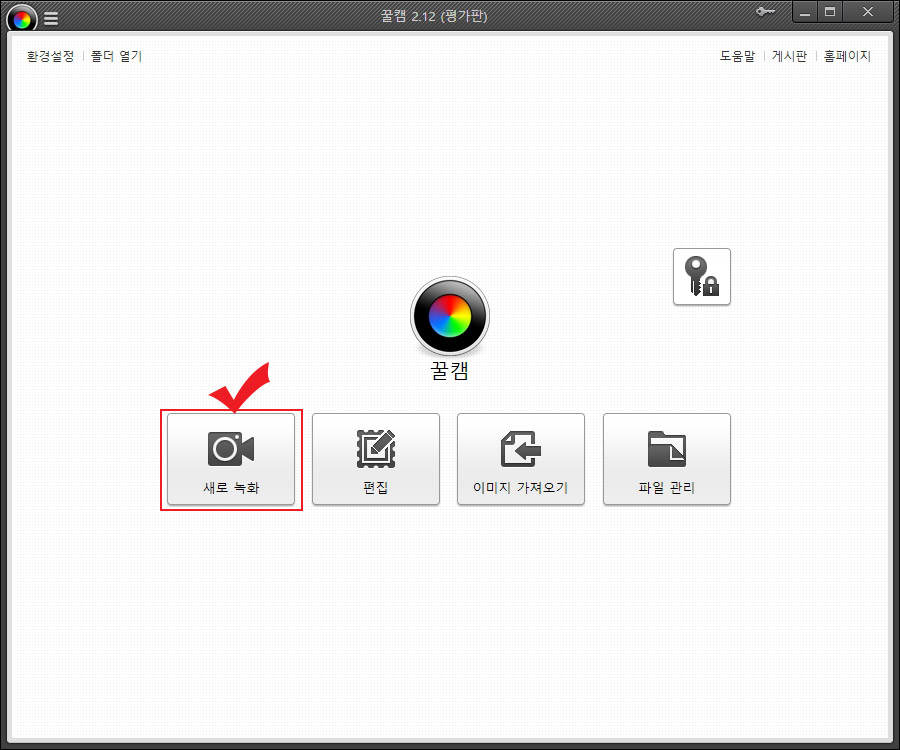
꿀캠을 설치한 후 실행하면 위 화면이 나옵니다. 동영상을 먼저 틀어 놓고 "새로 녹화" 버튼을 눌러 주세요.
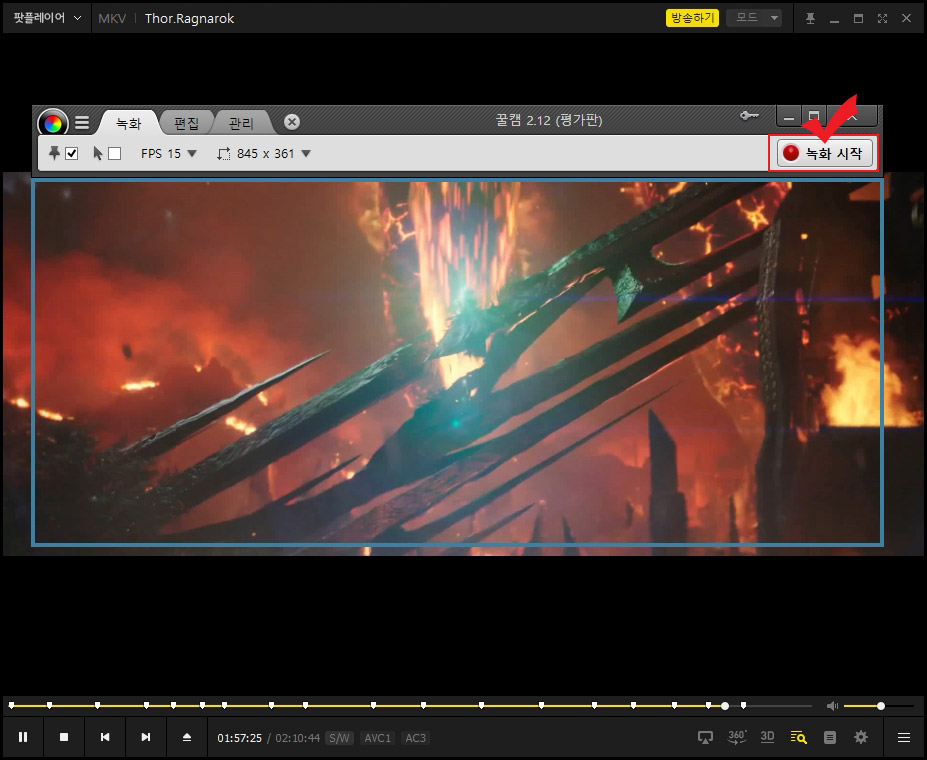
"새로 녹화" 버튼을 누르면 꿀캠 창이 영상 위로 뜹니다. 마우스로 창의 크기를 영상 사이즈에 맞게 조절하실 수 있습니다. 오른쪽 위에 있는 "녹화 시작" 버튼을 누르면 녹화가 시작됩니다.
참고로 꿀캠은 무료이지만 약간의 제한이 있습니다.
-영상 길이는 10초 이내로 제한됩니다.
-왼쪽 위에 조그맣게 HONEYCAM 이라고 워터마크가 표시됩니다.
인터넷에 올릴 움짤 용도로는 크게 나쁘지 않은 조건입니다.
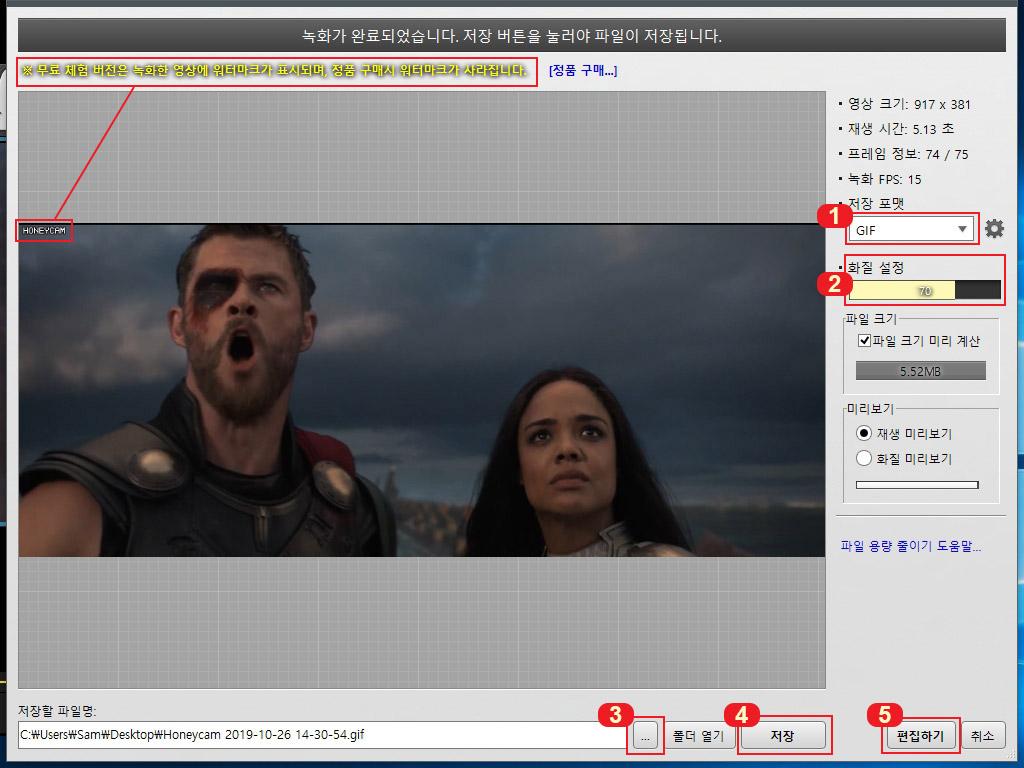
녹화가 끝나면 저장 창이 뜹니다. 먼저 왼쪽 위에 보시면 정품 구매시 워터마크가 사라진다고 나오네요.
1번에서 저장 포맷을 gif나 mp4 등으로 바꾸실 수 있습니다.
2번에서 화질 설정을 하실 수 있습니다. 화질이 낮을수록 파일의 용량이 작아집니다.
3번에서 저장 폴더의 위치를 변경하실 수 있습니다.
4번은 저장 버튼입니다.
5번 "편집하기" 버튼을 눌러 녹화된 영상을 편집하실 수 있습니다.
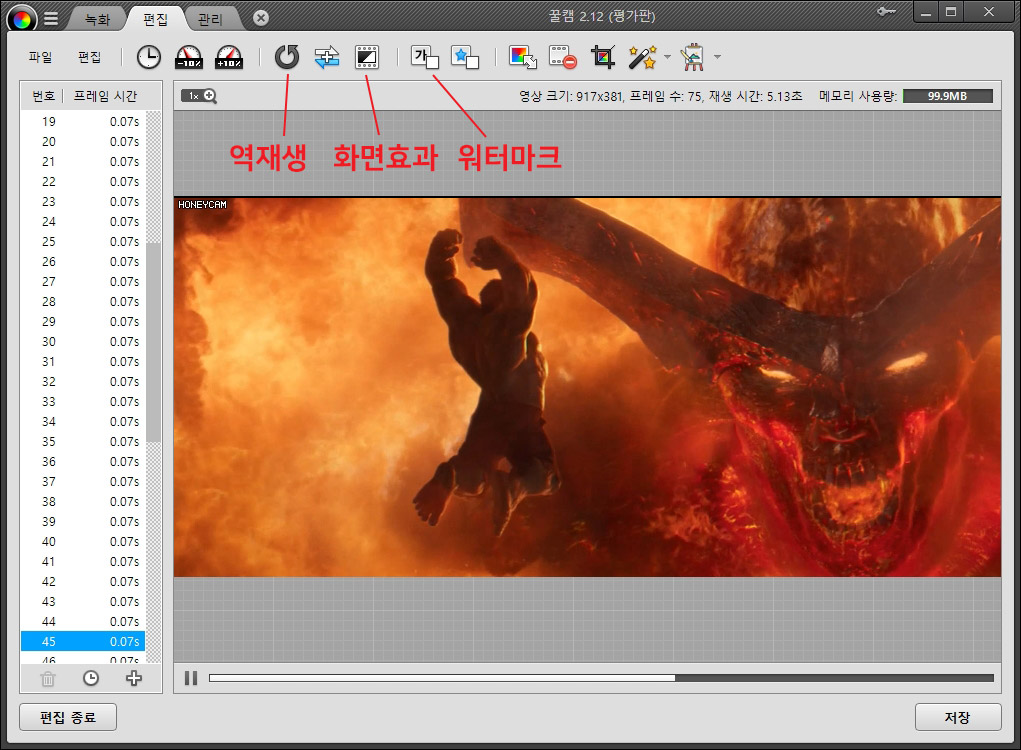
편집하기 버튼을 누르면 위 화면으로 넘어갑니다. 프레임 별로 하나하나 수정하실 수도 있어서 정말 편리하죠. 화면 상단의 아이콘을 눌러 간단간단하게 편집도 가능합니다.
동영상 역재생도 버튼만 누르면 간단하게 만들 수 있고 다양한 화면 효과를 클릭만 하면 넣으실 수도 있으며 워터마크 표시도 가능합니다.
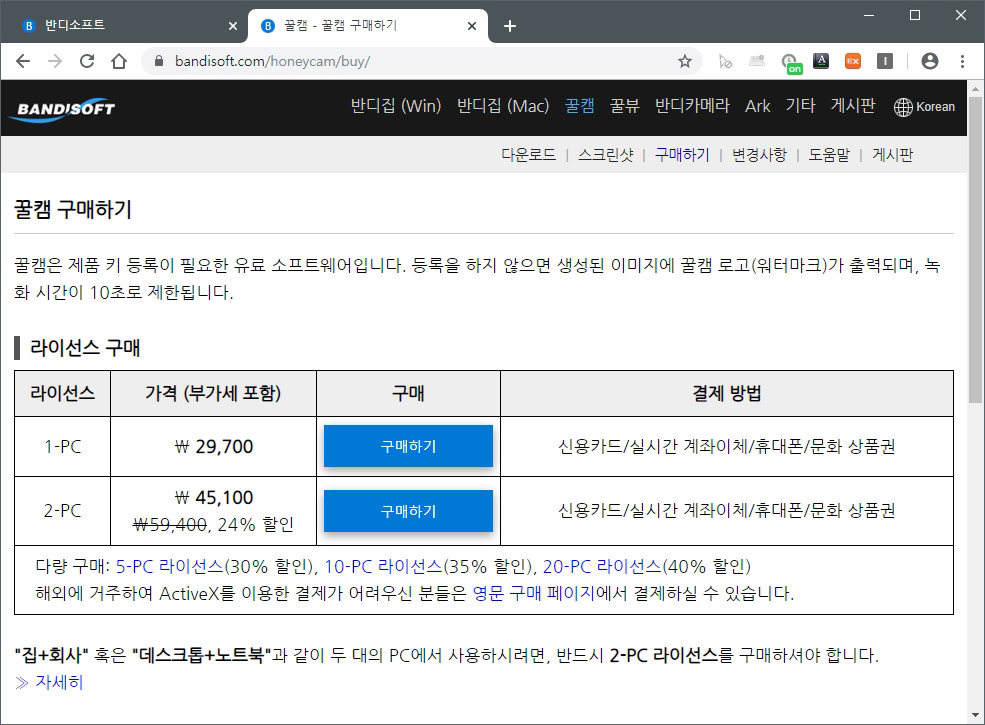
참고로 꿀캠 라이선스 가격입니다. 무료로도 충분히 쓸만하니 사용해 보세요.





댓글