포토샵 브러쉬 만들기와 abr 파일로 저장하기
포토샵에서 브러쉬 만들고 파일로 저장하는 방법
포토샵에서 브러쉬는 다양한 작업을 빠르게 할 수 있게 도와주며 여러 가지 효과를 직접 적용할 수 있게 만들어주는 툴입니다. 포토샵에 기본 브러쉬들이 다양하게 있지만 기본 브러쉬들이 만들어내지 못하는 작업들은 직접 만들던가 다른 사람이 만든 브러쉬를 가져와서 해야 하죠. 그래서 좋은 브러쉬를 가지고 있는 것은 하나의 좋은 디자인 재료를 갖고 있는 것과 같이 귀할 수밖에 없습니다.
오늘은 무료 브러쉬를 단순히 다운받아 사용하기보다는 내가 직접 포토샵 전용 브러쉬를 만들어 보고 다른 곳에 공유할 수 있도록 브러쉬 abr 파일로 만드는 방법을 알아봅시다.
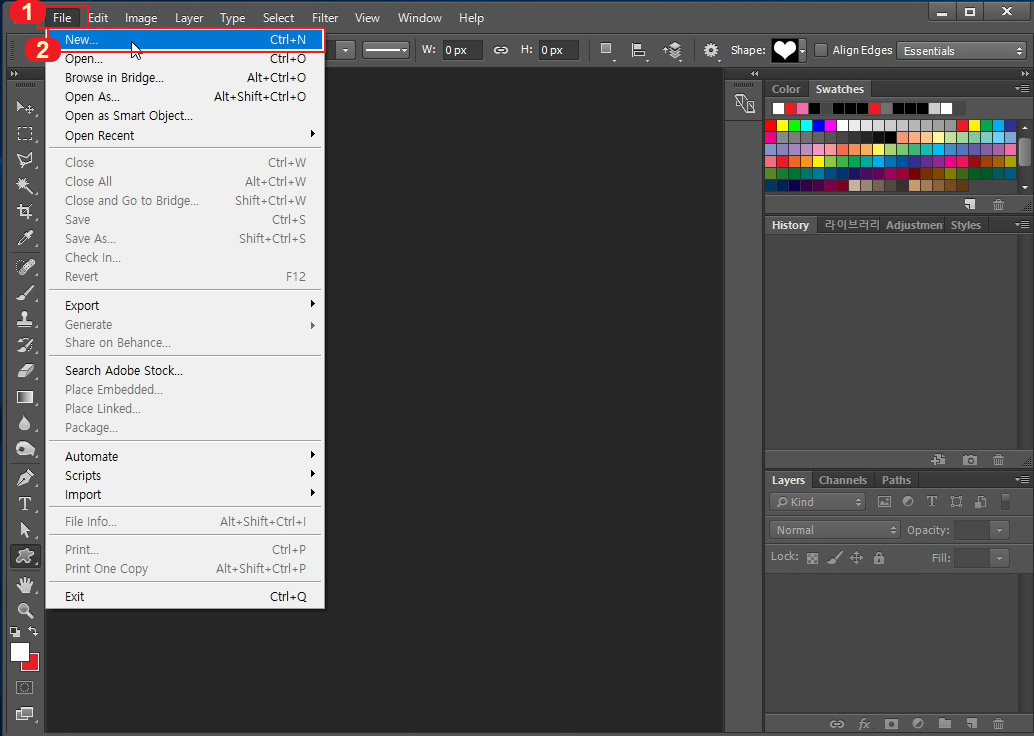
먼저 포토샵을 켜고 새 창을 열어 줍니다. "File > New"를 클릭하세요. 새 창 여는 단축키는 Ctrl+N입니다.
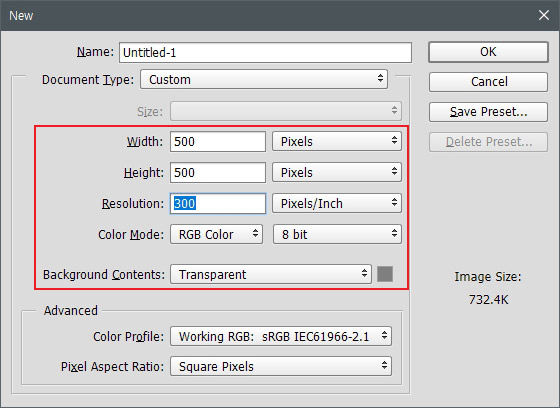
새 창 설정이 뜨면 만들 브러쉬의 크기에 맞춰 크기를 정해주시면 됩니다. 저는 웹용으로 간단한 샘플용으로 만들기 위해 조그맣게 만들었습니다. 고해상도 브러쉬를 만드시려면 가로 세로 사이즈를 2500px 이상으로 해주시면 됩니다.
Resolution(해상도)는 72dpi가 웹용, 300dpi가 인쇄용이라고 생각하시면 됩니다. 혹시나 만든 브러쉬를 웹사이트뿐만 아니라 인쇄용 작업에도 사용하시려면 300dpi로 하시면 됩니다. 그리고 브러쉬 파일을 공유하실 거면 300dpi로 작업하셔야 사용하는 사람이 만족할 겁니다.
Color Mode(색상 모드)는 RGB, Background Contents(배경)는 Transparent(투명)로 맞춰 주세요. (사실 배경은 투명으로 안 하셔도 됩니다. 작업하기 편하시려면 흰색 배경으로 만들고 새 레이어를 만들어 작업하셔도 됩니다.)
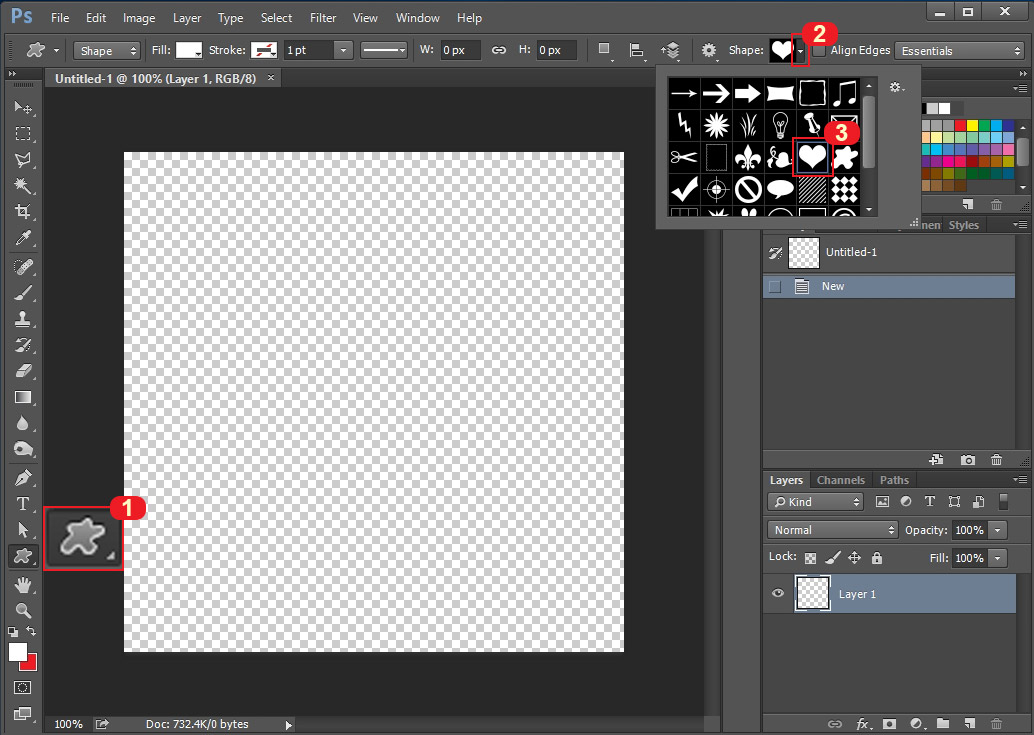
샘플 브러쉬 모양은 하트로 만들어 보겠습니다. 브러쉬 모양은 직접 그리셔도 되고 다른 이미지에서 따 오셔도 됩니다. 저는 포토샵에 있는 Custom Shape Tool을 사용해서 하트 브러쉬를 만들어 보도록 하겠습니다.
1번 Custom Shape Tool 클릭 후 2번 클릭, 그다음 3번 하트 쉐이프를 클릭해 줍니다.
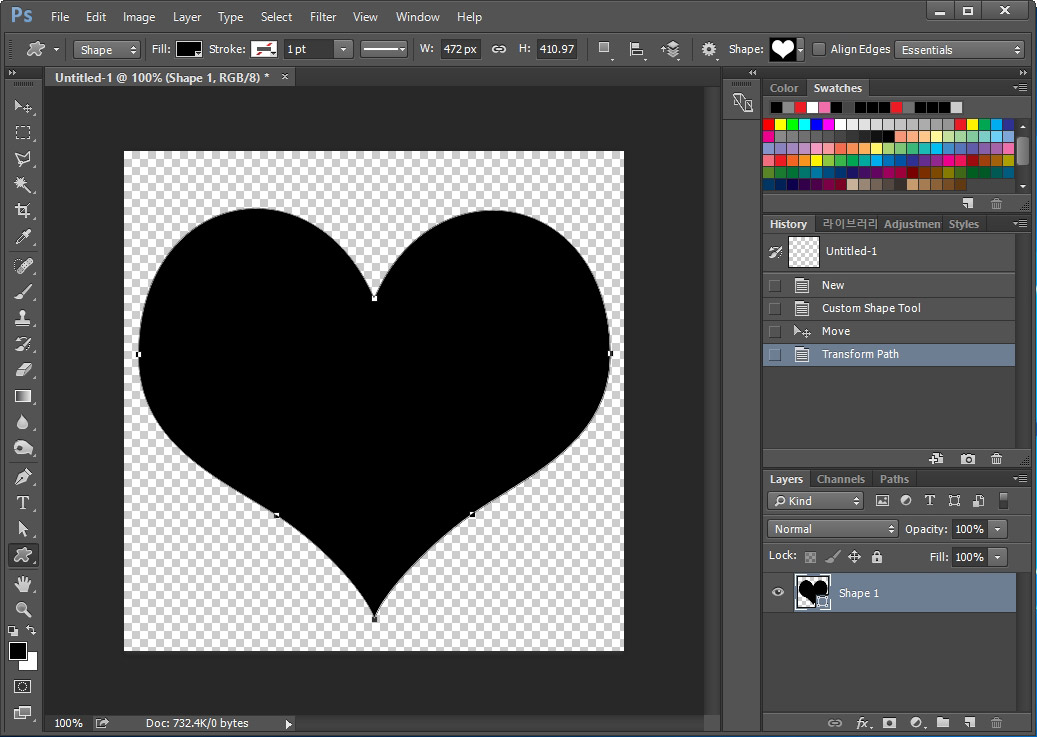
마우스를 드래그해서 하트 쉐이프를 페이지 크기에 맞게 만들어 주었습니다. 참고로 이미지를 브러쉬로 만들면 색상 정보는 사라지고 흑백으로 저장이 됩니다. 물론 브러쉬를 다 만든 후 전경색을 바꾸면 원하는 색상으로 칠하실 수 있습니다.
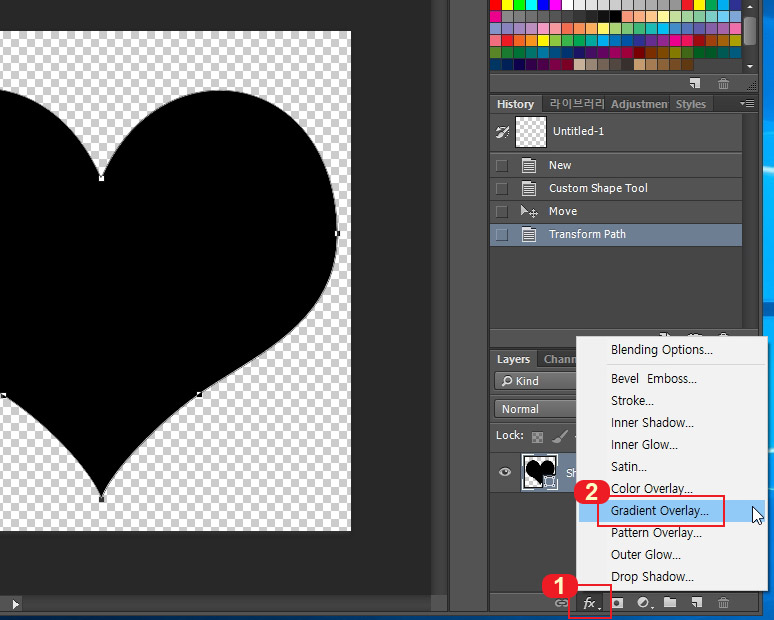
단순한 하트 모양보다는 그래도 느낌을 좀 주기 위해 레이어 창 밑에 있는 1번 fx를 클릭하고 2번 Gradient Overlay를 클릭합니다.
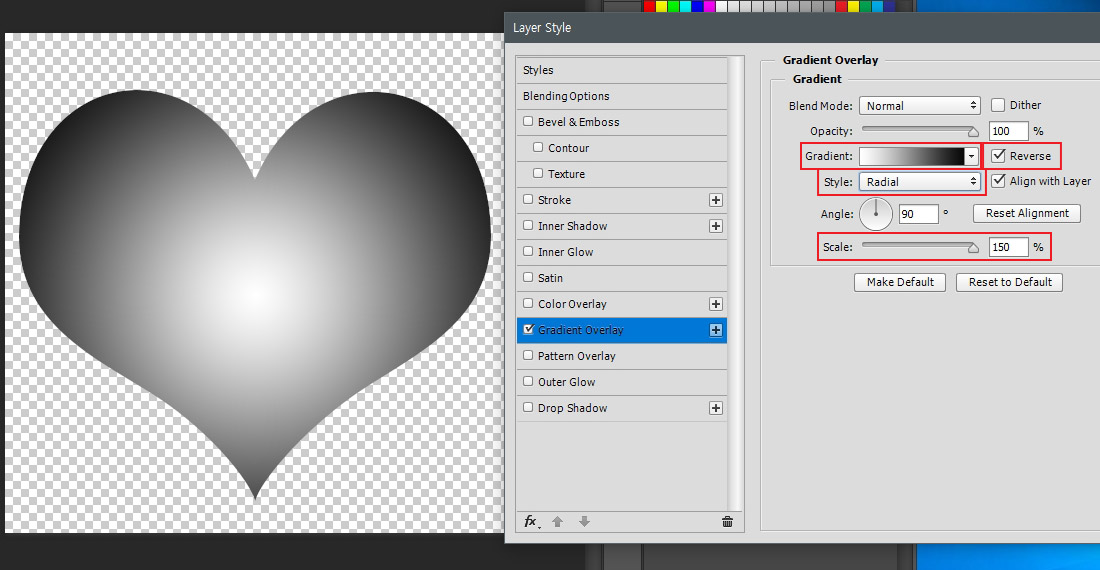
Gradient Overlay를 실행하고 오른쪽 설정에서 원하는 스타일로 만들어 주시면 됩니다. 저는 원형 방사형으로 그라데이션이 생기도록 만들어주었습니다.
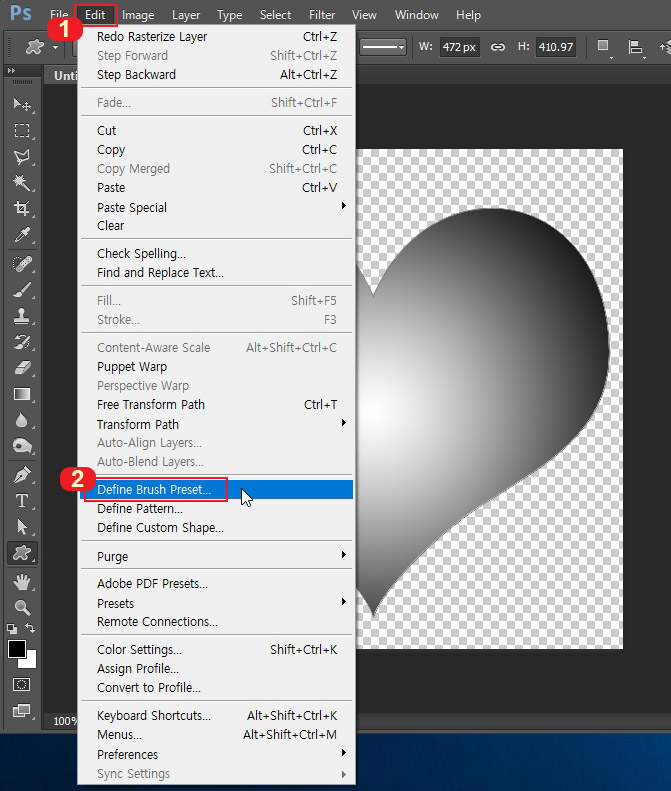
이제 만든 이미지를 브러쉬로 등록하도록 하겠습니다. Edit > Define Brush Preset을 클릭합니다.
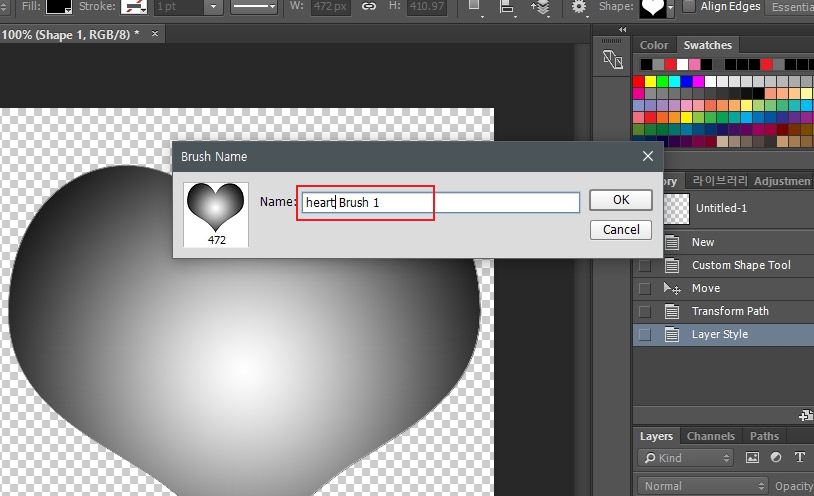
브러쉬 이름 적는 창이 뜨면 원하는 이름을 적어주세요. 그리고 OK 버튼을 눌러 줍니다.
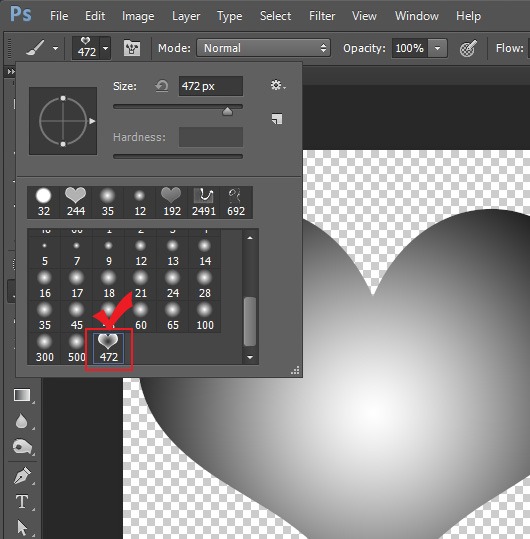
방금 만든 브러쉬가 지금 사용하고 있는 브러쉬 목록 맨 아래에 생성된 것이 보이실 겁니다.
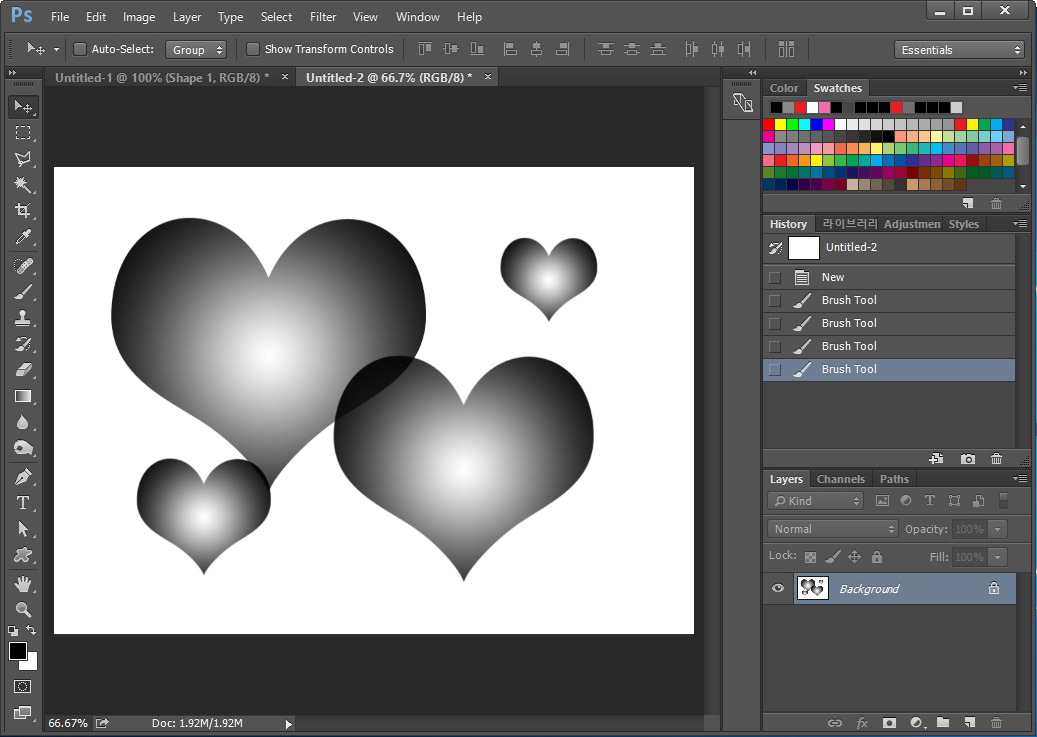
만든 브러쉬로 찍어 보았습니다. 잘 나오네요. 이제 만든 브러쉬를 작업에 사용할 수 있습니다.
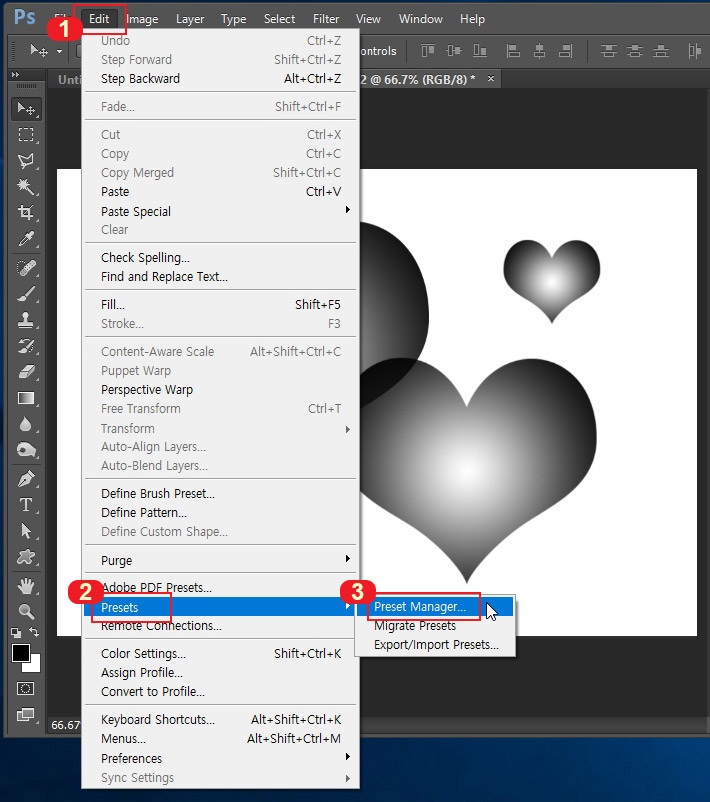
그다음 만든 브러쉬를 파일로 저장하는 방법입니다. Edit > Presets > Preset Manager를 클릭합니다.

Preset Manager 창이 뜨면 1번에 있는 내가 만든 브러쉬를 선택하고 2번 Save Set을 클릭해 줍니다. 만든 브러쉬가 여러개일 경우에는 여러개를 동시에 선택한 후 Save Set을 누르시면 됩니다.

저장 폴더 창이 뜨면 파일 이름을 지정하시고 저장하시면 확장자 abr 파일로 저장이 됩니다.
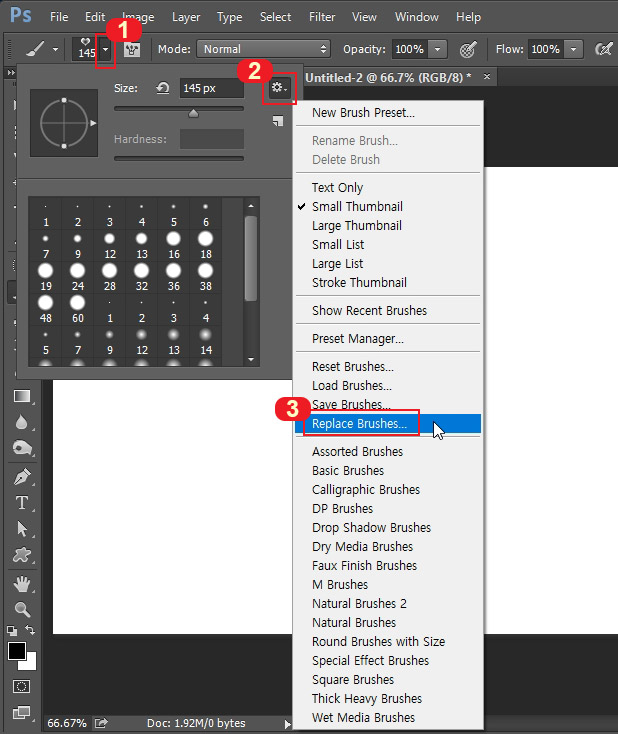
만든 브러쉬가 제대로 저장됐는지 확인하기 위해 파일을 다시 불러오도록 하겠습니다.
1번 더보기 버튼 클릭 후, 2번 설정 버튼을 누르고, 3번 Replace Brushes를 클릭합니다. (Load Brushes로 불러와도 됩니다.)
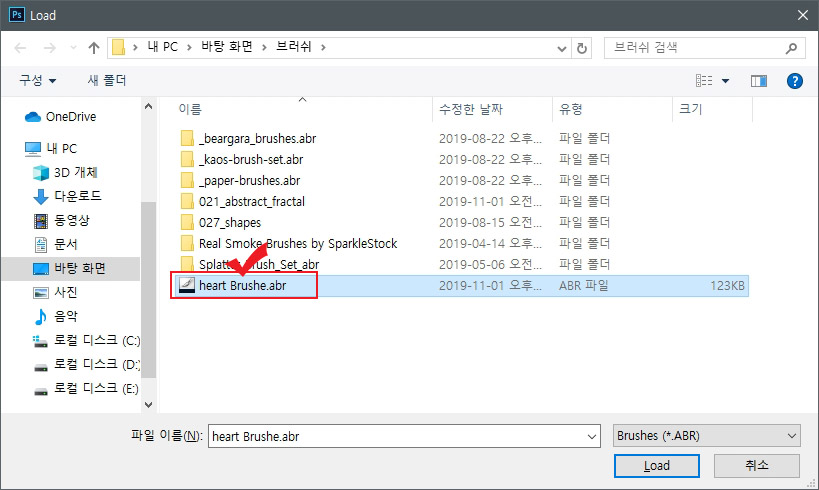
방금 만든 브러쉬 파일을 클릭해서 불러와 줍니다.
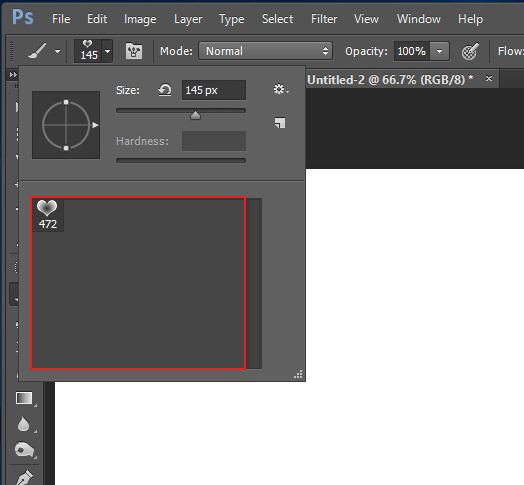
만든 브러쉬 파일이 이상 없이 잘 불러와졌습니다.
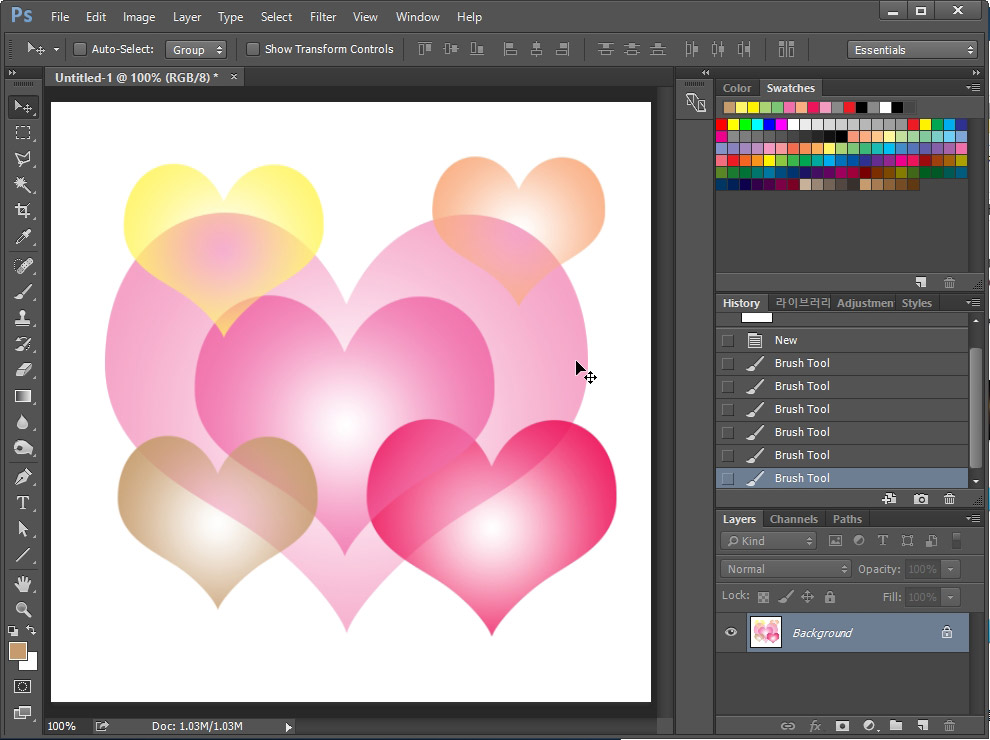
이제 전경색을 바꿔가며 찍어주면 다양한 색상의 하트 브러쉬가 만들어집니다.
포토샵 브러쉬를 만들고 파일로 저장한 후 다시 불러와서 적용하는 방법을 알아보았습니다. 우리가 사용하고 있는 외부 포토샵 브러쉬들은 이런 방식으로 만들어져서 배포되고 있는 것들입니다. 브러쉬를 따로 만들어서 보관하고 싶거나 다른 사람들에게 배포하고 싶으신 분들은 한 번 만들어 보세요.





댓글