포토샵 배우기 - 별 브러쉬로 밤하늘 만들기
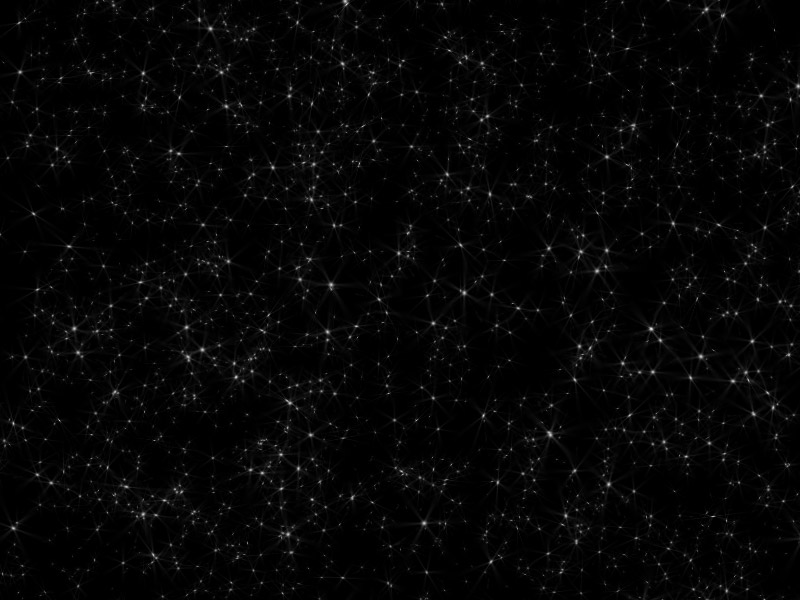
별브러쉬를 가지고 위 이미지처럼 반짝반짝 빛이 나는 밤하늘 만드는 방법을 배워 보도록 하겠습니다. 별 브러쉬만 있으면 간단한 설정만 해서 만드실 수 있습니다.
별 브러쉬가 없으신 분들은 아래의 포스팅에서 받으실 수 있습니다.
2019/12/15 - [디자인 정보/포토샵 브러쉬 자료] - 포토샵 무료 브러쉬 - 별 브러쉬

포토샵에서 새 창을 열어줍니다.
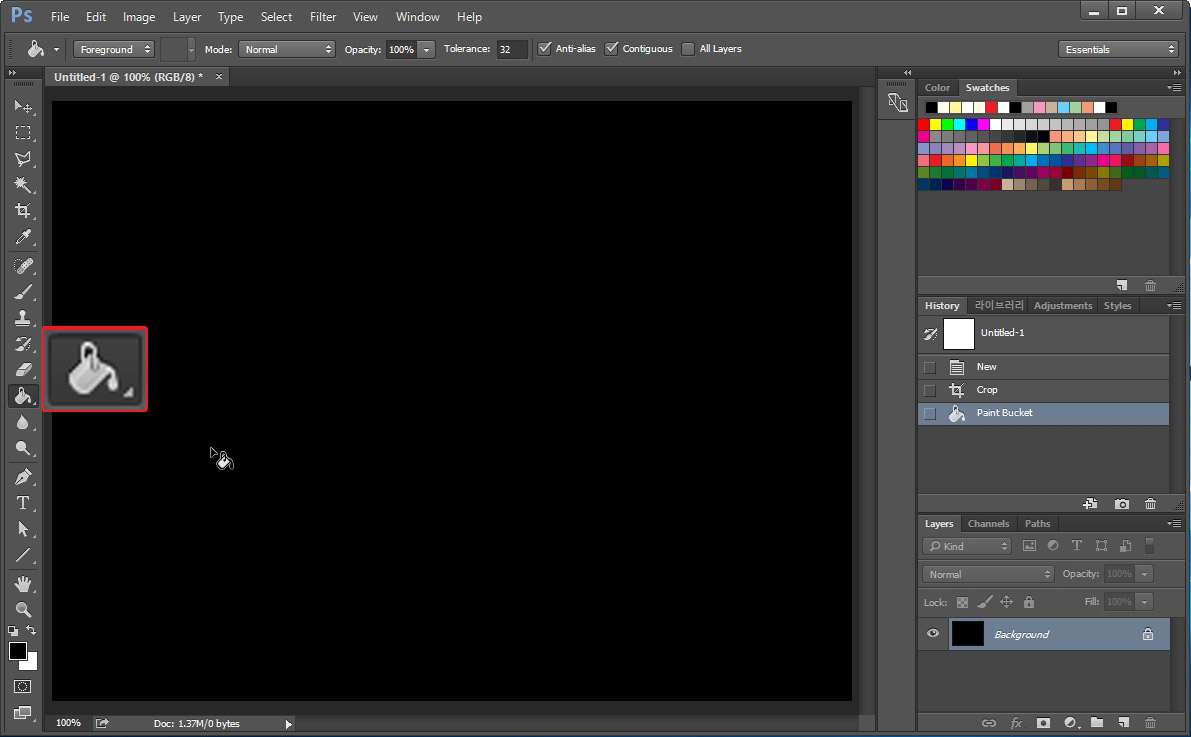
페인트통 툴을 가지고 검은색으로 바탕에 칠해 줍니다.
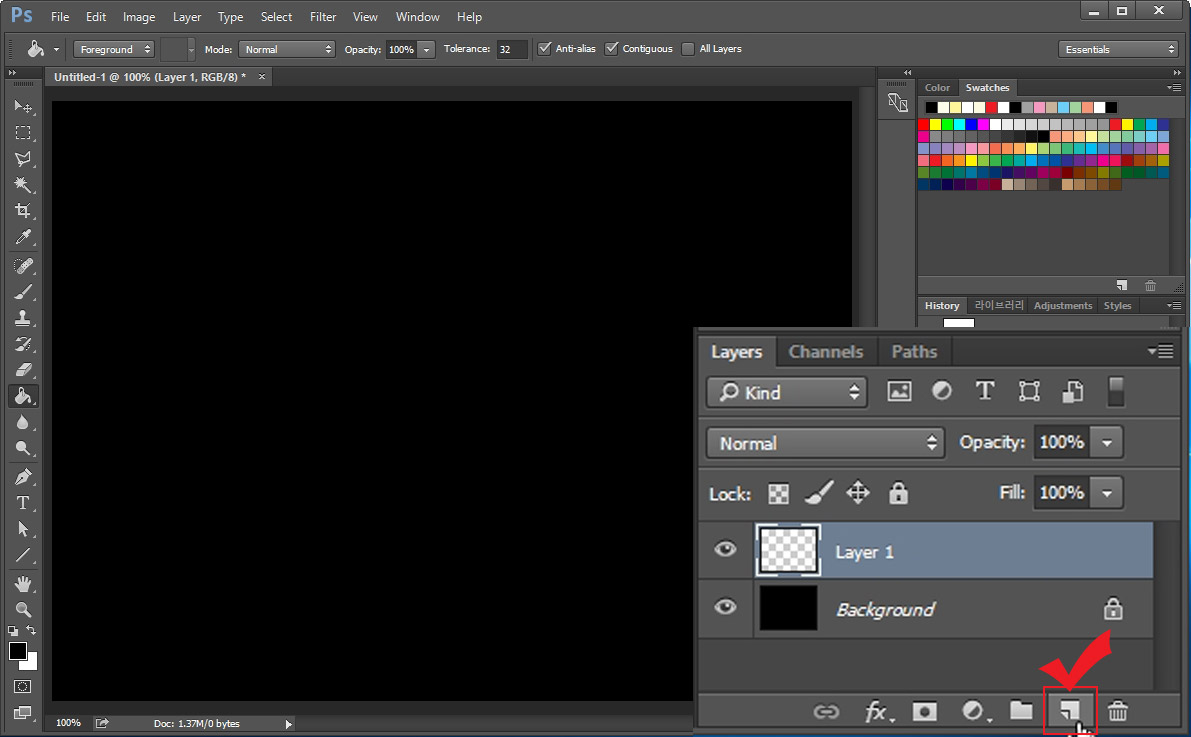
그다음 레이어 창 밑에 있는 네모난 버튼을 눌러 새 레이어를 만들어 줍니다.

이제 별 브러쉬를 불러오기 위해 단축키 B를 눌러 브러쉬를 실행시켜 줍니다. 그다음 1번, 2번, 3번을 차례대로 클릭해서 Replace Brushes를 선택해 줍니다.
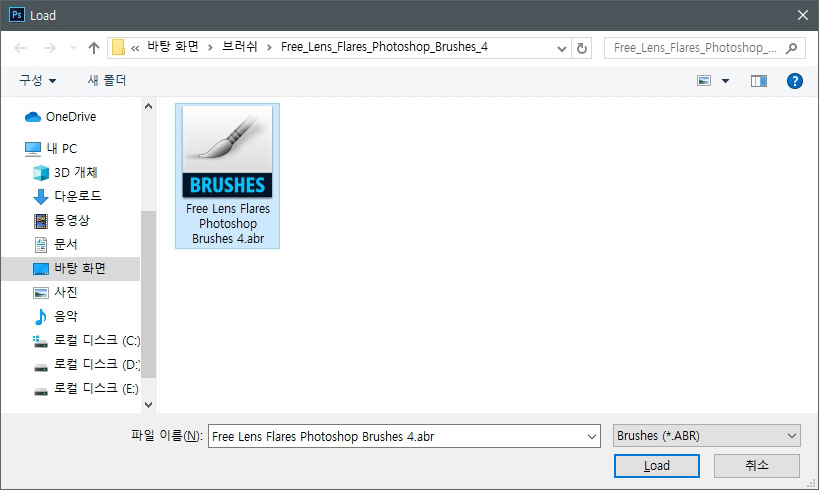
폴더창이 뜨면 다운받은 별 브러쉬를 불러와 줍니다.
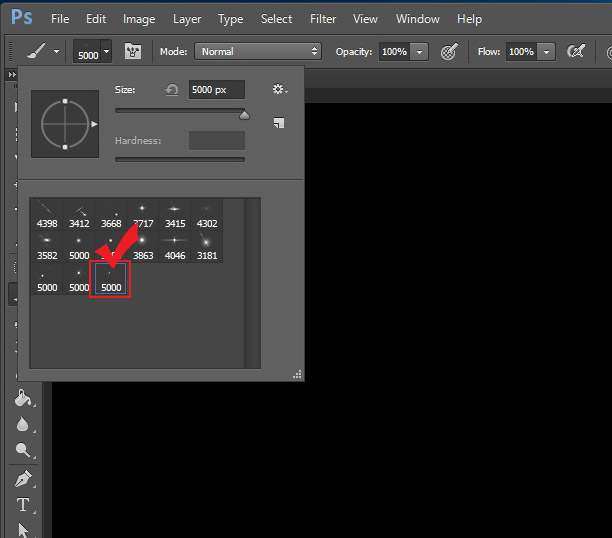
별 브러쉬 중 마음에 드는 별 하나를 선택해 줍니다.
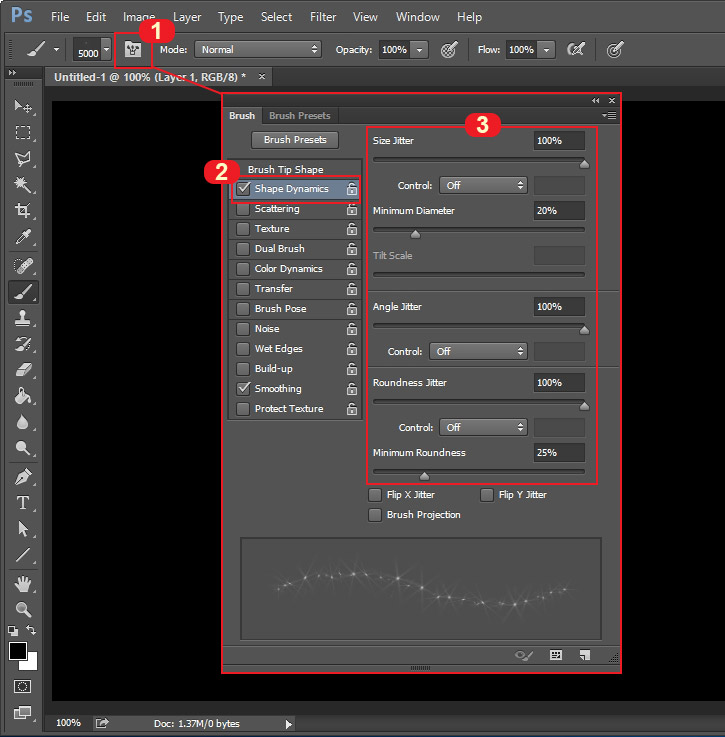
화면 상단에 나오는 1번 브러쉬 설정 버튼을 눌러 줍니다. 그다음 2번 "Shape Dynamics"를 클릭 후 오른쪽 3번 부분 설정을 위 설정에 맞춰 줍니다.
Size Jitter 100%, Minimum Diameter 20%, Angle Jitter 100%, Roundness Jitter 100%, Minimum Roundness 25%로 맞춰 줍니다.
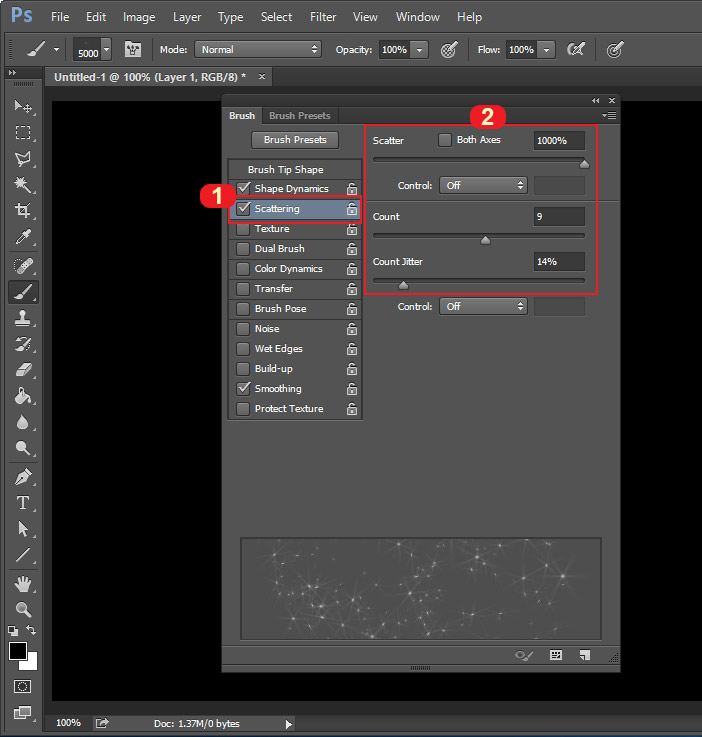
그다음 Scattering을 선택 후 2번처럼 설정을 맞춰 줍니다. Scatter 1000%, Count 9, Count Jitter 14%로 했는데 Count와 Count Jitter는 밑에 나오는 미리보기를 보시고 적당히 맞춰 주시면 됩니다.
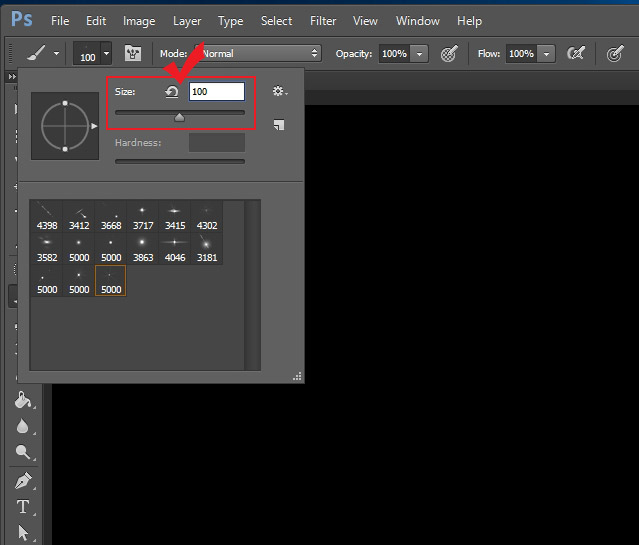
브러쉬로 칠하기 전에 작업 사이즈에 맞게 사이즈를 적당히 맞춰 줍니다.
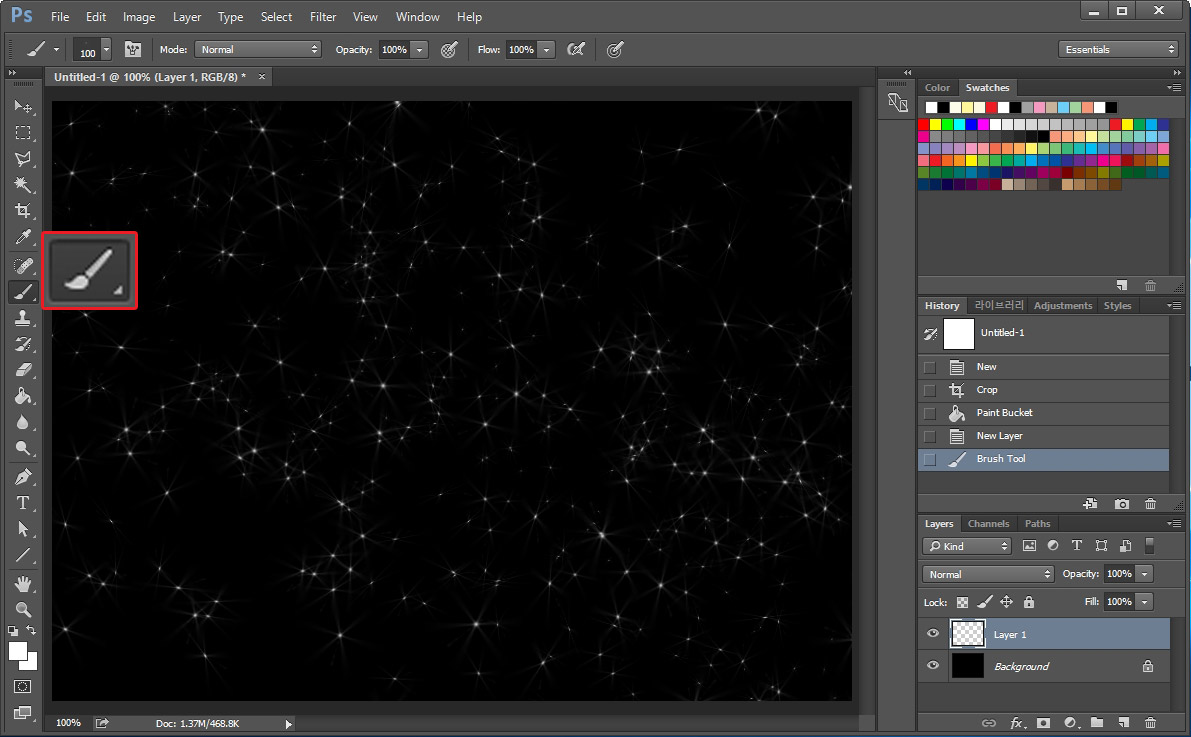
바탕이 검은색이기 때문에 브러쉬 색상은 밝은 색으로 선택하시고 칠해보세요. 브러쉬를 옆으로 그어보시면 밤하늘 별들이 자동으로 만들어집니다.
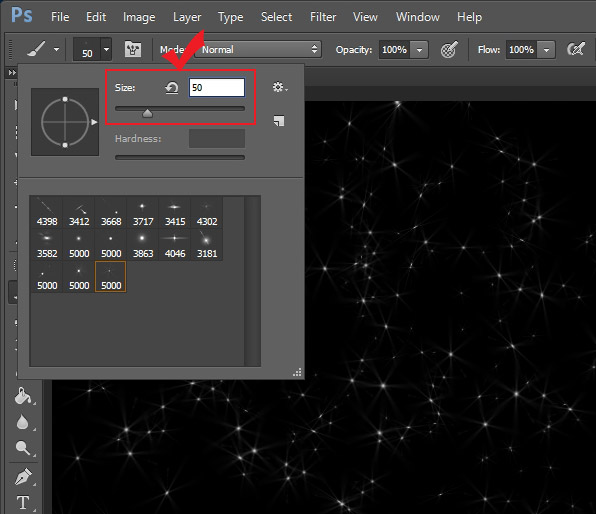
밤하늘 별빛에 입체감을 주기 위해 브러쉬 사이즈를 절반으로 줄여 줍니다.
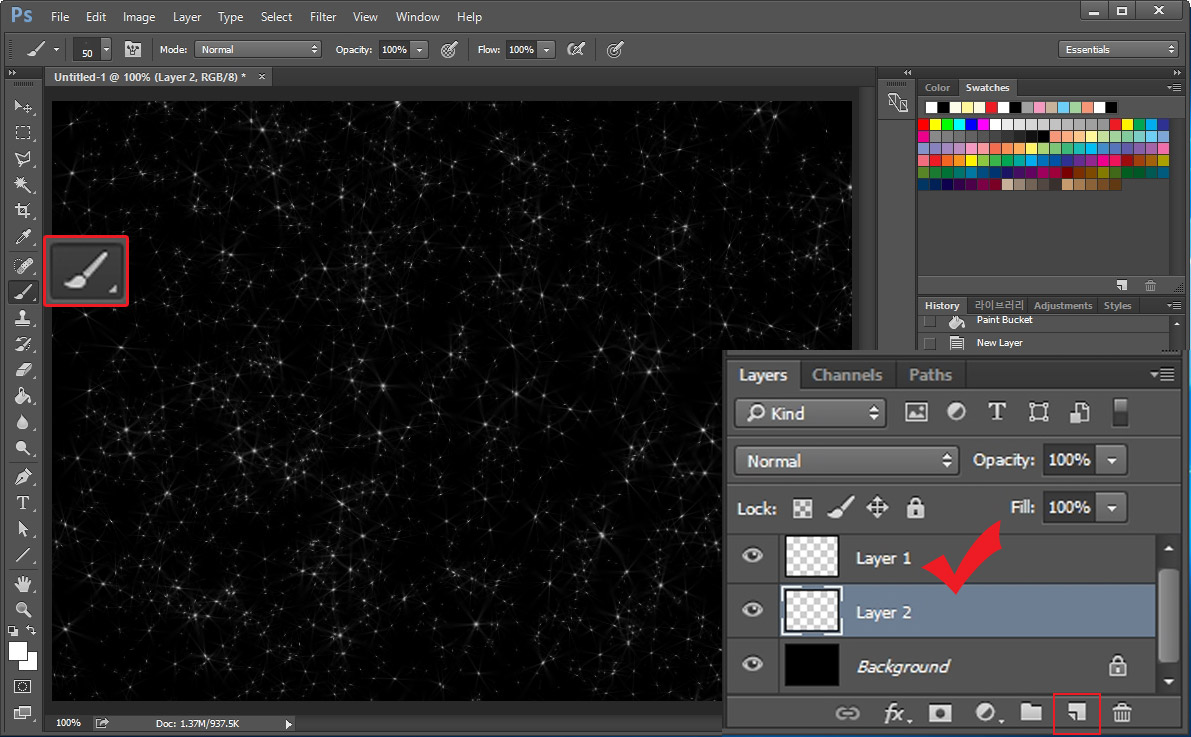
그다음 새 레이어를 만들어 준다음 그 위에 브러쉬로 칠해 줍니다.
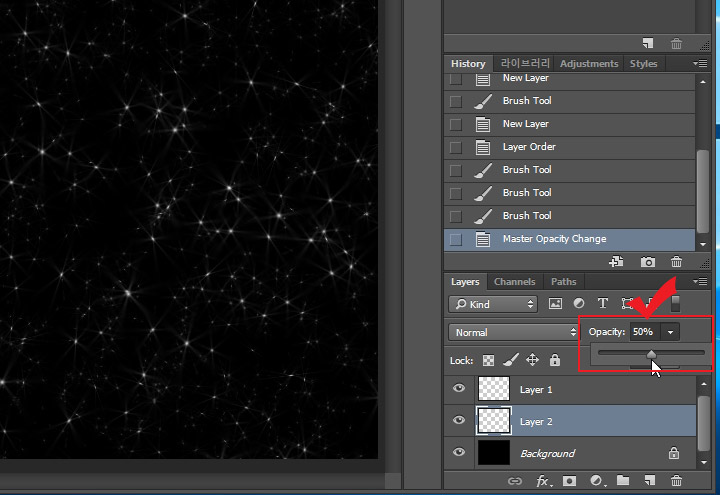
그다음 사이즈가 작은 별들이 멀어 보이도록 하기 위해 Opacity(투명도)를 50%로 낮춰 줍니다. (작업 환경에 따라 Filter > Blur > Gaussian Blur를 추가하셔도 됩니다.)
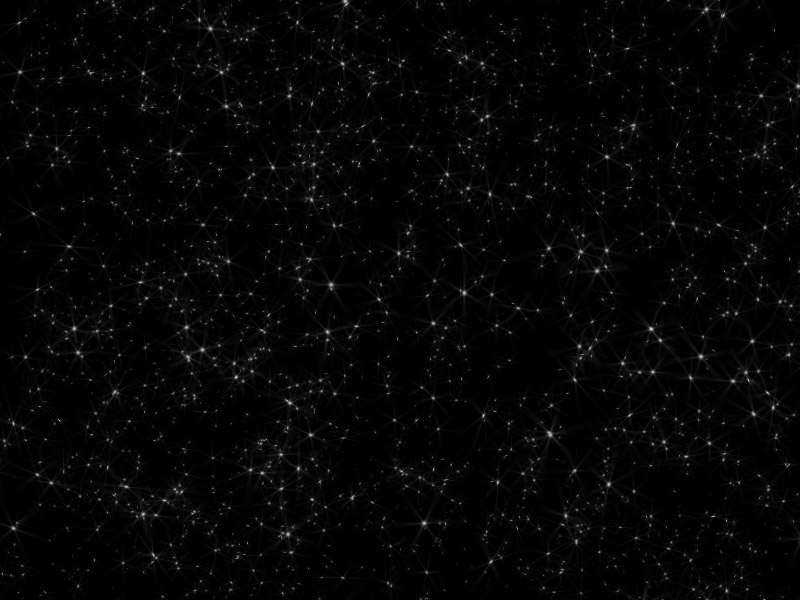
밤하늘에 반짝반짝 빛나는 별 사진이 만들어졌습니다. 단일한 오브젝트 브러쉬가 간단한 설정만으로도 배경 이미지로 사용될 수 있습니다. 별 브러쉬 뿐만아니라 다양한 브러쉬의 설정을 바꿔서 배경으로 사용해 보세요.





댓글