포토샵 점선 글씨 만들기

포토샵으로 점선으로 된 글씨 테두리를 만들어보도록 하겠습니다. 도형으로 그리는 점선 테두리와는 다르게 글자 테두리를 점선으로 만드는 방법이며 동일한 방식으로 다양한 이미지의 테두리도 점선으로 만들어 보실 수 있습니다.
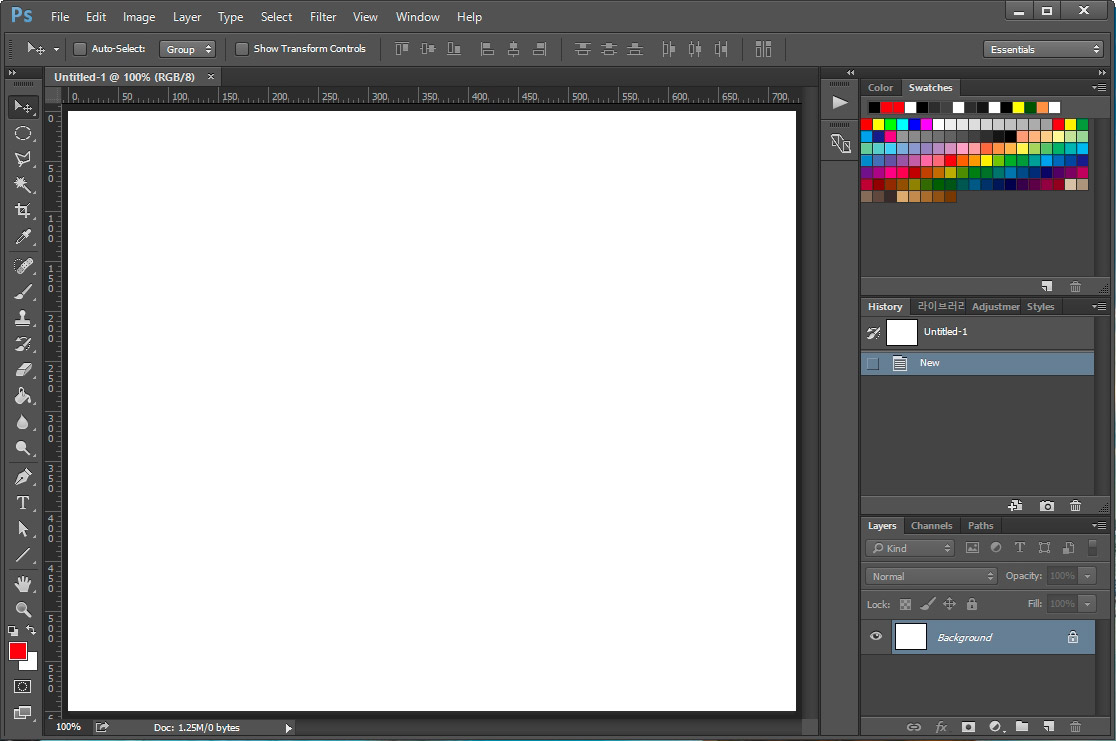
포토샵에서 하얀 바탕의 새 창을 열어 줍니다.
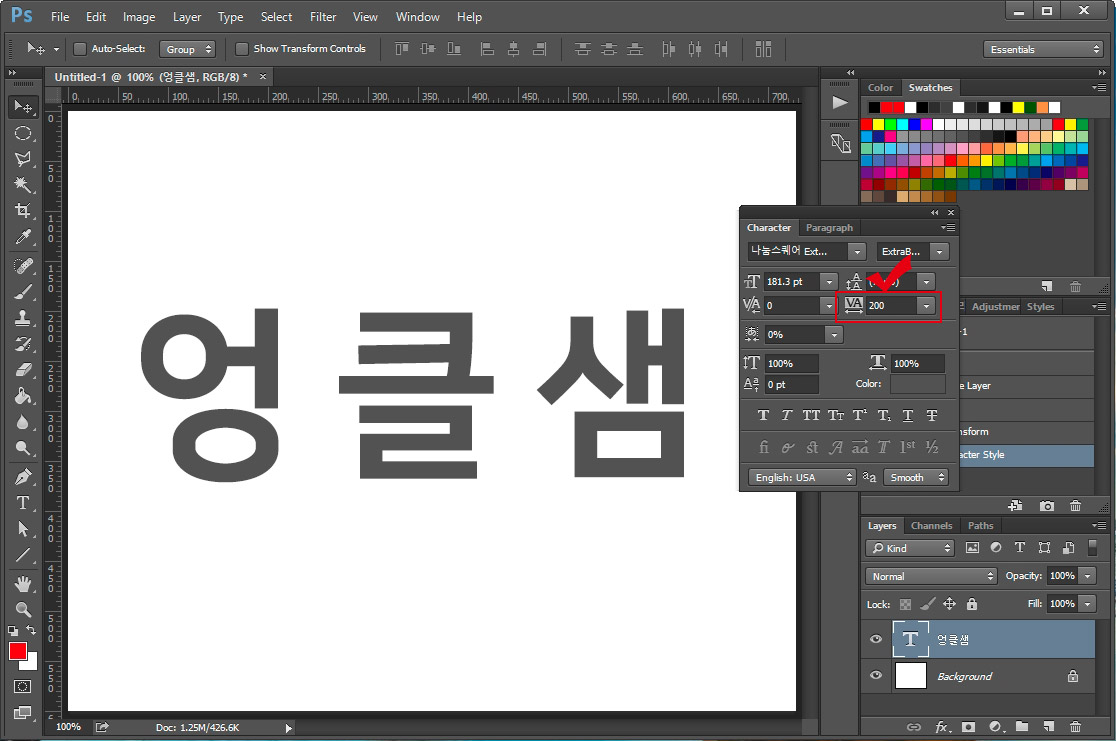
단축키 T를 눌러 점선 글씨를 쓸 텍스트를 적어줍니다. 저는 엉클샘이라고 적어 봤습니다. 글자보다 조금 더 크게 테두리를 줄 것이기 때문에 자간을 원래보다 조금 더 넓혀 줍니다. 자간은 Character 창에서 설정하실 수 있습니다. (Character이 안 보이시면 포토샵 상단 메뉴 중 Windwo > Character를 클릭하시면 텍스트 설정창이 뜹니다.)
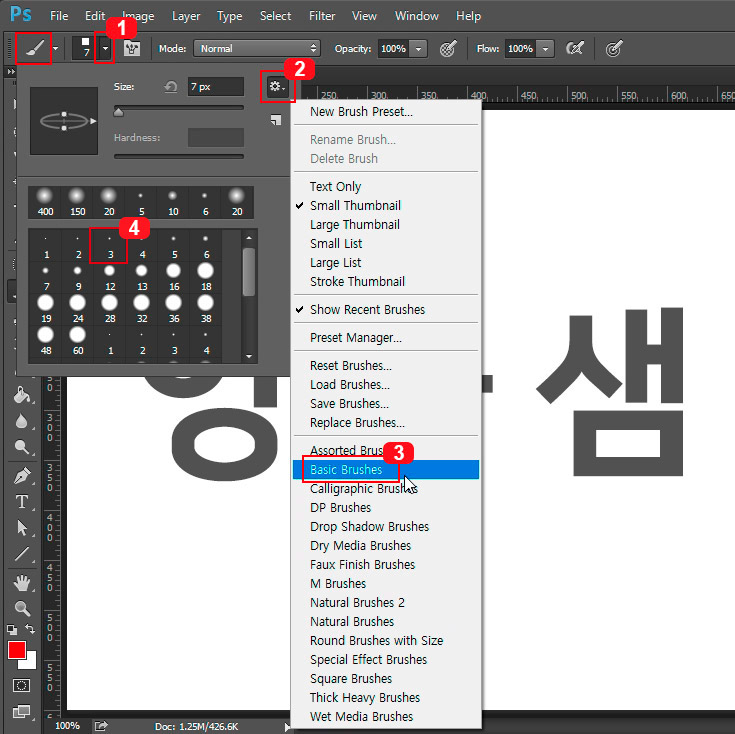
그다음 브러쉬를 먼저 세팅해 주어야 합니다. 단축키 B를 눌러 브러쉬를 선택한 후 1번, 2번, 3번 버튼을 차례로 눌러서 기본 브러쉬를 선택해 줍니다. 기본 브러쉬 중에서 작업 페이지에 맞는 사이즈의 원형 브러쉬를 하나 선택해 줍니다.

브러쉬 선택 후 1번을 눌러 추가 브러쉬 설정을 해줍니다. 브러쉬 설정창이 뜨면 2번 "Brush Tip Shape"를 누르고 3번 "Spacing"에서 간격을 넓혀 줍니다. 밑에 있는 미리보기 화면을 보시면서 적당한 간격을 설정해 주시면 됩니다. 여기까지 하면 브러쉬 세팅은 끝났습니다.
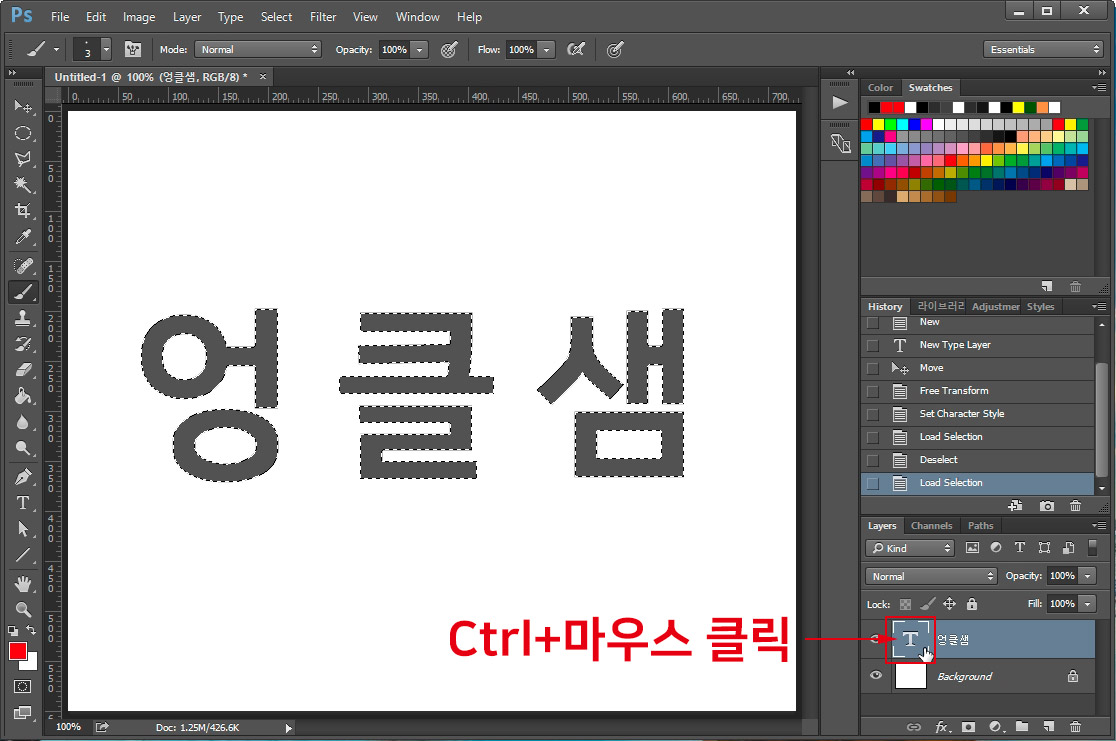
이제 Ctrl을 누른 상태에서 마우스 왼쪽 버튼으로 텍스트 레이어 앞부분을 클릭해 줍니다. 그러면 텍스트가 선택 영역으로 지정이 됩니다.
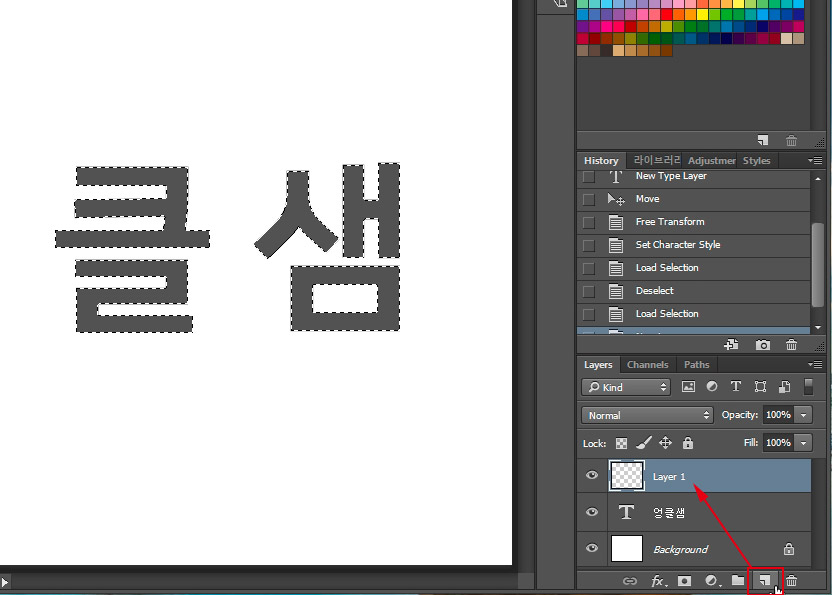
선택 영역 지정 후 레이어 창에서 접힌 네모 버튼을 눌러 새로운 레이어를 만들어 줍니다.
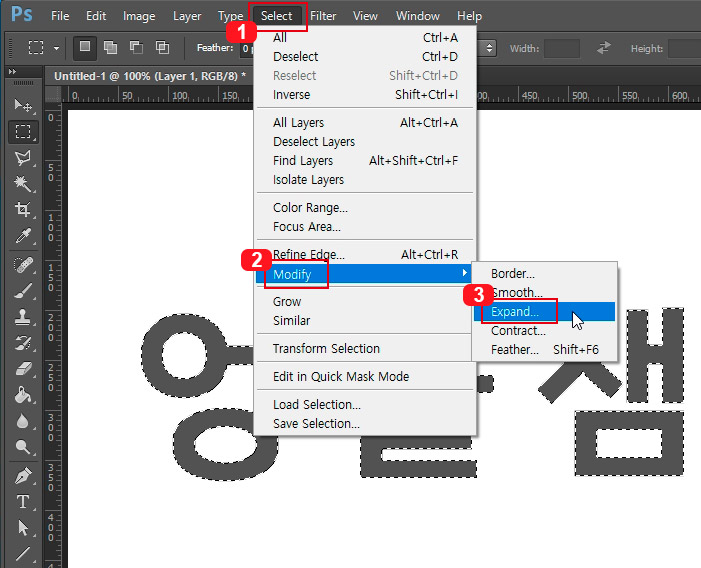
선택 영역을 글씨에 맞춰 정확하게 넓혀주기 위해 Select > Modify > Expand를 클릭해 줍니다.
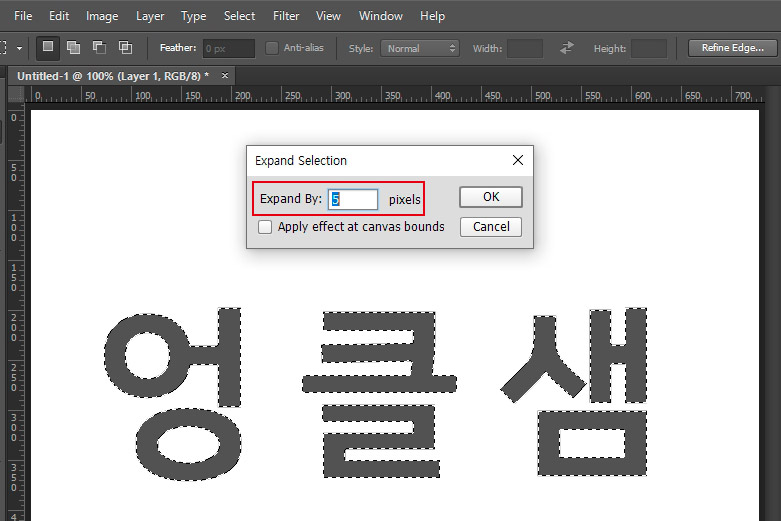
확장 크기를 5pixels 정도로 줍니다. (작업 크기에 따라 조절해 주시면 됩니다.)

그다음 선택 영역을 패스 영역으로 만들어 주어야 합니다. 포토샵 왼쪽 툴바에서 선택 툴을 클릭하고 선택 영역 위에서 마우스 오른쪽 버튼을 누른 후 "Make Work Path"를 클릭해 줍니다.

"Make Work Path"를 클릭하면 Tolerance 창이 뜨는데 0.5 pixels로 적어 줍니다.
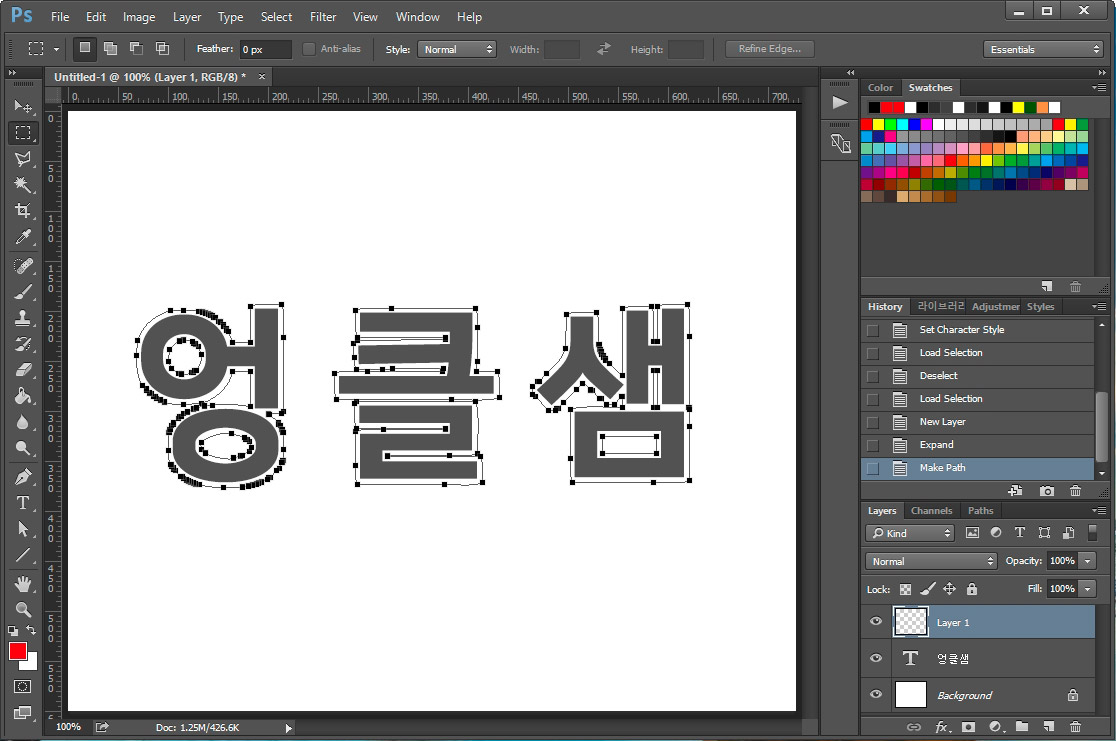
그러면 선택 영역이 위 화면처럼 패스로 바뀌게 됩니다.
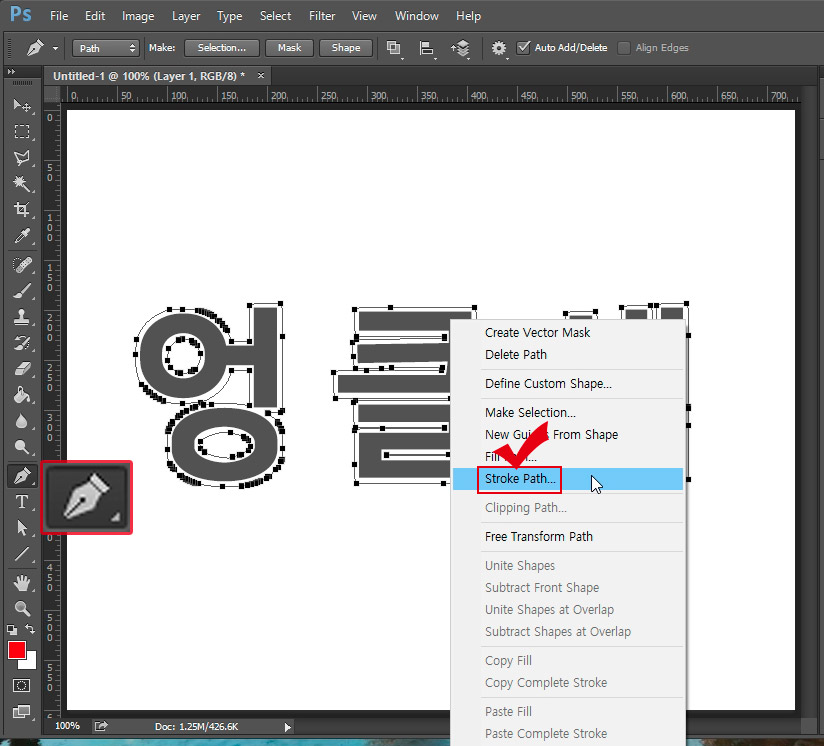
그다음 펜툴을 선택하고 펜툴 영역 위에서 마우스 오른쪽 버튼을 눌러 "Stroke Path"를 클릭해 줍니다.
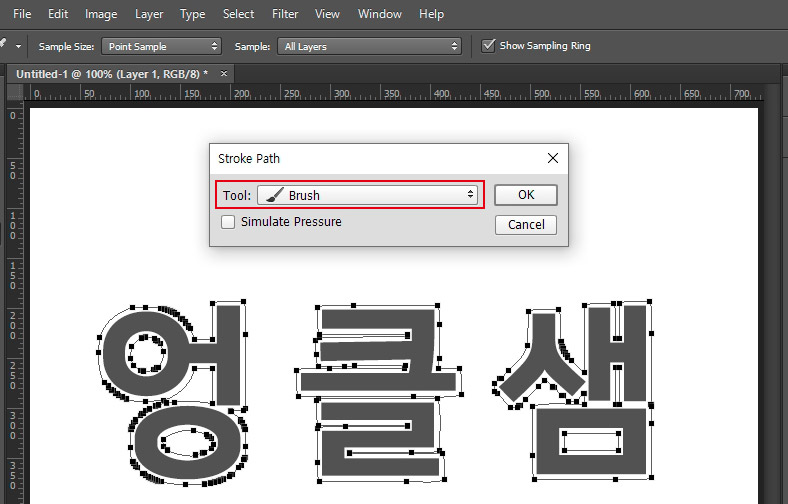
Stroke Path 창이 뜨면 Tool을 "Brush"로 설정하고 OK 버튼을 눌러 줍니다. 그러면 처음에 세팅했던 브러쉬로 선이 그려집니다.
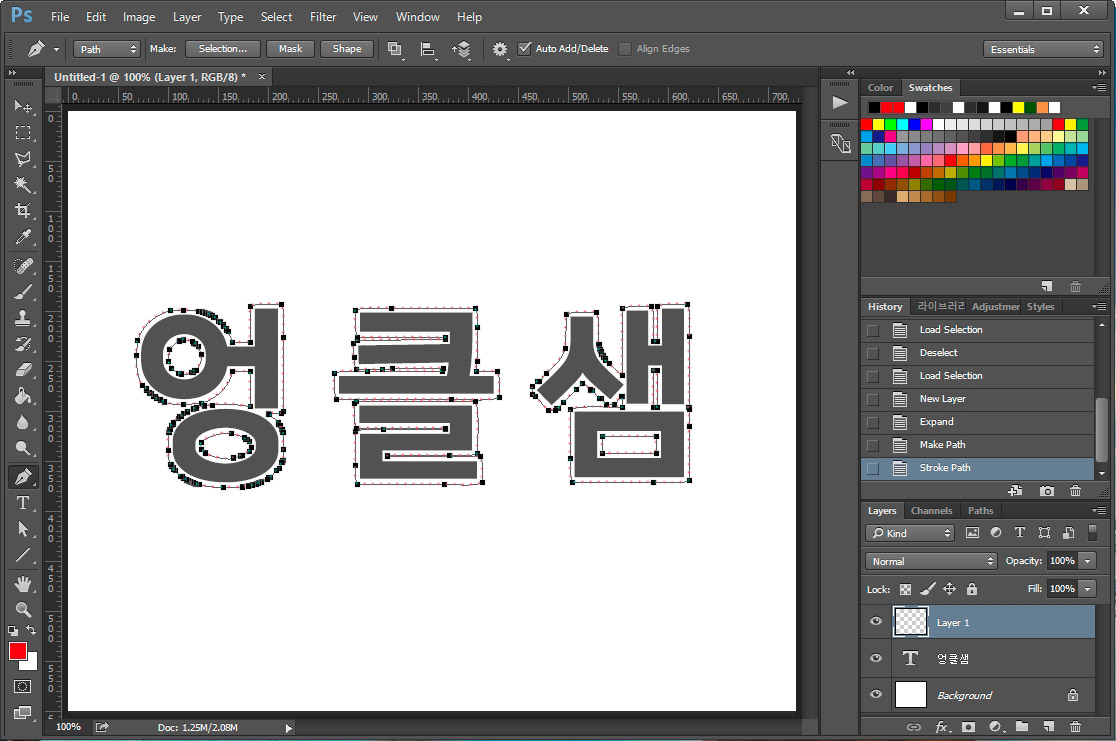
포토샵 펜툴 라인을 따라 점선 테두리가 만들어졌습니다. 펜 라인과 겹쳐서 잘 안 보이실텐데 펜툴이 선택된 상태에서 Del 키를 누르시면 펜툴이 지워집니다.
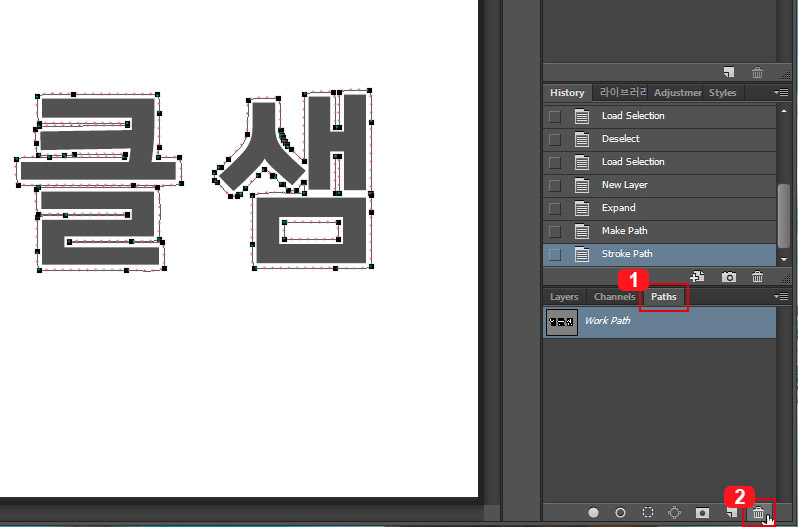
펜툴 영역 지우는 다른 방법은 1번 "Paths" 창에서 2번 "휴지통" 버튼을 누르시면 됩니다.

점선으로 된 글씨 테두리가 완성되었습니다.
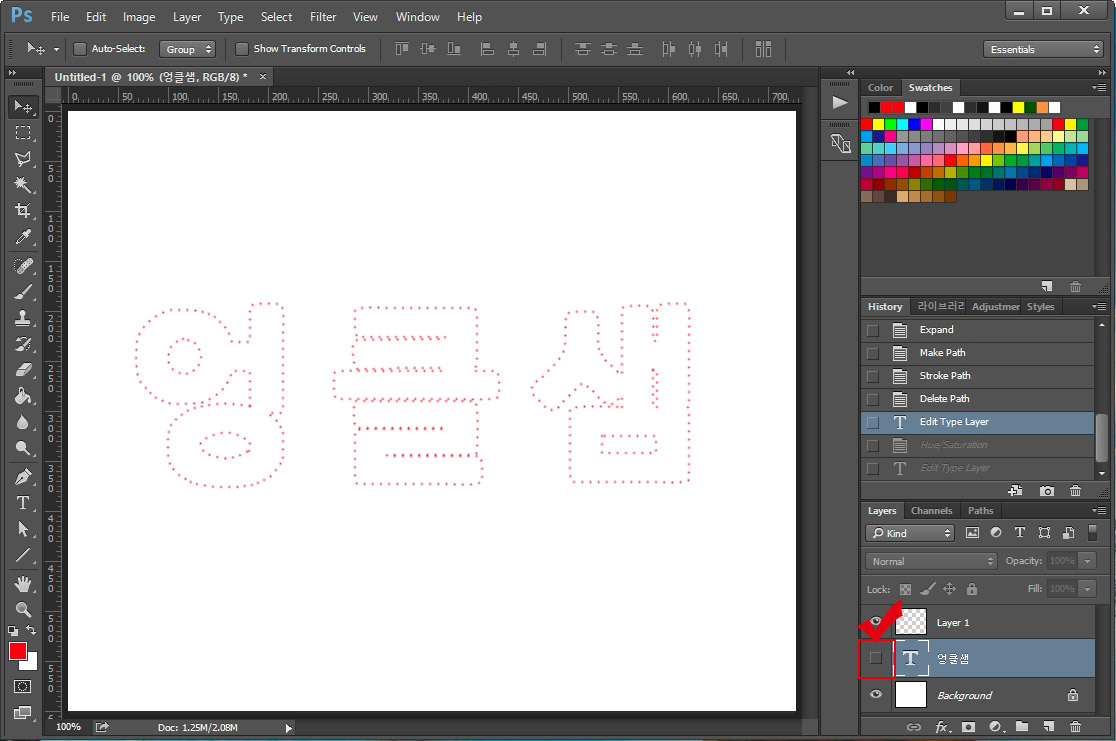
레이어 창에서 글자 레이어의 눈을 꺼서 안 보이게 해주면 점선 글씨만 보이게 됩니다.
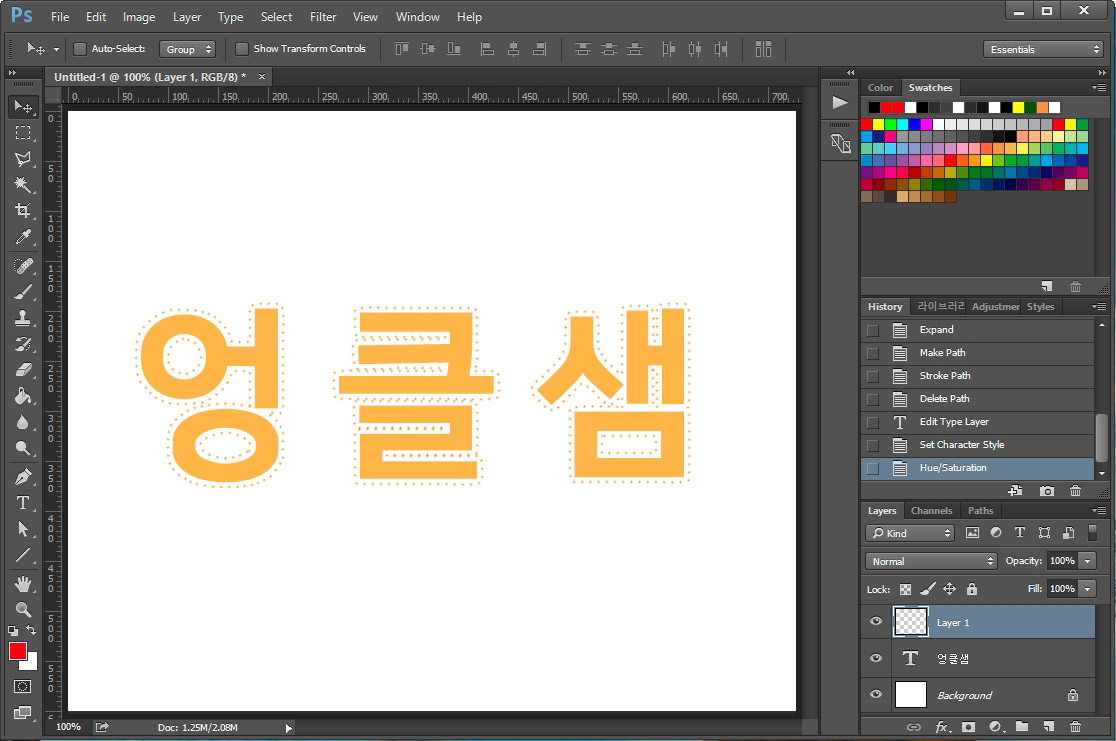
텍스트 색상과 점선 테두리 색상을 바꿔서 다양하게 활용하실 수 있습니다.

포토샵으로 글씨 테두리를 점선으로 만드는 방법에 대해 배워봤습니다. 점선 효과가 귀엽고 아기자기한 느낌이 있기 때문에 귀여운 느낌의 폰트와 같이 사용하시면 효과가 더욱 배가 됩니다.
추가로 도형이나 이미지의 점선 테두리를 만드는 방법은 아래의 포스팅을 확인해 보세요.
2019/06/09 - [디자인 정보/포토샵 강좌] - 포토샵 배우기 - 점선 테두리 그리기
포토샵 배우기 - 점선 테두리 그리기
포토샵 배우기 - 점선 테두리 그리기 포토샵 기초 배우기입니다. 포토샵에서 점선으로 된 테두리 만들기나 점선으로 된 선을 긋는 방법을 알아보겠습니다. 먼저 "Rectangle Tool(네모 도형툴)"을 선택해 줍니다...
lifenourish.tistory.com





댓글