포토샵 배우기 강좌 - 글씨로 만든 초상화 효과
포토샵으로 사람 사진에 글씨를 넣어서 글씨로 만든 초상화 같은 효과를 만들어 보도록 하겠습니다. 텍스트는 워드 클라우드라는 프로그램으로 만들었고 포토샵CC 2015로 작업하였습니다. 유튜브에 나오는 해외 강의를 활용해서 만들었는데 작업 환경과 글씨 모양에 따라 퀄리티가 다르게 나오기 때문에 블로그로 옮기는 것이 어려웠습니다. 내용이 길지만 배워볼 만한 강좌라 만들어 봤습니다. 포토샵 글씨 효과 중에서도 고급에 속하는데 단순히 따라한다고 해도 잘 안 되는 작업이라 약간의 감각이 필요합니다.

그러면 위와 같이 텍스트로 된 사람 초상화를 만들어 보도록 하겠습니다. 최대한 쉽게 상세하게 설명하려고 노력했는데 따라 하기 쉽지는 않을 것 같긴 합니다. 차근차근 시도해 보세요.
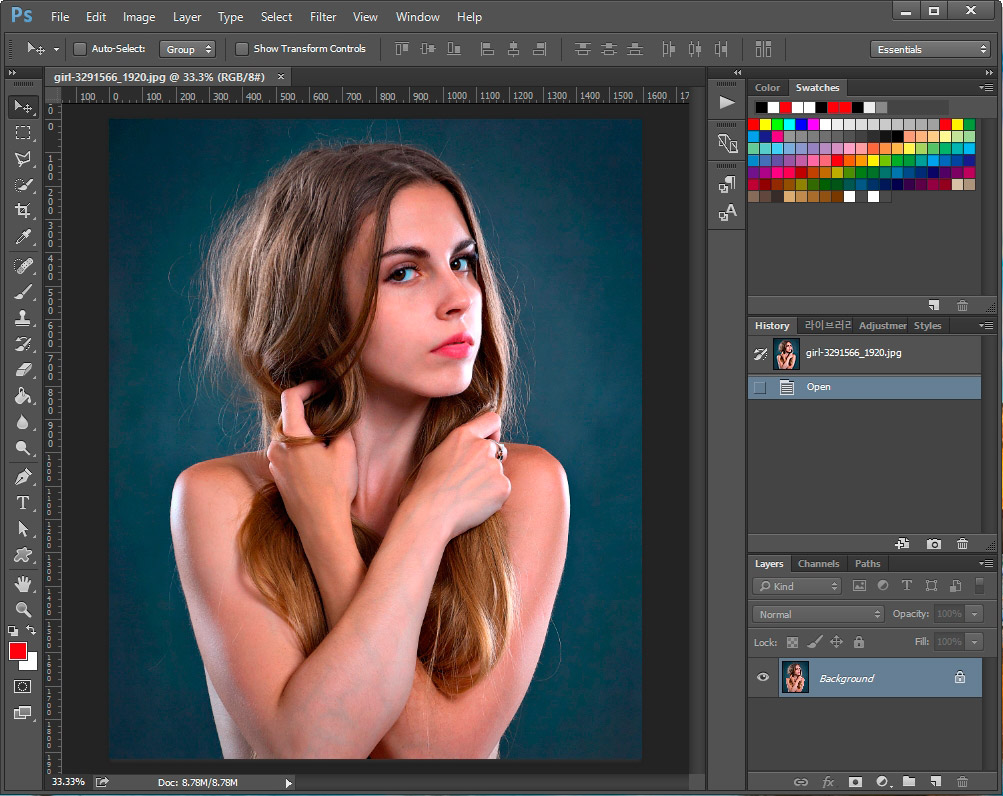
1. 포토샵에서 사진을 불러옵니다. 텍스트 효과에 어울리는 여성분 사진을 가져와봤습니다. 사진은 저작권 무료 이미지 사이트인 픽사베이에서 가져왔습니다.
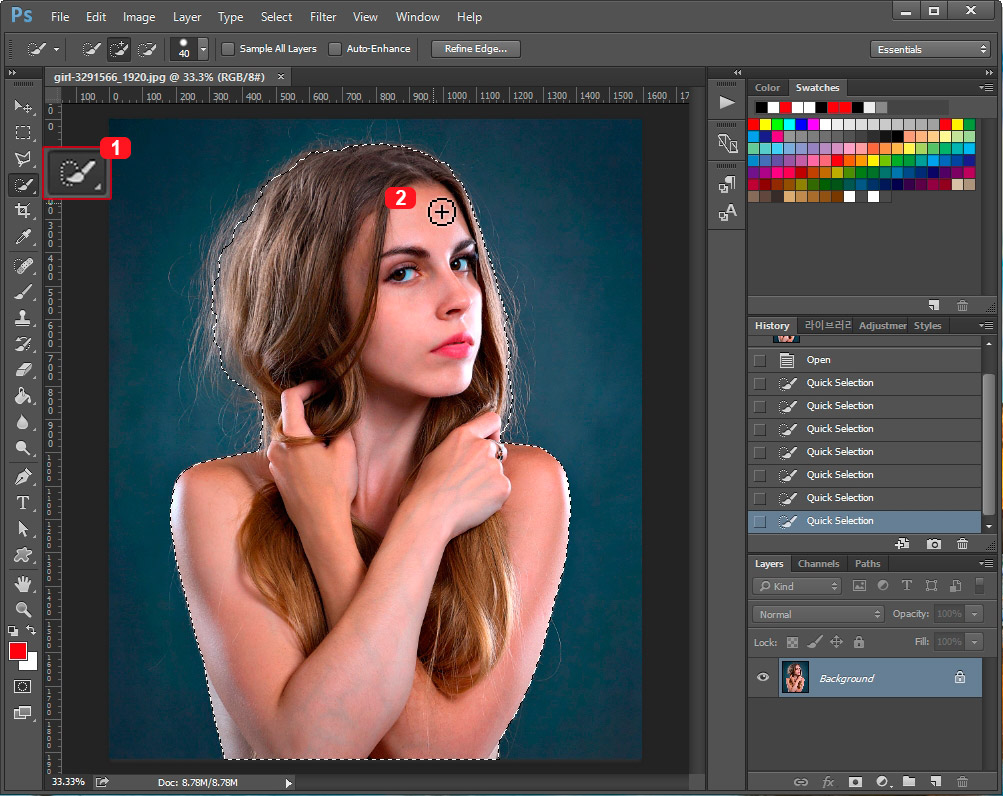
2. 먼저 배경과 인물을 분리하기 위해 누끼따는 작업을 해 줍니다. 왼쪽 툴바에서 1번 "Quick Selection Tool(빠른 선택 툴)"을 클릭하고 2번처럼 인물에 문질러 줍니다. 그러면 알아서 인물 라인을 따라 선택 영역을 지정해 줍니다. (배경과 인물의 색상 차이가 클수록 쉽게 누끼를 따실 수 있습니다.)
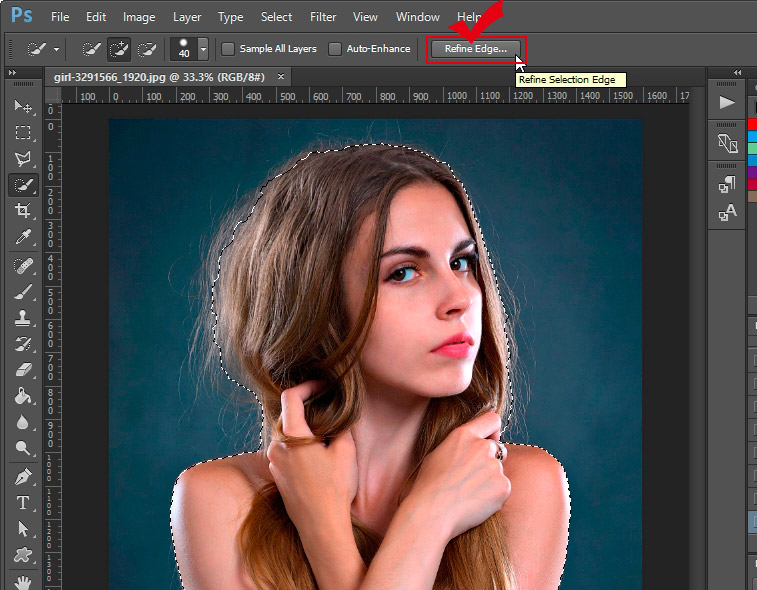
3. 인물을 다 선택했으면 화면 상단에 있는 "Refine Edge(가장자리 다듬기)"를 클릭해 줍니다.
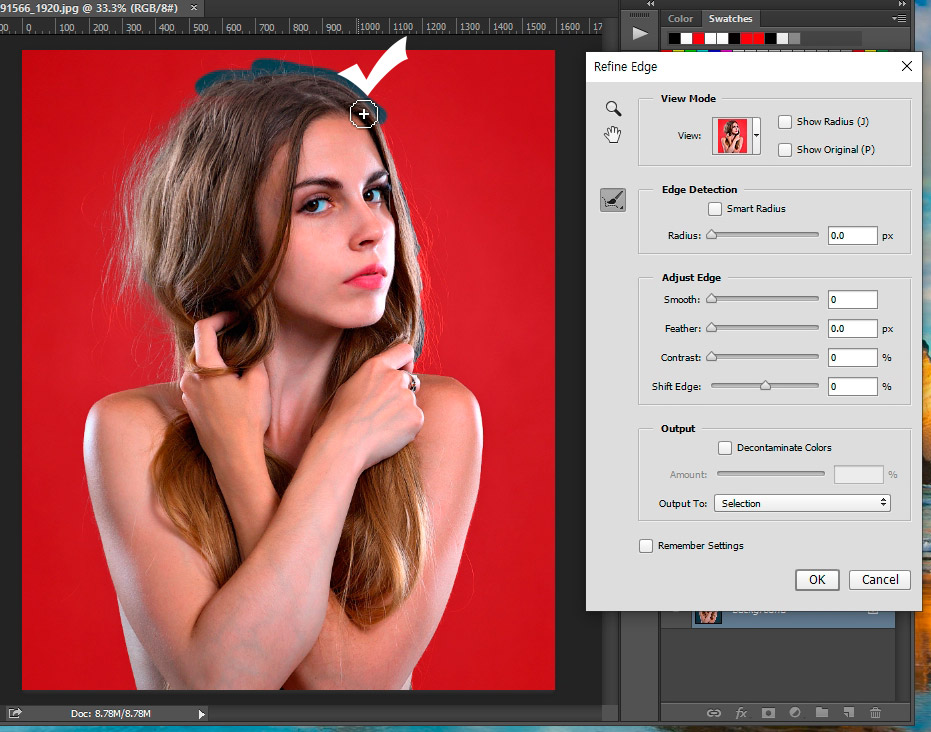
4. 가장자리 다듬기 창이 뜨면 아무것도 건들지 마시고 그대로 마우스로 인물 테두리 주변을 문질러 줍니다. 그러면 알아서 가장자리 선택 영역이 다듬어집니다. (바탕색이 빨간색인 이유는 Refine Edge 창에서 View를 빨간색 바탕으로 선택해서 그렇습니다. 바탕색은 아무거나 선택하셔도 됩니다.)
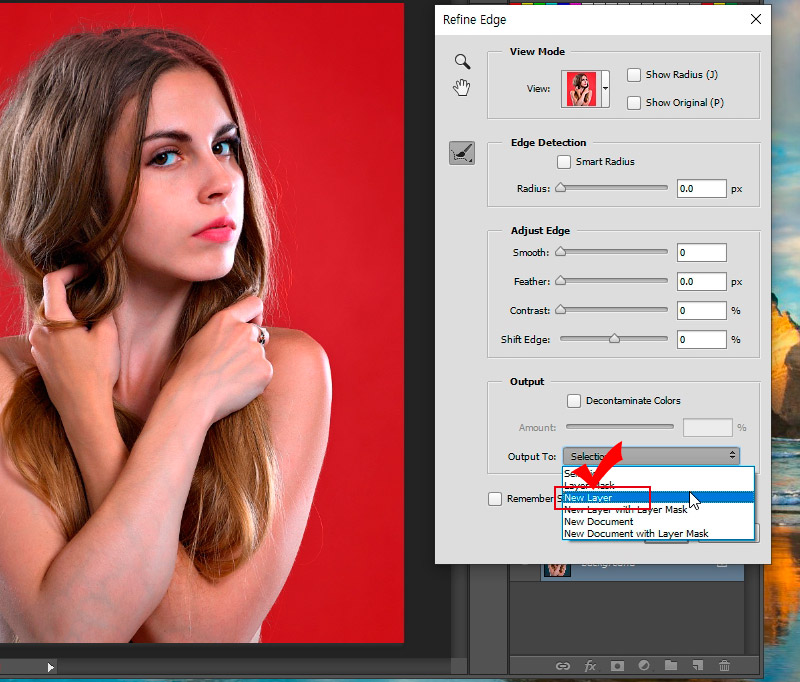
5. 가장자리를 다듬은 후 내보내기를 해야하는데 Output To에서 "New Layer"를 선택 후 내보내기를 해 줍니다.
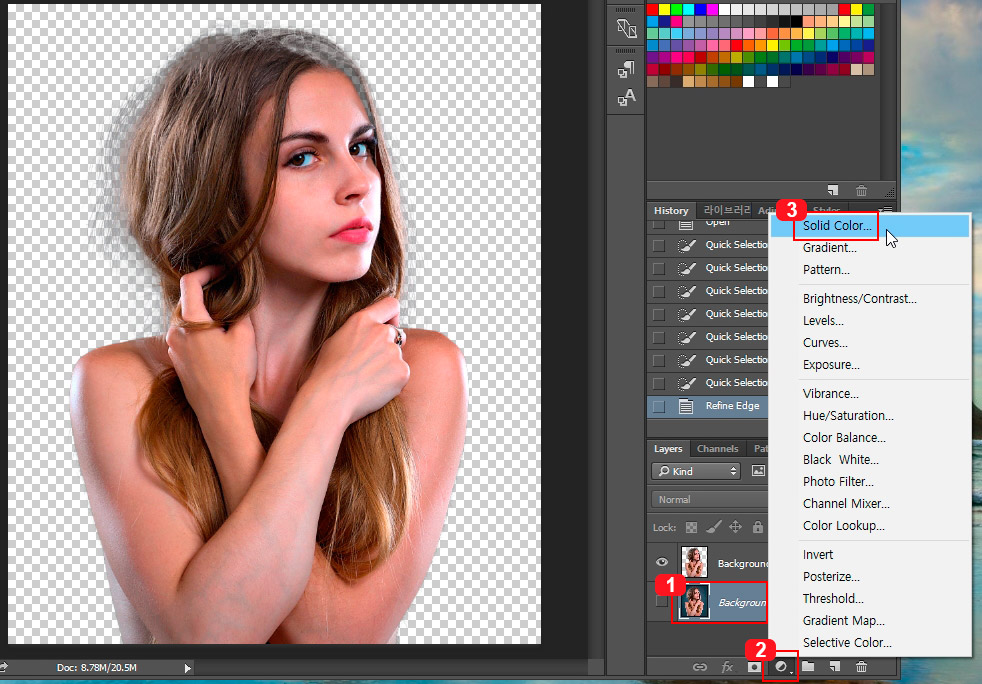
6. 포토샵 인물 누끼따기가 대충 되었습니다. 더 깔끔하게 누끼를 따도 되지만 이 정도만 해도 글씨 효과 만드는 데는 지장이 없으니 시간 낭비하지 않아도 됩니다.
바탕색을 검은색으로 만들어 주기 위해 1번 레이어를 선택한 후 2번을 클릭해 3번 "Solid Color"를 실행시켜 줍니다. (이 방법으로 만들면 바탕색을 쉽게 수정이 가능합니다. 아니면 새 레이어를 만들고 페인트통 툴로 검은색을 부어주셔도 됩니다.)
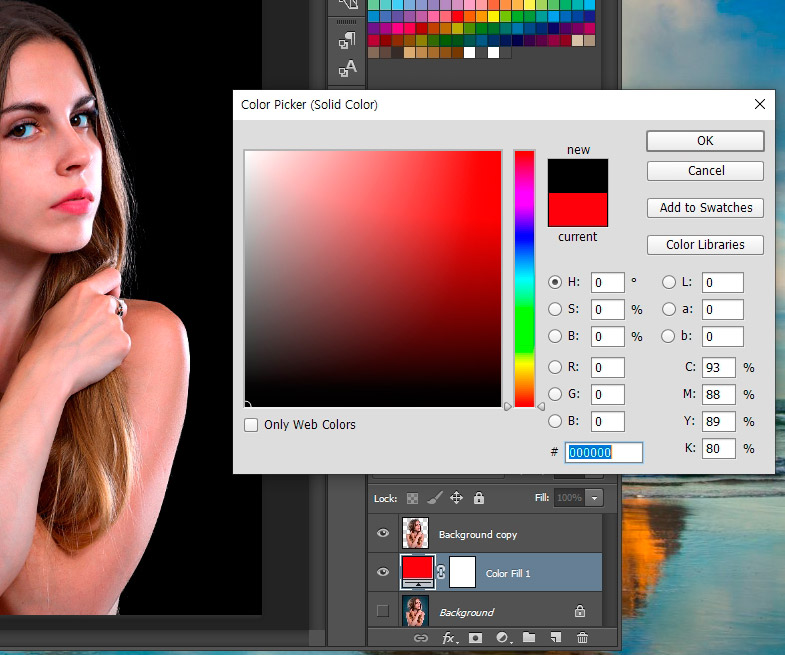
7. 색상을 검은색으로 선택 후 OK 버튼을 눌러 줍니다.
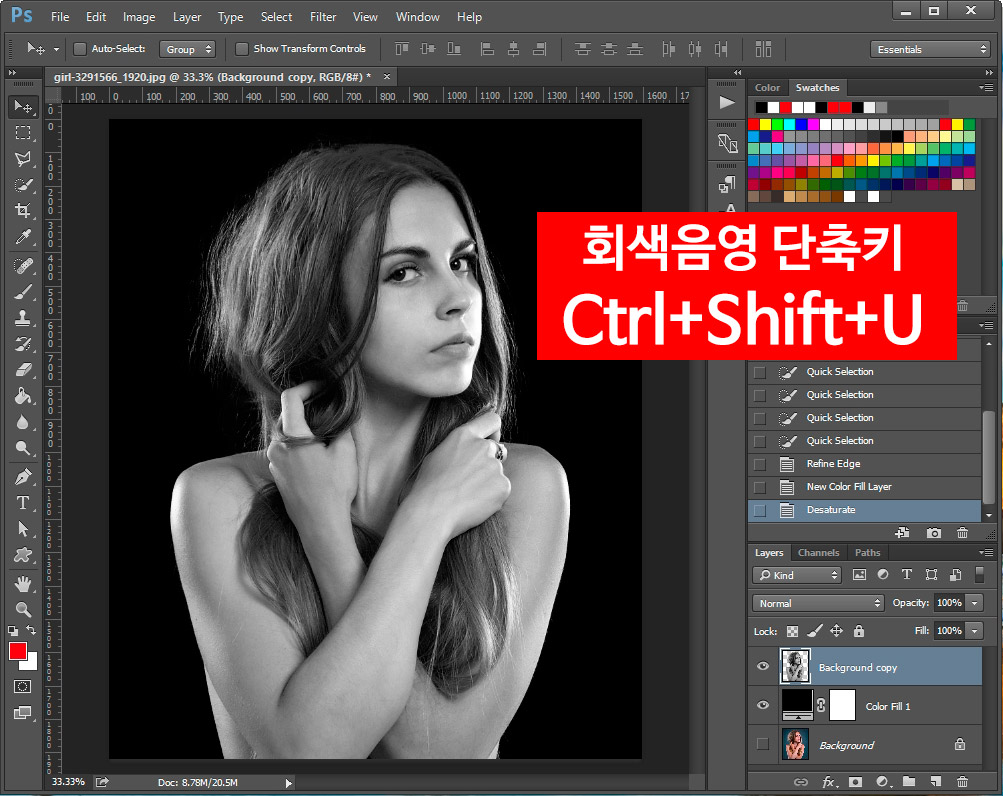
8. 이제 누끼 딴 인물을 선택하고 색상을 없애줍니다. 단축키 Ctrl+Shift+U를 클릭하면 컬러가 없어지고 회색 음영으로 바뀝니다.
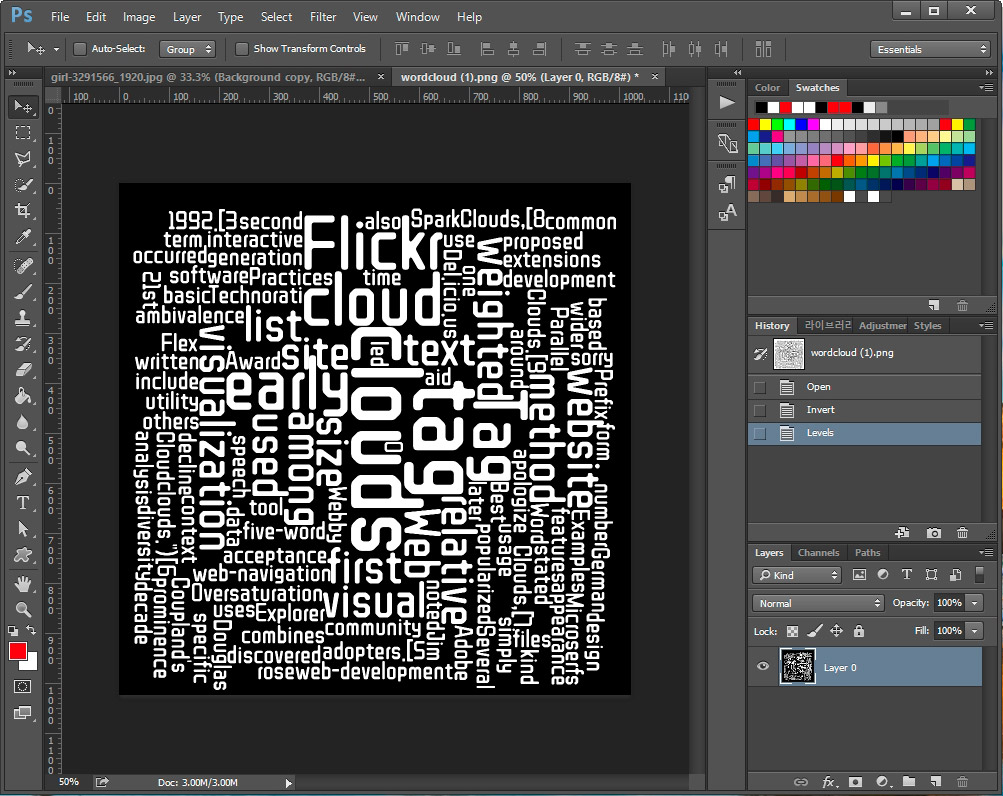
9. 이제 워드클라우드가 필요합니다. 워드 클라우드는 글자 구름이라고 해서 위 이미지처럼 여러 단어들을 뭉쳐놓은 이미지입니다.
워드 클라우드 만드는 방법은 아래의 포스팅에서 확인해 보세요.
2020/02/05 - [디자인 정보/디자인 자료실] - 무료 워드클라우드 사이트 추천
무료 워드클라우드 사이트 추천
문장에 있는 단어들을 모아서 구름 모양으로 보여주는 것을 워드클라우드라고 하죠. 디자인 요소로도 많이 쓰이고 통계용으로도 쓰이기도 합니다. 평범하게 어떤 단어가 많이 들어갔는지를 설명하는 것보다 워드클..
lifenourish.tistory.com
10. 워드 클라우드를 만들 때 주의하실 점은 단어들이 대각선 말고 가로나 세로로 표시되게 만들어 주셔야 합니다. 그래야 나중에 작업할 때 이미지가 제대로 나타납니다. 바탕은 검은색으로 글씨는 흰색으로 만들어주시면 됩니다.
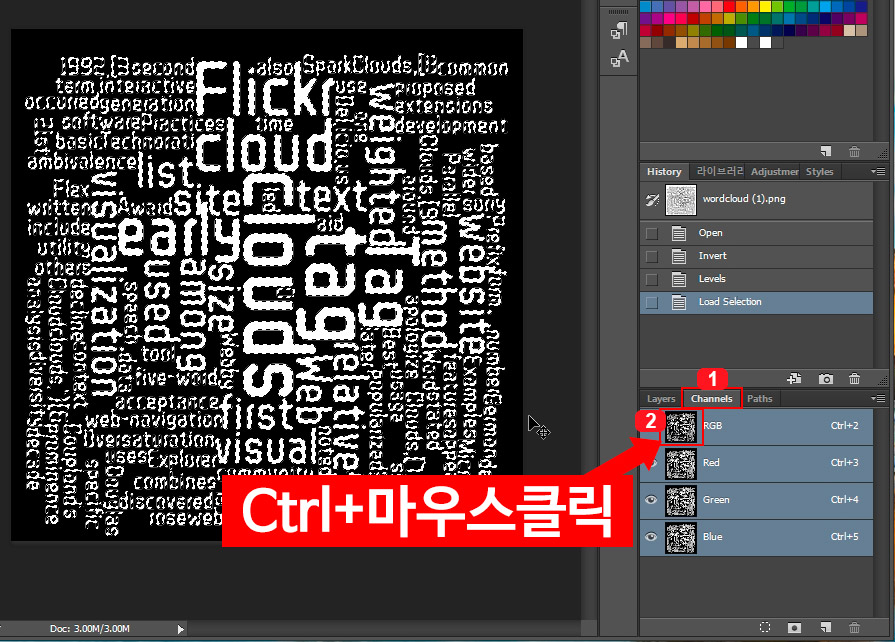
11. 글씨만 선택하기 위해 채널창으로 이동합니다. 레이어 창 옆에 있는 Channels 탭을 클릭한 후 Ctrl을 누른 상태에서 마우스로 RGB채널 앞에 있는 썸네일을 클릭해 줍니다. 그러면 흰색 영역 전체가 선택영역으로 지정됩니다.
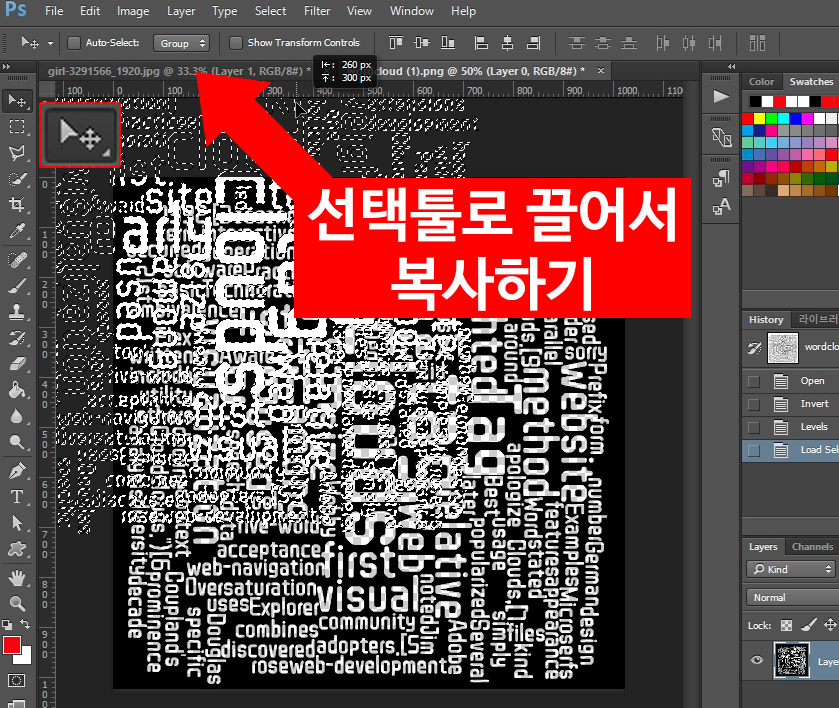
12. 이제 포토샵 왼쪽 툴바에서 "Move Tool(이동 툴)"을 선택한 후 선택된 글씨를 작업 영역에 끌어서 복사해 줍니다. (아니면 단축키 Ctrl+C, Ctrl+V로 작업하셔도 됩니다.)
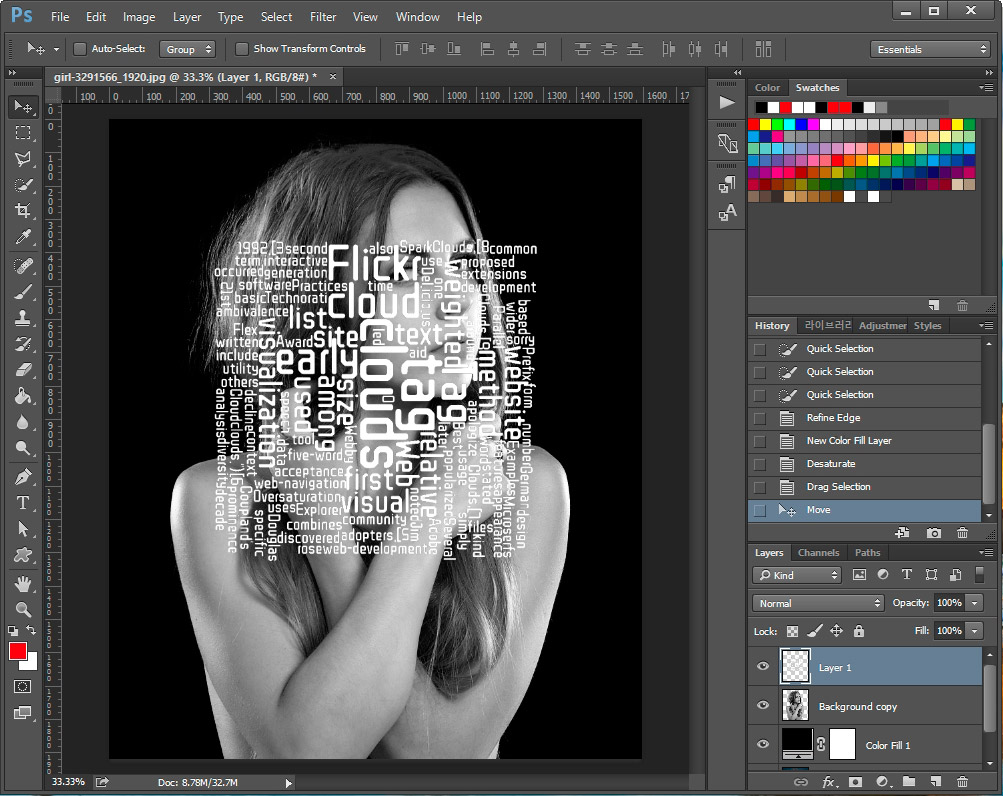
13. 워드 클라우드를 붙여넣기한 상태입니다.
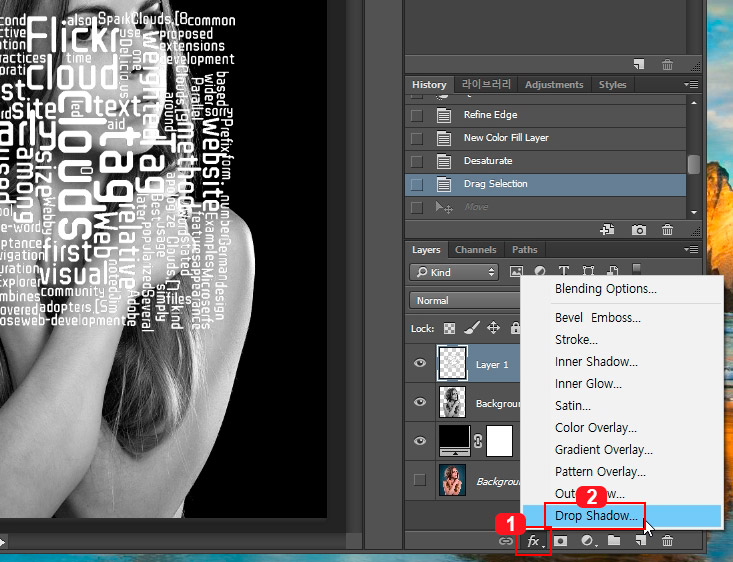
14. 여기서 워드 클라우드에 그림자를 만들어 줍니다. 1번 fx를 클릭 후 2번 Drop Shadow를 실행시켜 줍니다.
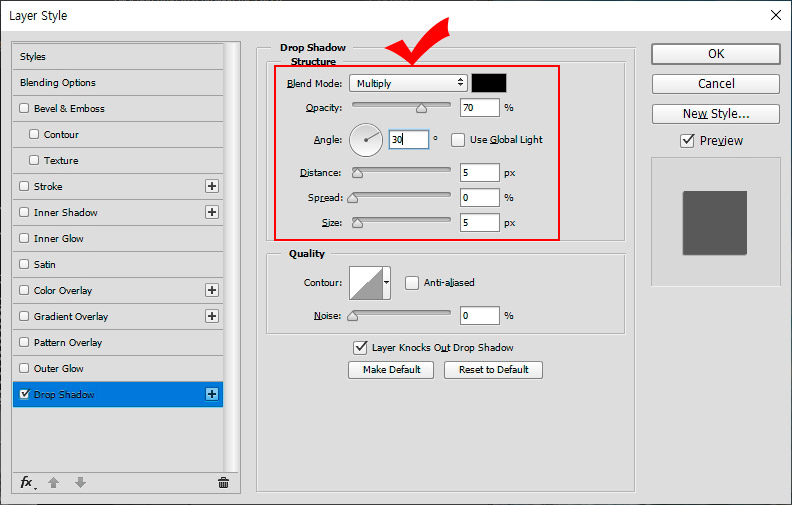
15. 그림자 만들기에서 Blend Mode를 Multiply로 놓고 색상을 검은색으로 맞춰줍니다. Opacity(투명도)를 70%, Angle(각도)를 30도, Distance 5px, Spread 0%, Size 5px로 맞춰줍니다. (포토샵 작업 사이즈에 따라 조금씩 다를 수 있습니다.)
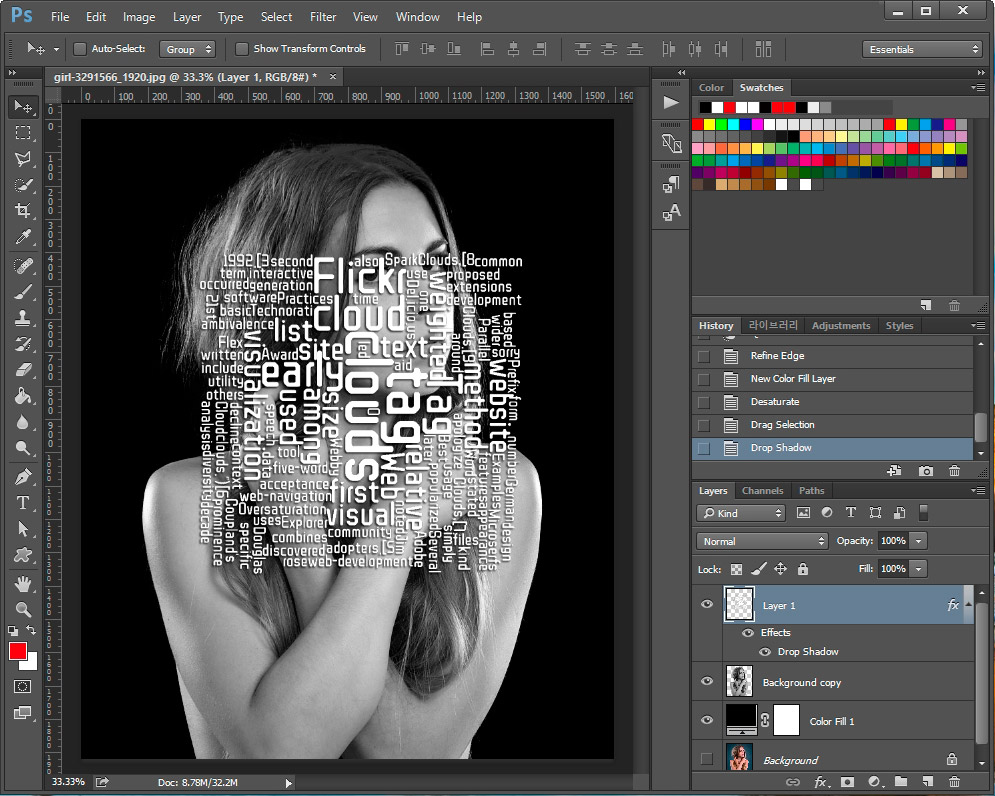
16. 워드 클라우드에 그림자 만들기가 완성되었습니다.
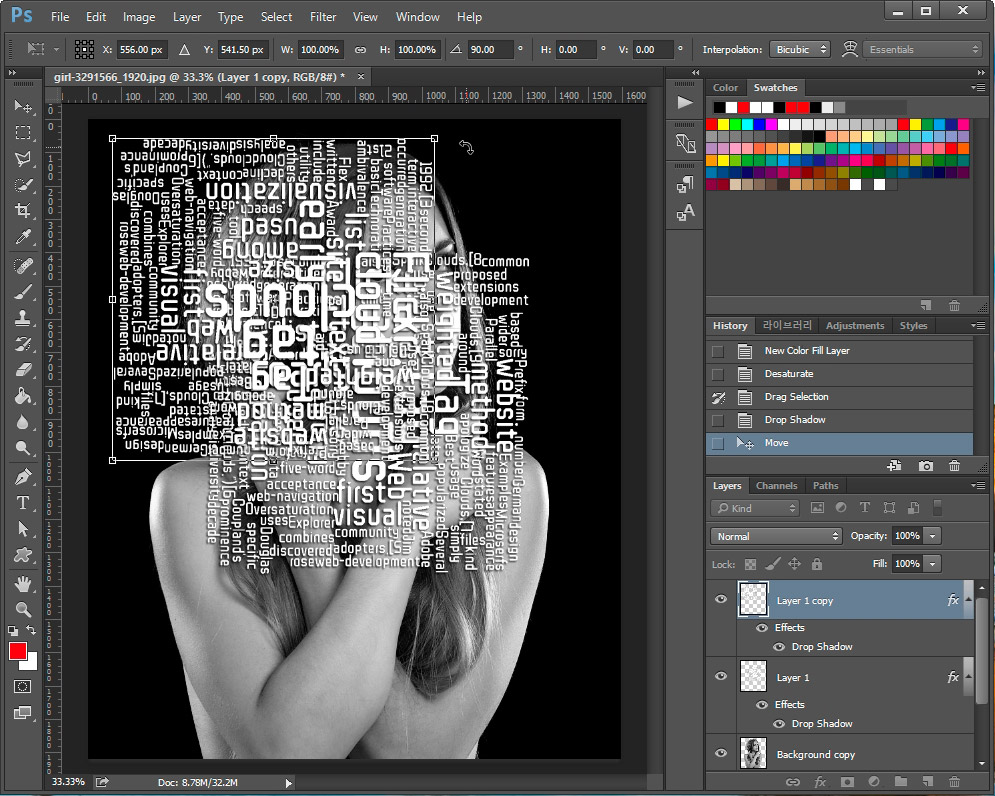
17. 이제 워드클라우드를 여러 개로 복사해 줍니다. 레이어 복사는 단축키 Ctrl+J를 눌러 복사를 하거나 Alt를 누른 상태에서 마우스로 끌어서 복사가 가능합니다. 복사 후 단축키 Ctrl+T를 눌러 각도와 크기를 다양하게 만들어주세요.
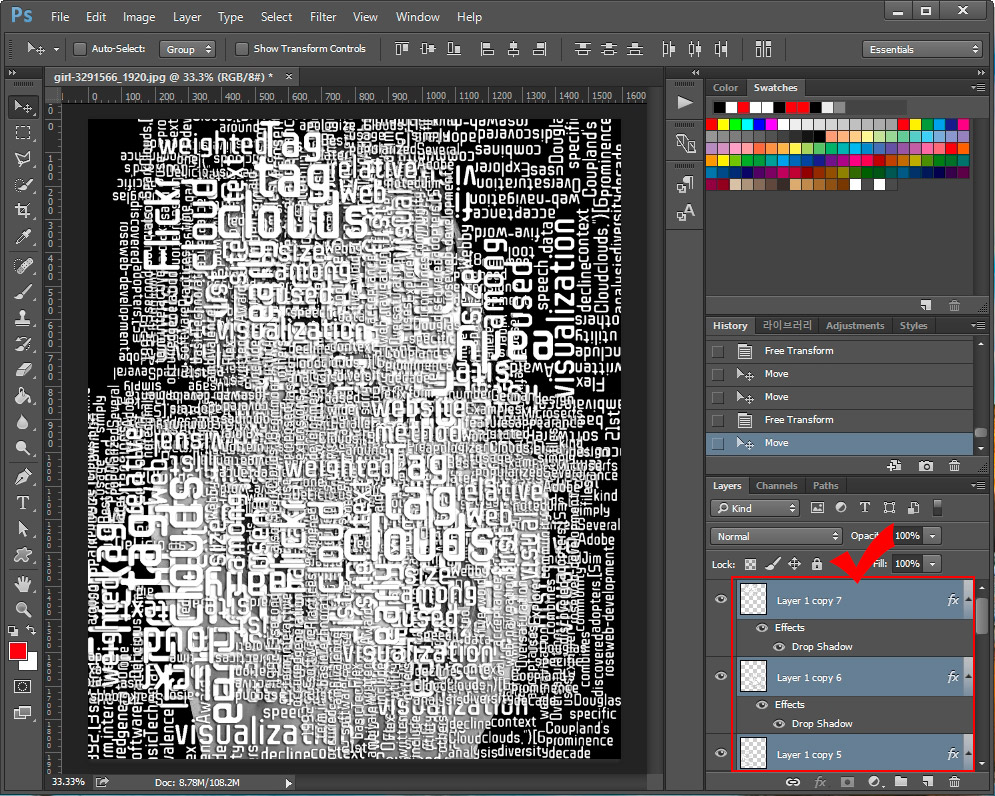
18. 저는 7개를 복사해서 사람 이미지 전체를 위와 같이 덮어주었습니다. 이제 레이어 창에서 복사했던 모든 워드 클라우드 레이어를 선택해 줍니다. (Ctrl을 누른 상태에서 마우스로 클릭하면 레이어 복수 선택이 가능합니다.)
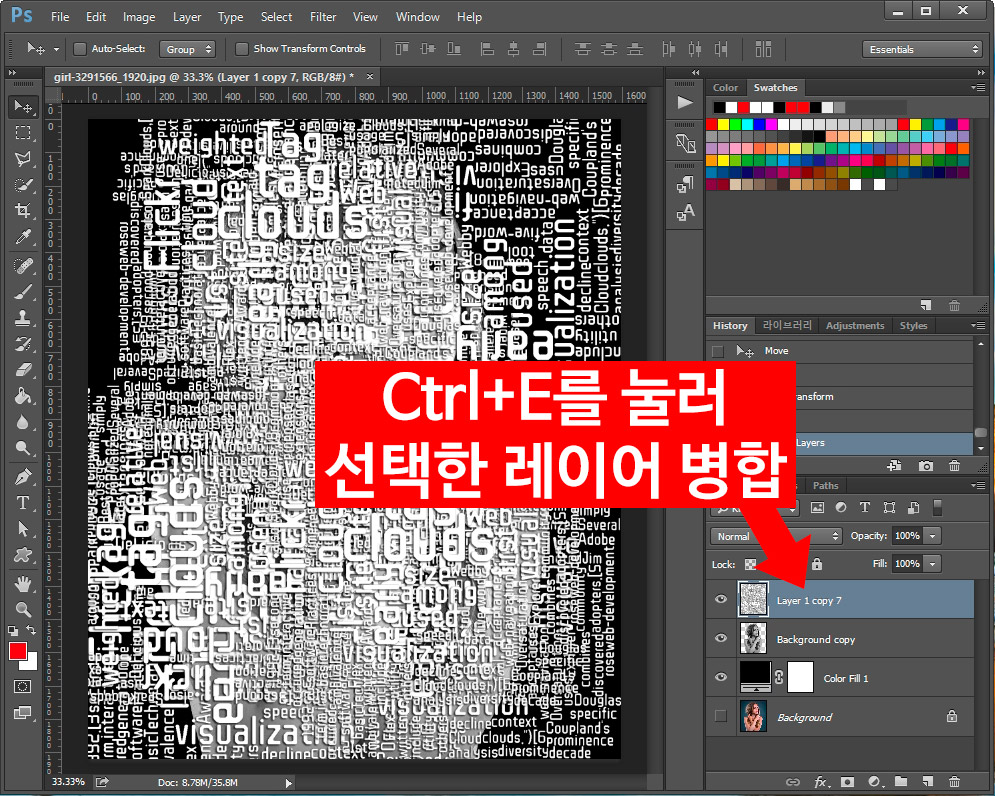
19. 선택한 레이어를 단축키 Ctrl+E를 눌러 하나의 레이어로 합쳐줍니다.
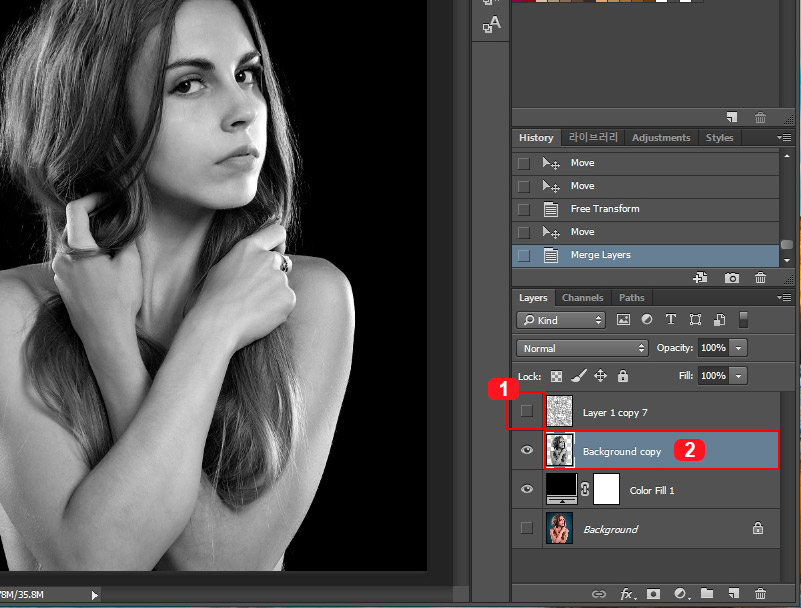
20. 이제 워드클라우드가 사람 이미지에 어울리게 합성되게 하기 위한 밑 작업을 해야 합니다. 만들어둔 워드클라우드 레이어는 1번을 눌러 잠시 안 보이게 꺼두고 누끼 딴 2번 레이어를 선택해 줍니다.
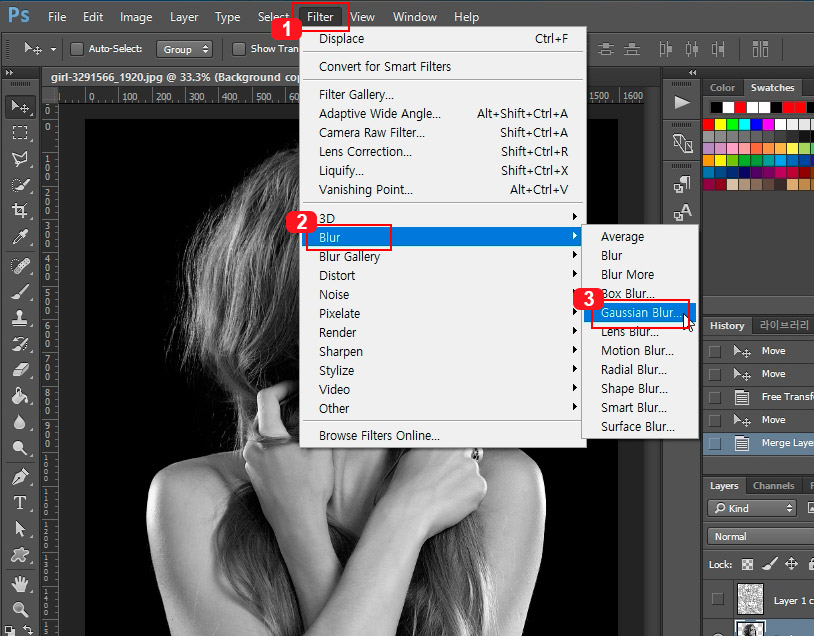
21. 포토샵 상단 메뉴 중 Filter > Blur > Gaussian Blur를 클릭해 줍니다.
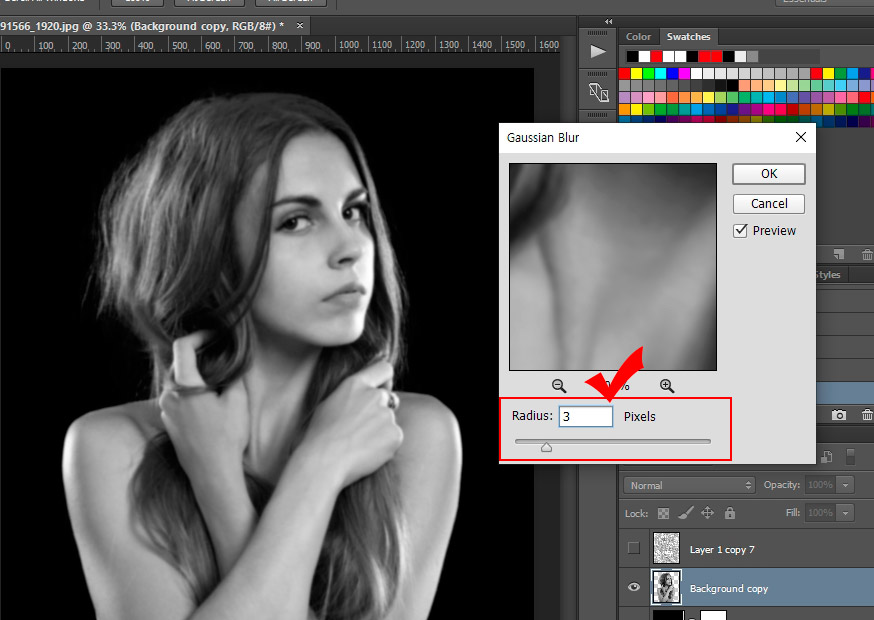
22. 가우시안 블러 창에서 Radius를 3 pixels 정도로 맞춰줍니다.
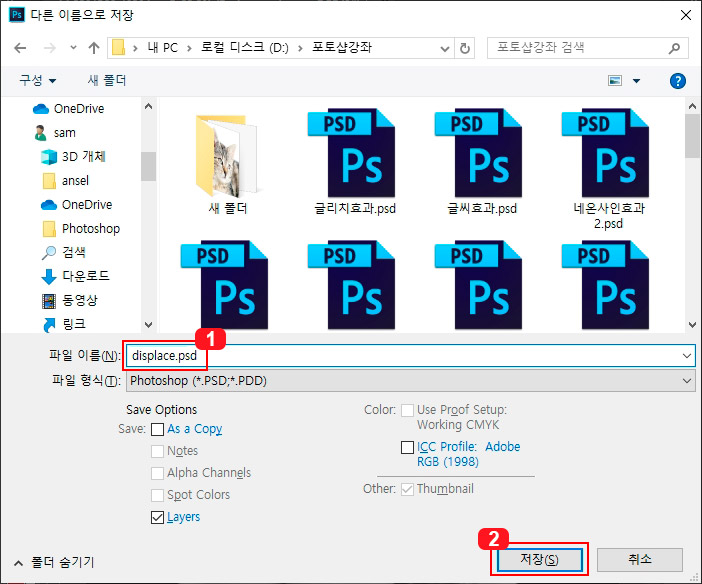
23. 이제 단축키 Ctrl+Shift+S를 눌러 다른이름으로 저장을 시켜줍니다. 알아보기 쉽게 나중에 줄 효과 이름인 displace.psd로 만들어 주세요.
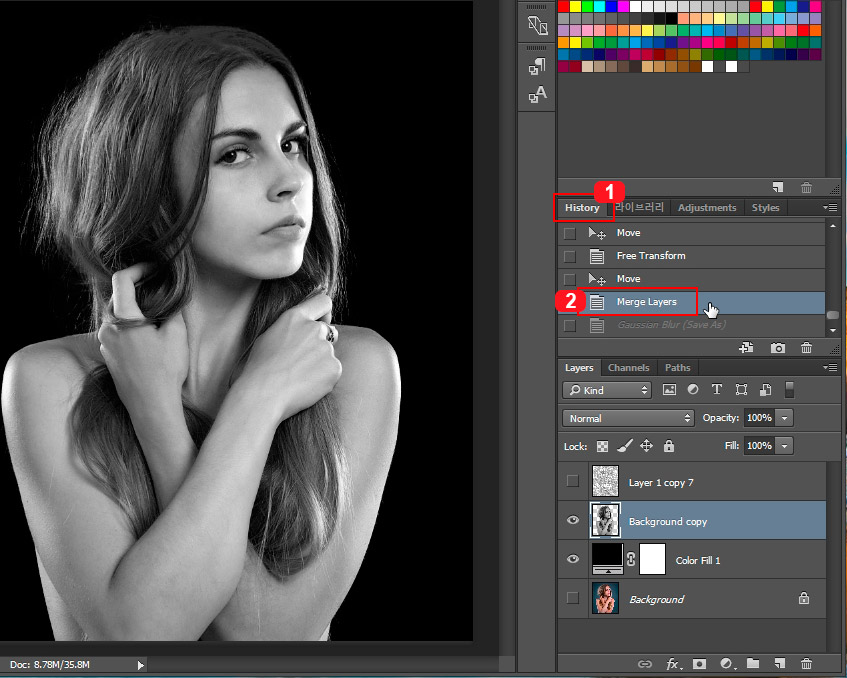
24. 저장을 하셨으면 1번 히스토리 내역에서 가우시안 블러를 주기 전 단계를 클릭해서 돌아가줍니다. 단축키 Ctrl+Z를 눌러 돌아가셔도 됩니다.
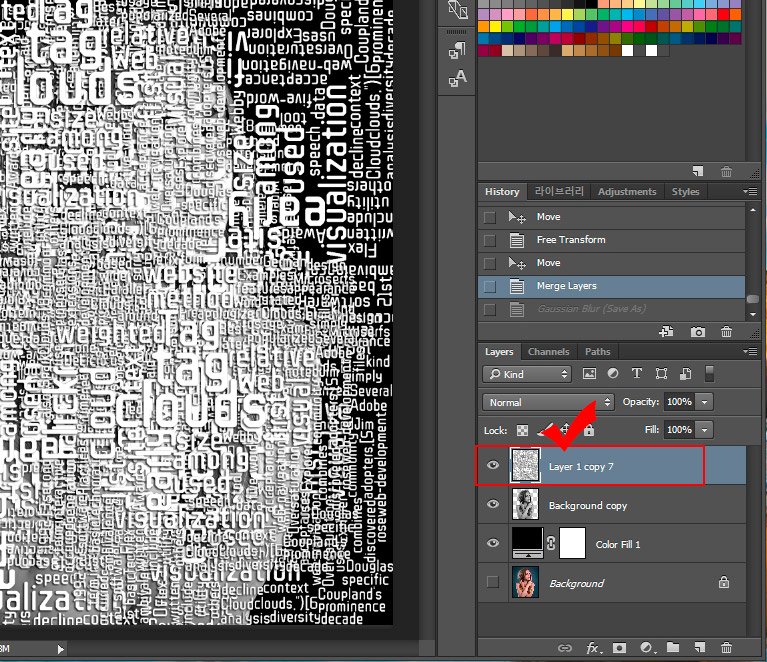
25. 눈을 꺼 놨던 워드클라우드의 눈을 켜서 다시 보이게 만들어 줍니다. 워드클라우드를 사람 굴곡에 맞게 맞추는 작업을 시작합니다.
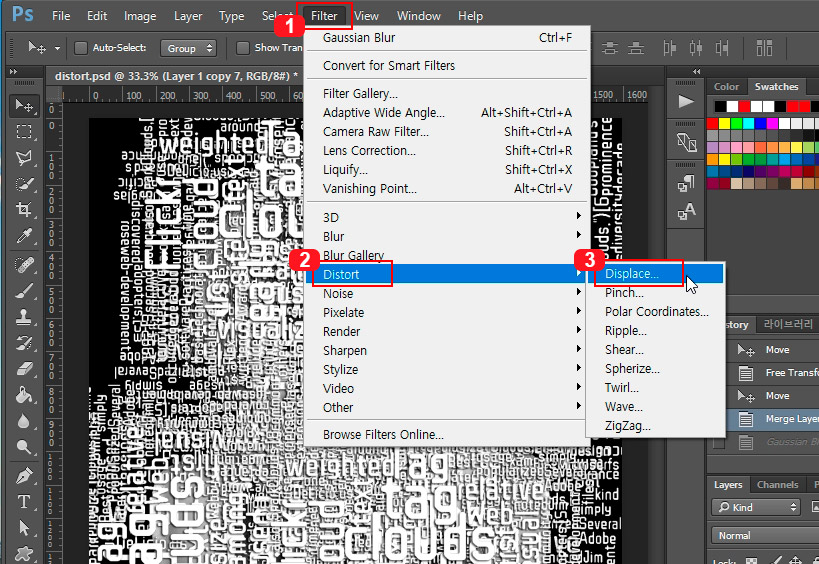
26. 포토샵 상단 메뉴 중 Filter > Distort > Displace를 클릭해 줍니다.
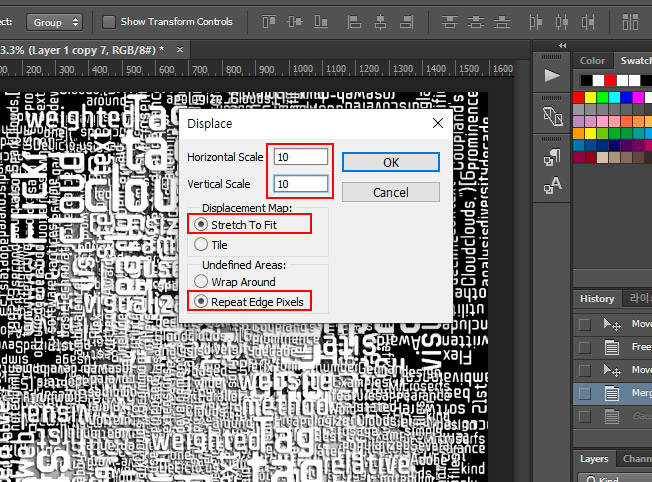
27. Displace 창이 뜨면 위 설정으로 맞춰 줍니다. 그리고 OK 버튼을 눌러 주세요.
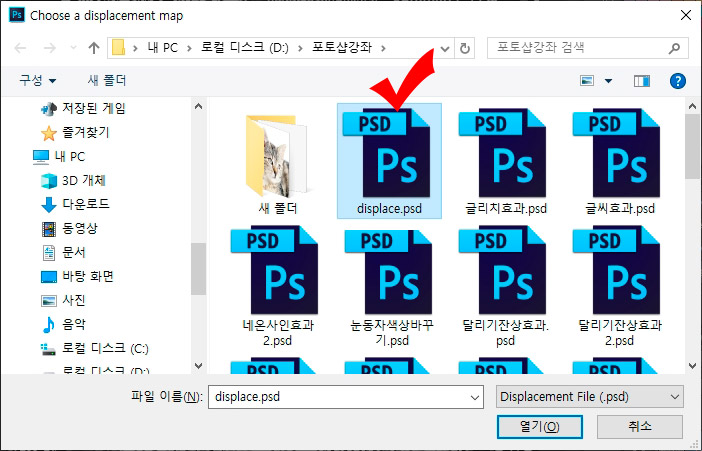
28. 아까 가우시안 블러를 주고 저장했던 dispace.psd 파일을 열어줍니다.

29. 그러면 위와 같이 워드클라우드 글씨가 사람 모양에 맞춰 굴곡져서 나타나게 됩니다.
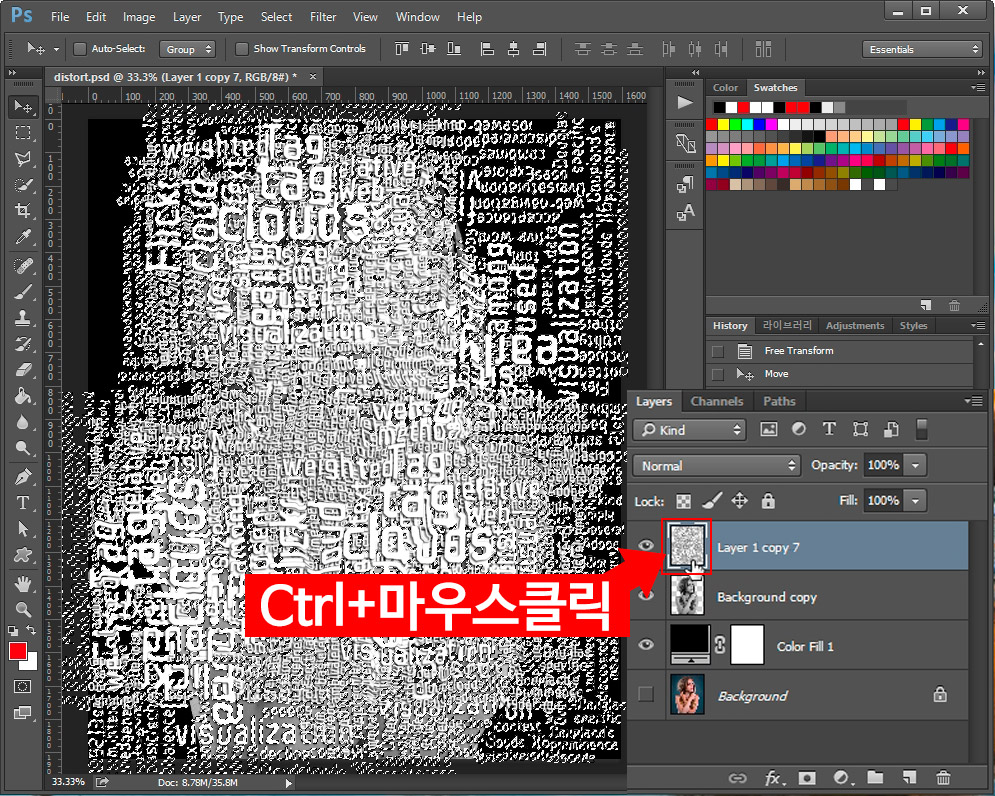
30. 단축키 Ctrl을 누른 상태에서 마우스로 워드클라우드 레이어의 썸네일을 클릭해 줍니다. 그러면 글씨부분이 전체 선택되어집니다.
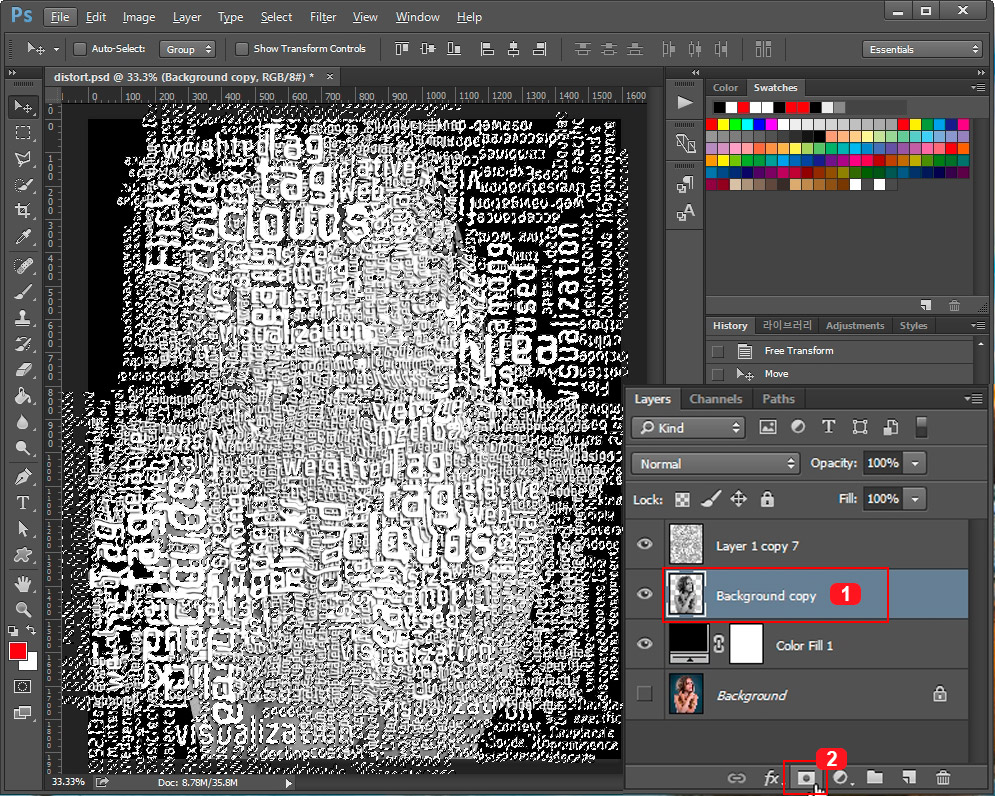
31. 선택 영역이 지정된 상태에서 1번 레이어를 선택하고 2번 레이어 마스크를 클릭해 줍니다. 그러면 선택 영역이 사람 이미지에 갇히게 됩니다.
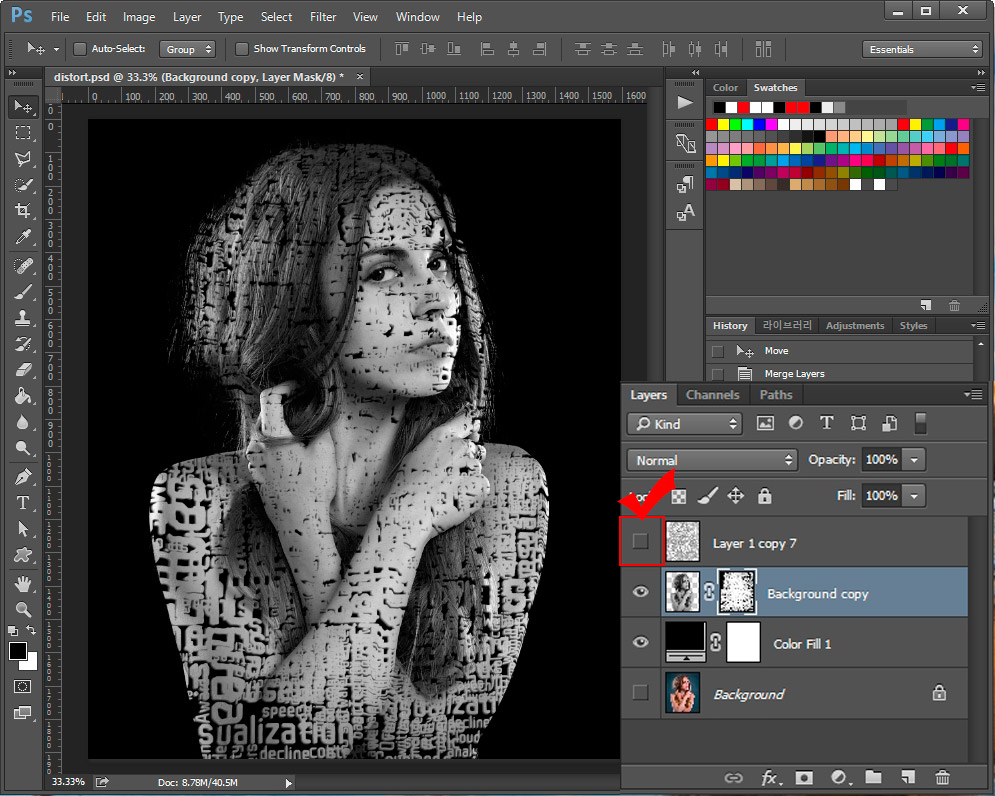
32. 이 상태에서 워드클라우드의 눈을 다시 꺼줍니다. 그러면 위 이미지처럼 나타납니다.
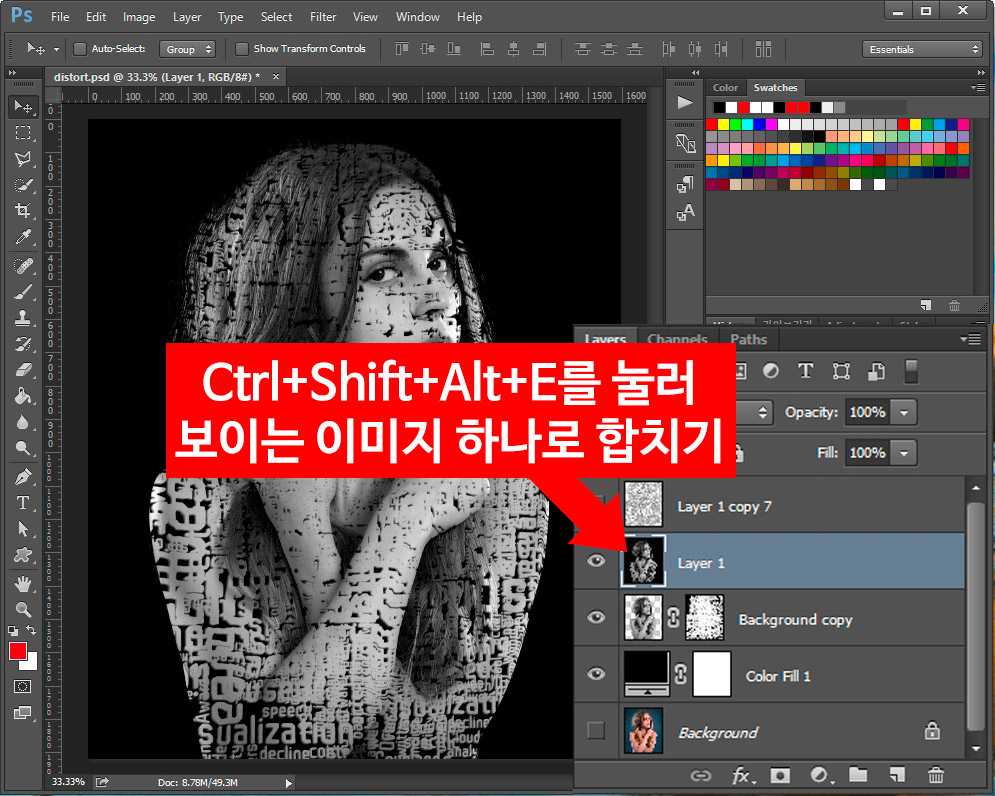
33. 이 상태에서 단축키 Ctrl+Shift+Alt+E를 클릭하면 보이는 레이어들이 전부 하나로 합쳐져서 새로운 레이어로 만들어집니다.
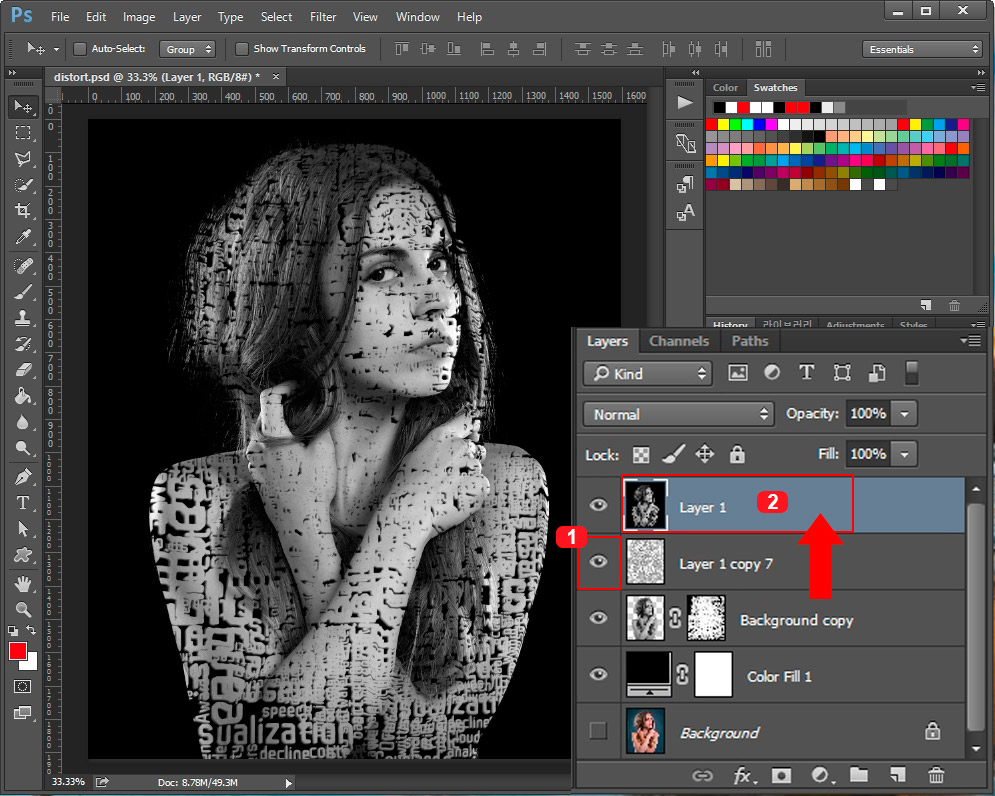
34. 1번 워드클라우드 레이어의 눈을 다시 켜주고 새로 만들어진 2번 이미지를 마우스로 끌어다가 맨 위로 올려줍니다.
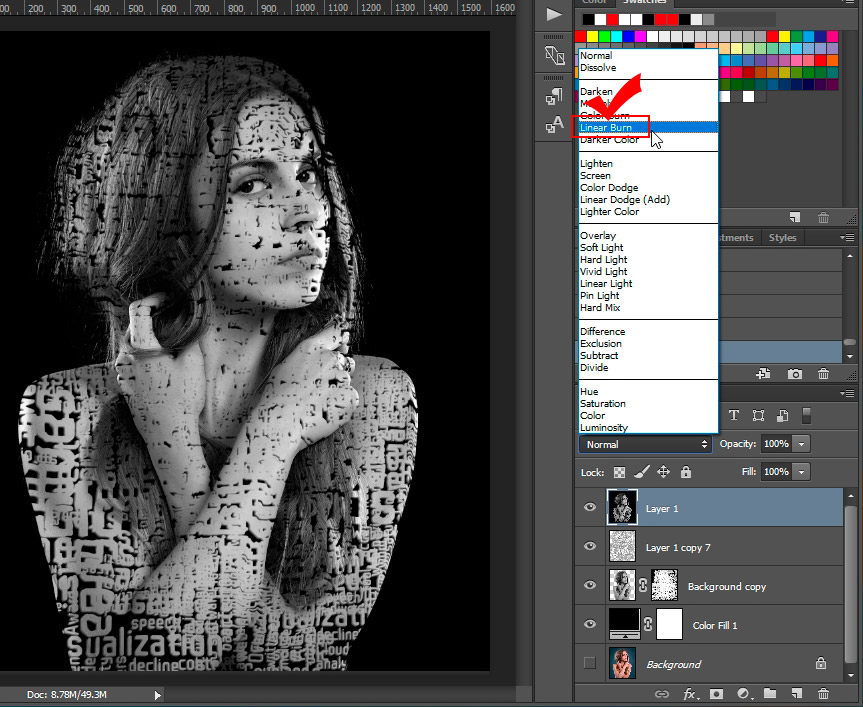
35. 맨 위로 올린 레이어의 블렌딩 모드를 "Linear Burn"으로 바꿔줍니다.
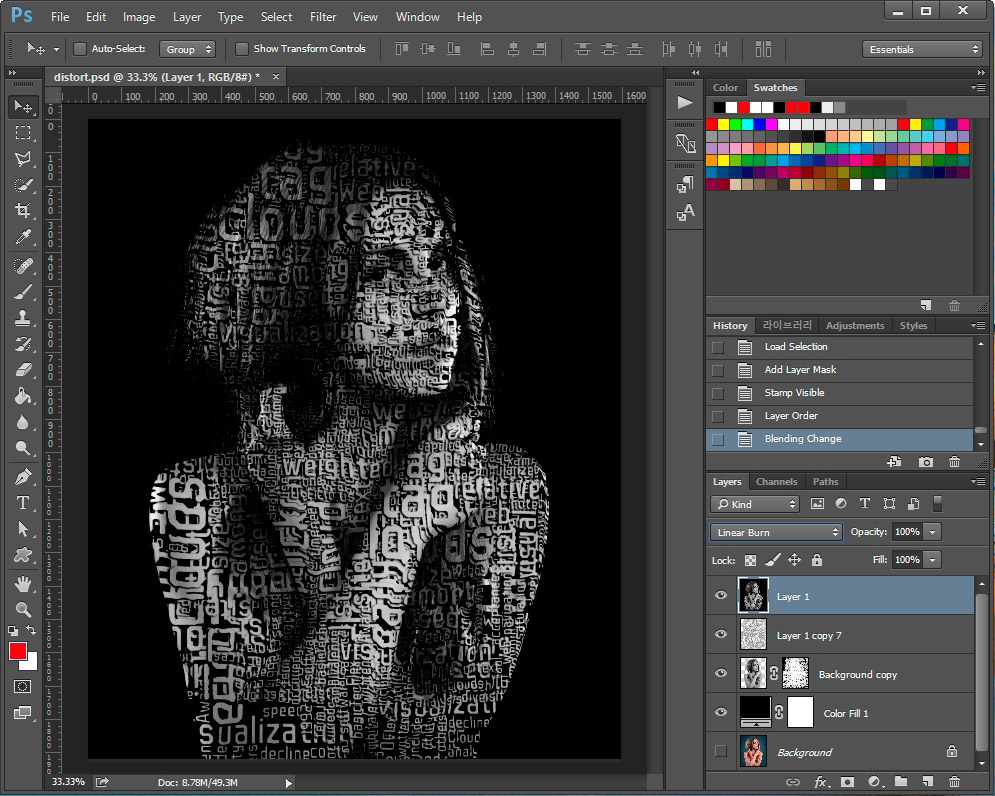
그러면 위와 같이 글씨로 만든 초상화가 완성됩니다.

글씨로 이루어진 사람 초상화가 만들어졌습니다.

추가로 그라디언트 맵 효과를 사용해서 색상을 입혀 보았습니다. 색상을 입혀서 다양한 느낌으로 만들어 보실 수 있습니다.
그라디언트 맵 사용법은 아래의 포스팅에서 확인해 보세요.
2019/03/07 - [디자인 정보/포토샵 강좌] - 포토샵 그라디언트맵으로 분위기있는 사진 만들기
포토샵 그라디언트맵으로 분위기있는 사진 만들기
포토샵 그라디언트맵으로 분위기있는 사진 만들기 포토샵으로 사진에 그라데이션을 주어서 분위기 있는 사진으로 바꿔봅시다. 알면 간단한 그라디언트맵(Gradient Map)의 활용법을 알아보세요. 사진을 하나 불러..
lifenourish.tistory.com





댓글