포토샵 강좌 블로그에서 세련된 후광 효과 배우기
안녕하세요. 엉클샘의 웹자료실 포토샵 강좌 블로그입니다. 오늘은 포토샵으로 인물 뒤에서 빛이 비치는 후광 효과 강좌를 배워보도록 하겠습니다. 단순히 빛이 나오는 것이 아니라 조금은 세련된 스타일로 후광 효과를 만들어 볼 텐데 인물 누끼 따는 것 외에는 크게 어려운 것 없는 작업입니다.

위와 같은 효과인데 원형 방사형으로 배경에 깔려 인물을 강조해 주는 배경 이미지를 만들어 보도록 하겠습니다. 여기서 중요한 것은 인물 누끼와 원형 블러 효과입니다. 이 두 개만 하면 크게 어려울 것 없는 작업이오니 차근차근 배워보세요. 본 강좌는 포토샵 CC 2015 영문 버전으로 작업하였습니다.
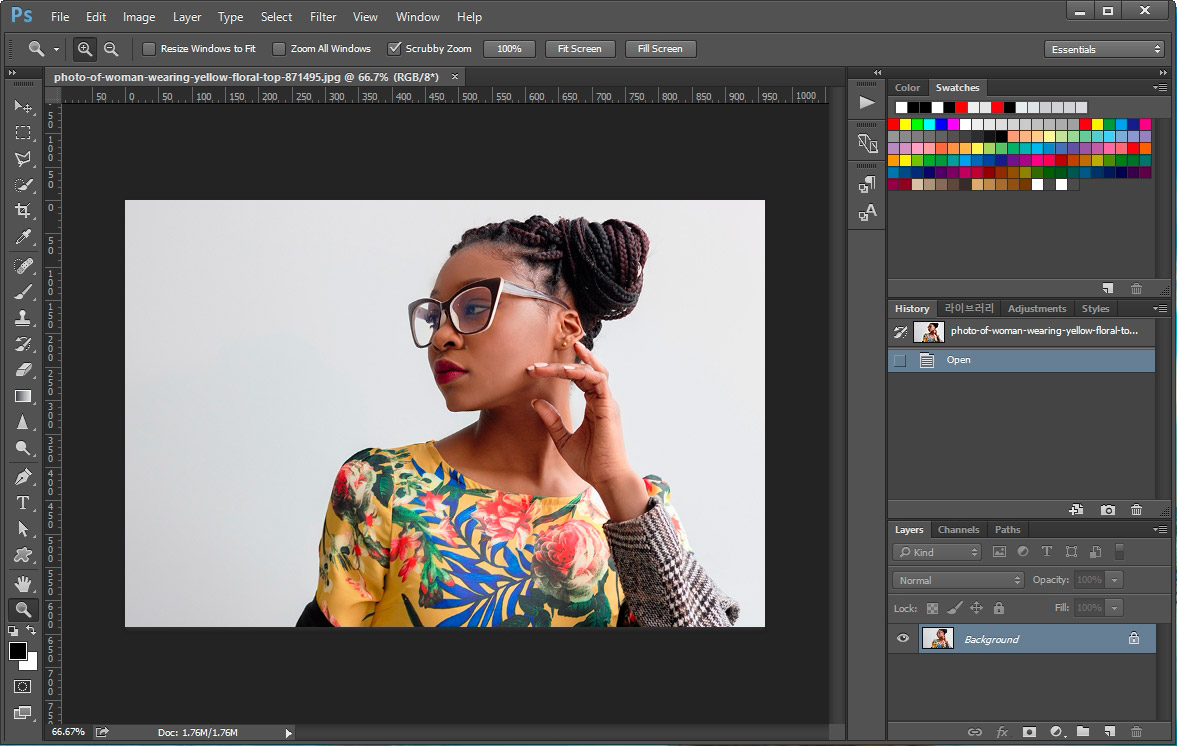
1. 먼저 포토샵에서 작업할 사진을 열어줍니다. 꽃 무늬가 그려진 알록달록한 옷을 입으신 여성분의 사진을 가져왔습니다. 이미지는 저작권 무료 사이트인 pexels.com에서 가져왔습니다.
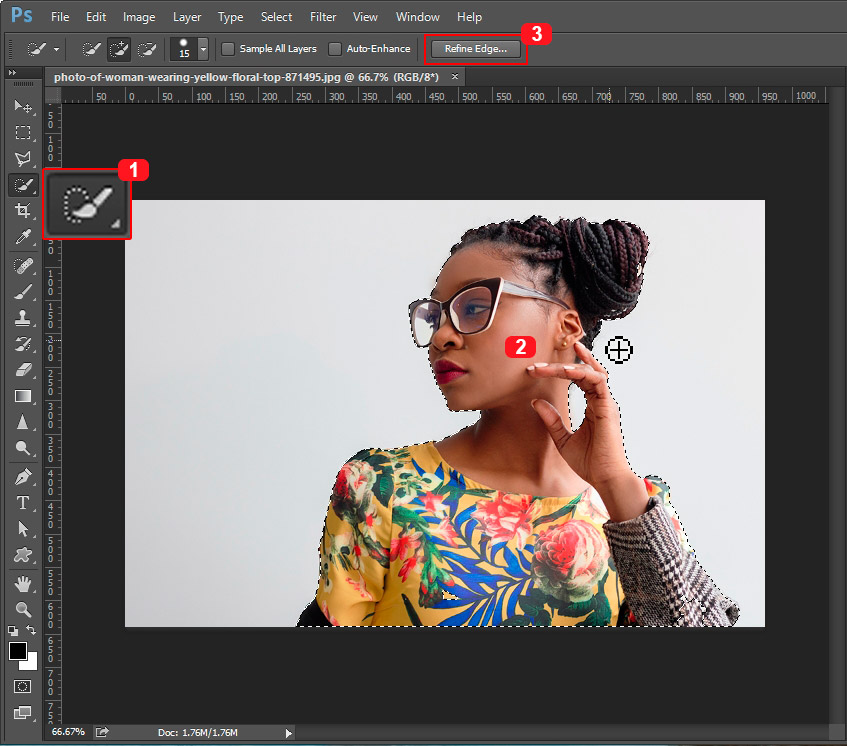
2. 포토샵 왼쪽 툴바에서 Quick Selection Tool(빠른 선택 툴)을 클릭하고 인물 위에 문질러 줍니다. 그러면 알아서 선택 영역이 지정이 되는데 배경과 색상 차이가 심할수록 깔끔하게 선택이 됩니다. 선택이 다 되었다면 3번 "Refine Edge(가장자리 다듬기)"를 클릭해 줍니다.
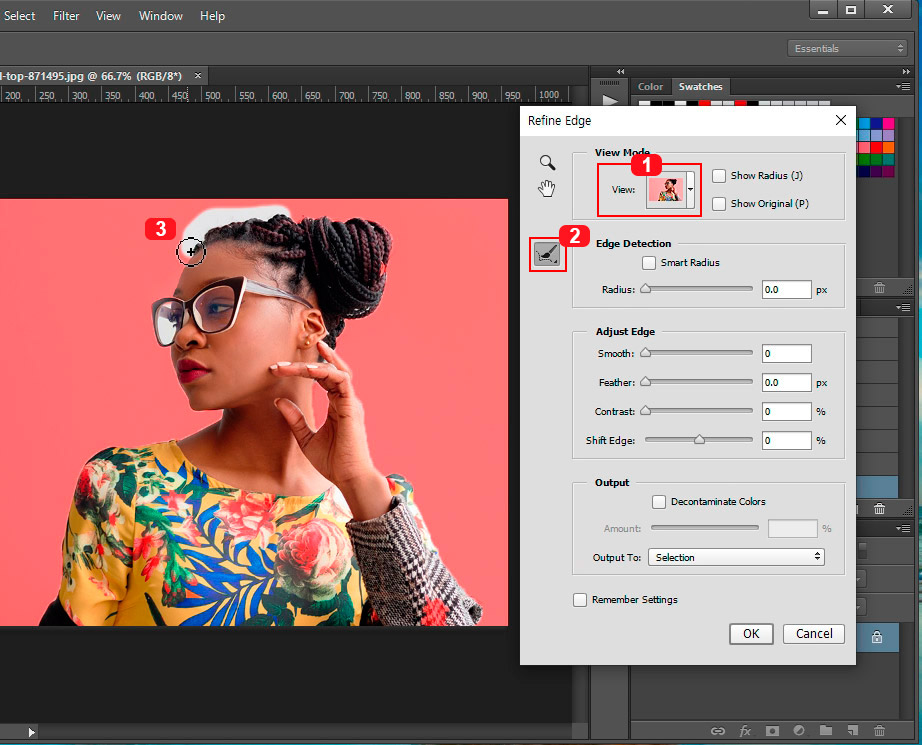
3. "Refine Edge"는 선택 영역의 모서리 부분을 다듬어주는 작업입니다. 창이 뜨면 1번에서 배경색을 바꾸실 수 있는데 작업에 영향을 주는 것은 아니기 때문에 보기 좋은 것으로 바꿔주시면 됩니다. 그다음 2번을 클릭하고 3번처럼 인물 모서리 주변을 살살 문질러 주시면 됩니다. 그러면 알아서 모서리의 선택 영역이 정돈이 됩니다.
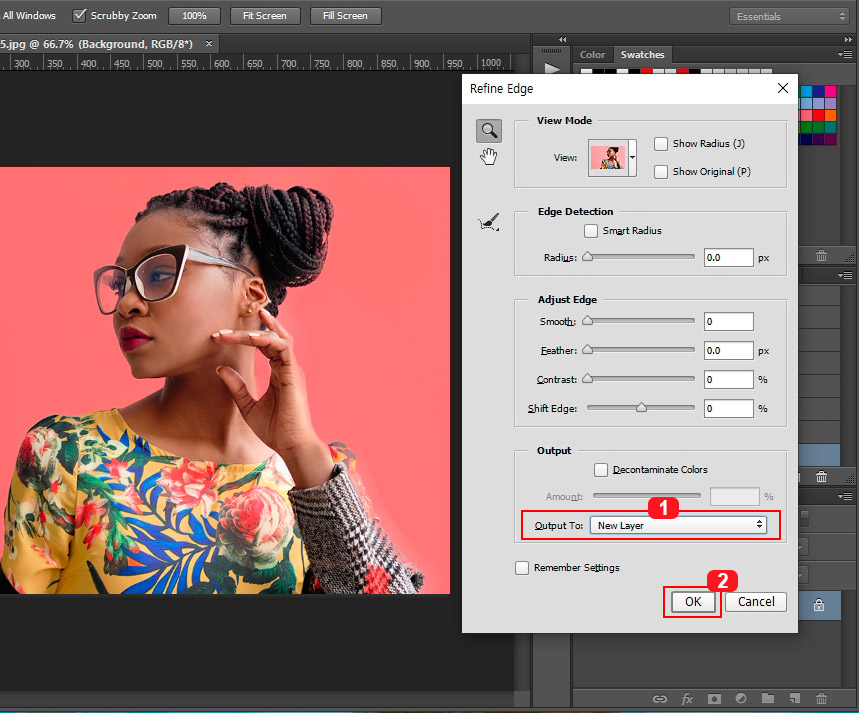
4. 정돈 후에는 1번 Output To:를 New Layer로 선택한 후 OK를 눌러 내보내기를 해 줍니다. (혹시나 선택 영역이 제대로 되지 않아서 추가 작업이 필요하신 경우 "New Layer with Layer Mask"로 내보내기를 하셔서 마무리하시면 됩니다.)

5. 내보내기 후에는 보기 좋게 작업 페이지를 늘려 줍니다. 포토샵 왼쪽 툴바에 있는 크롭 툴을 선택하고 작업 페이지를 늘려줍니다.
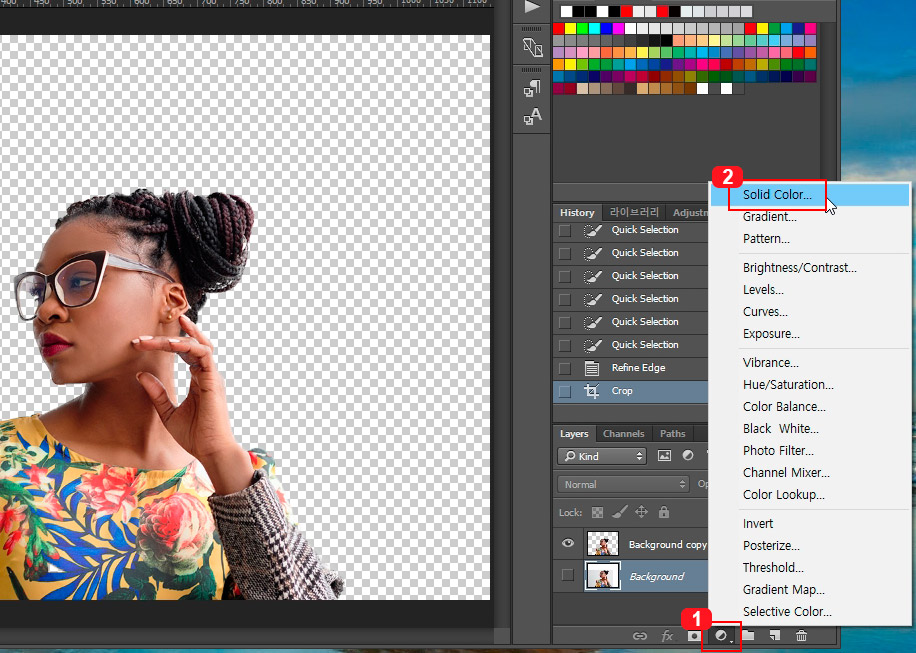
6. 작업 페이지 변경 후에는 배경색을 먼저 깔아 줍니다. Background 레이어를 선택한 후 1번을 누르고 2번 Solid Color를 클릭해 줍니다.
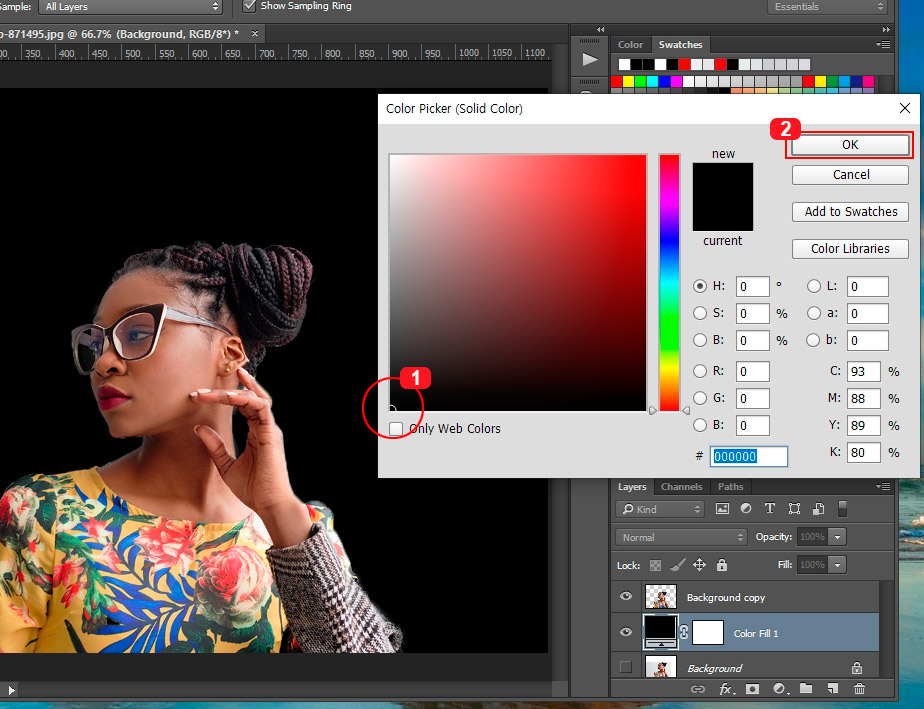
7. Solid Color를 클릭하면 색상 선택 화면이 뜨는데 검은색으로 선택해줍니다.
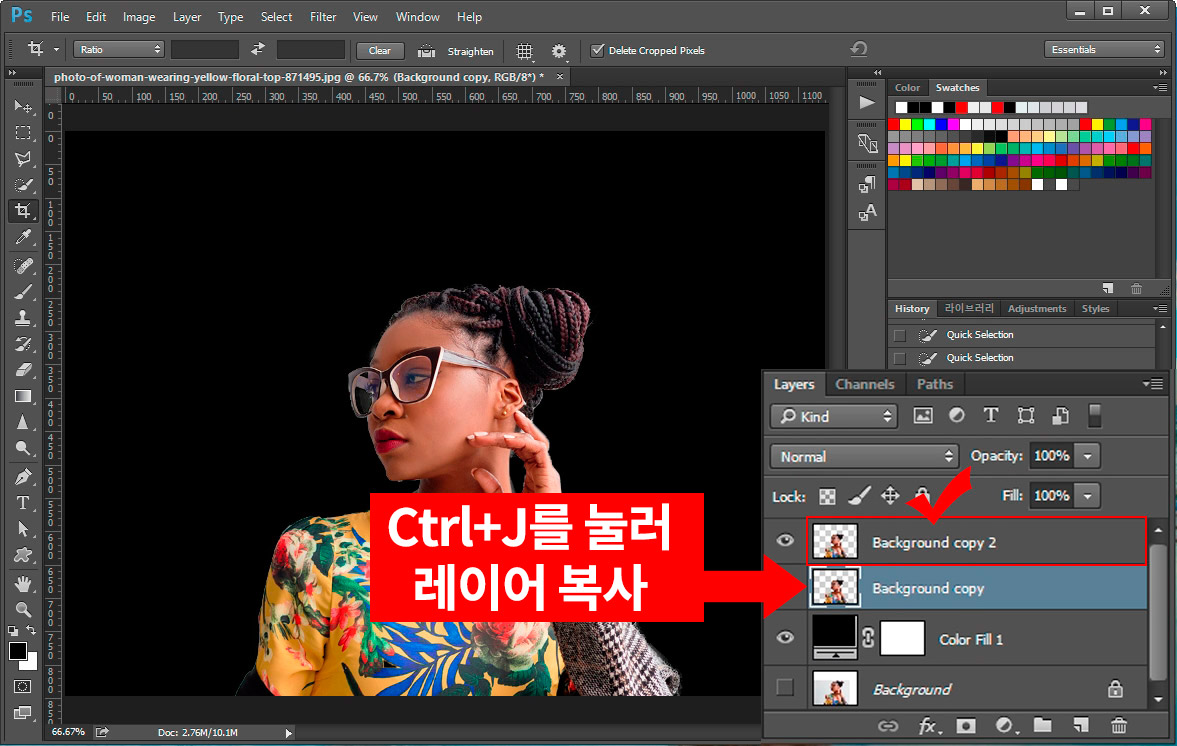
8. 그다음 아까 누끼를 딴 인물 이미지를 단축키 Ctrl+J를 눌러 복사해 줍니다.
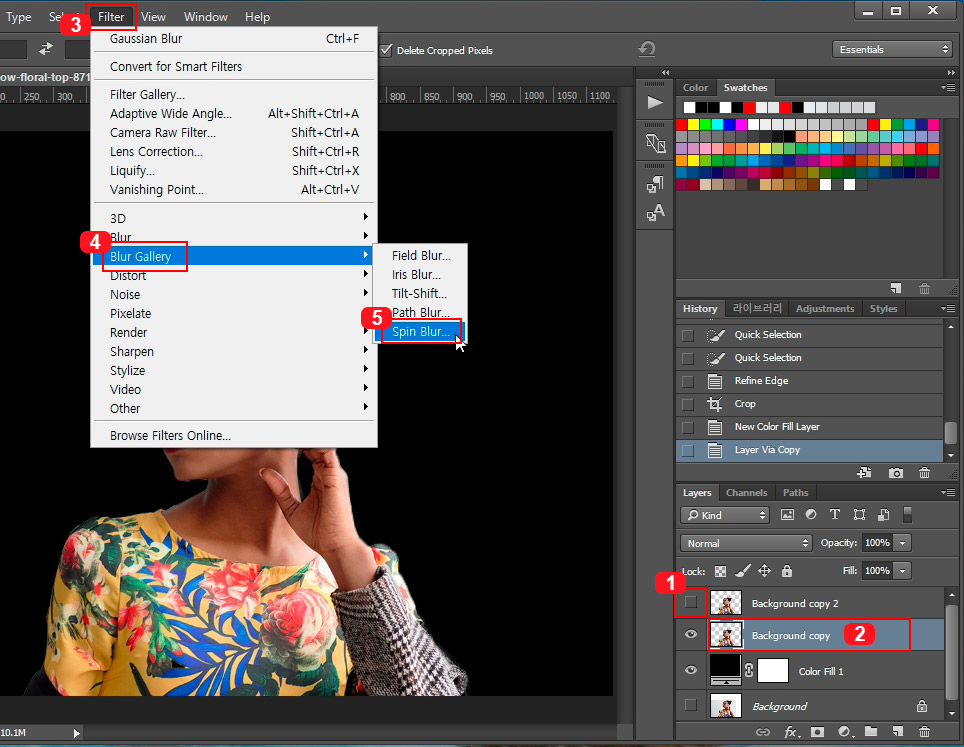
9. 방금 복사한 인물 레이어의 눈을 잠시 꺼 두신 후 2번 레이어를 선택해 줍니다. 그다음 "Filter > Blur Gallery > Spin Blur"를 클릭해 줍니다.
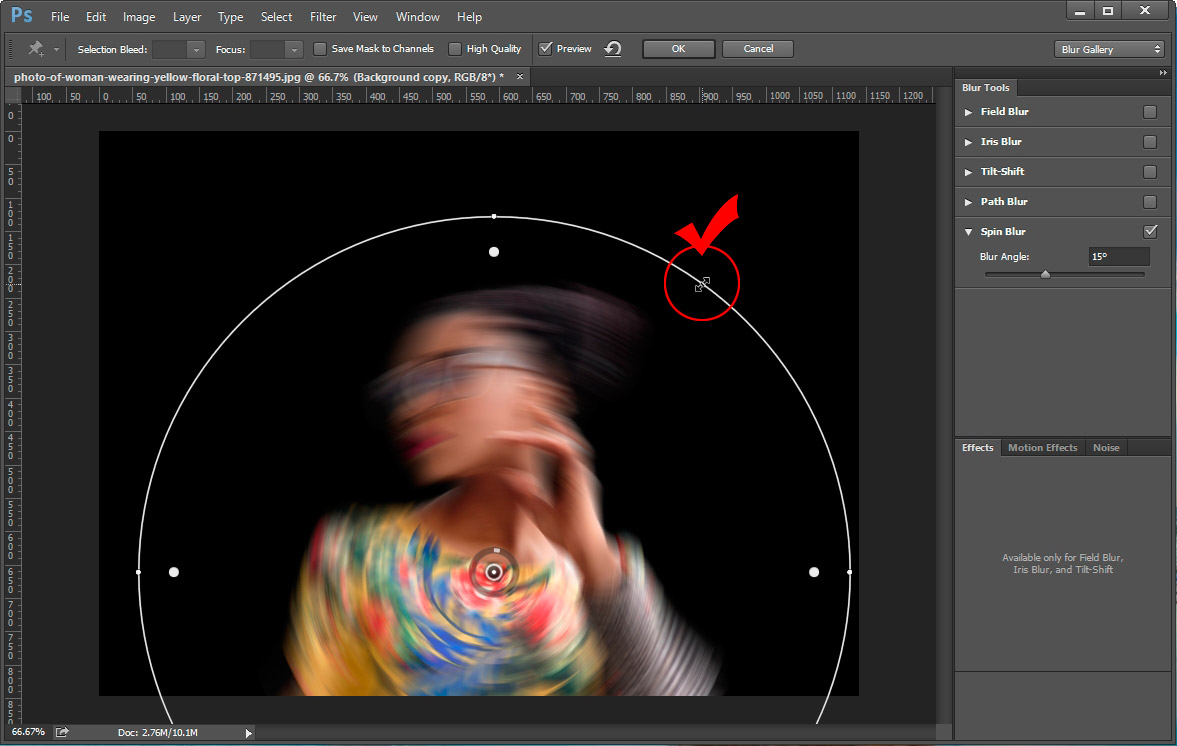
10. 스핀 블러(Spin Blur) 편집창이 뜨면 원형의 테두리에 마우스를 가져가서 크기를 늘려줍니다. 스핀 블러는 인물의 중심에서 시작해서 인물이 전부 들어가는 크기로 키워주세요.
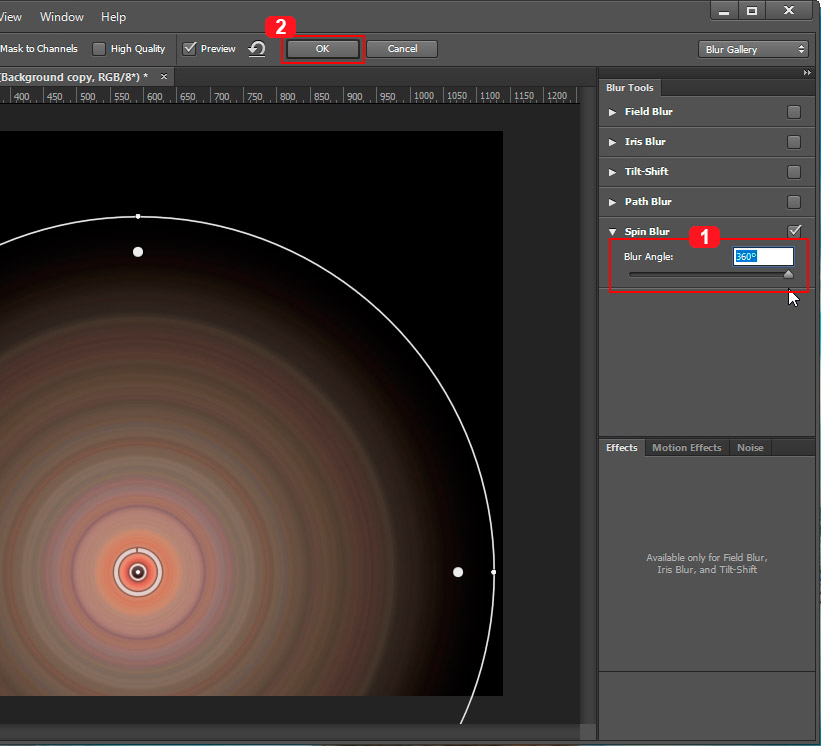
11. 그다음 오른쪽 Blur Angle을 360도로 키워주시면 인물이 원형 팽이 같은 이미지로 바뀝니다. 그대로 OK 버튼을 눌러 설정을 완료합니다.
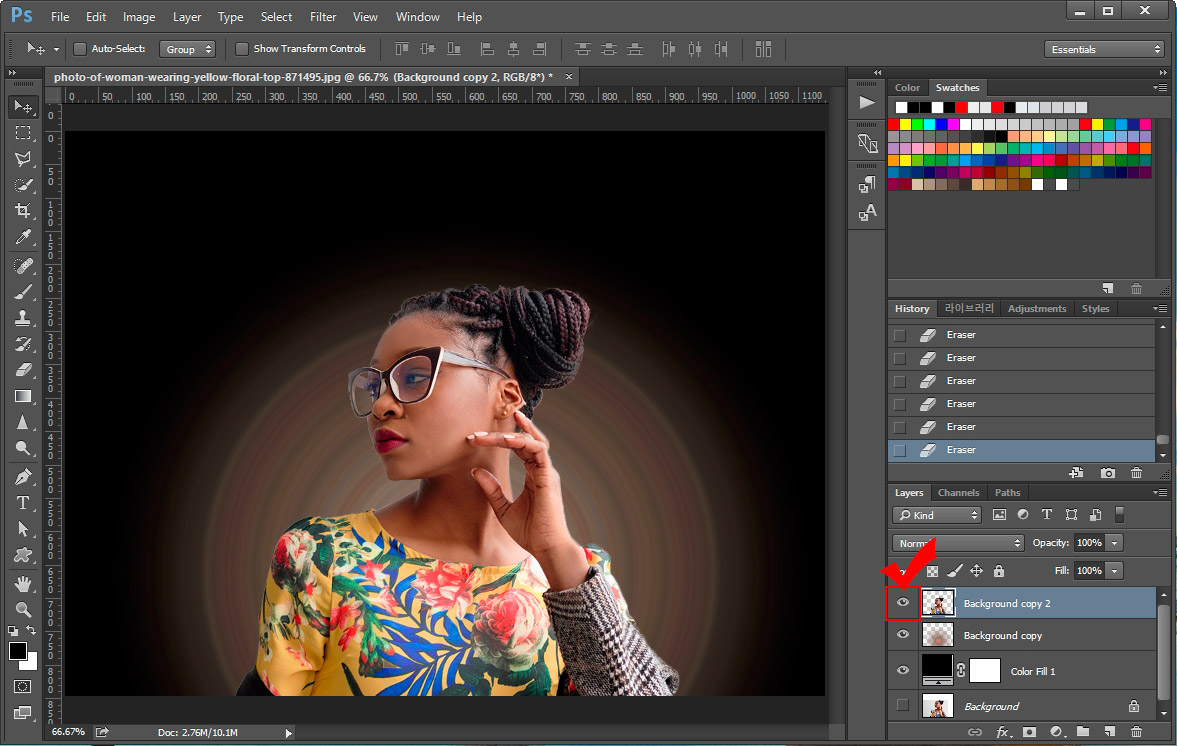
12. 후광 이미지가 만들어 졌습니다. 아까 잠시 꺼두었던 인물 레이어의 눈을 켜주면 위 이미지처럼 보이게 됩니다.

이런 방식은 인물 사진이 가지고 있는 본연의 색상 그대로 후광 효과에 사용되기 때문에 따로 색상을 지정할 필요가 없이 자연스럽게 어울린다는 장점이 있습니다.
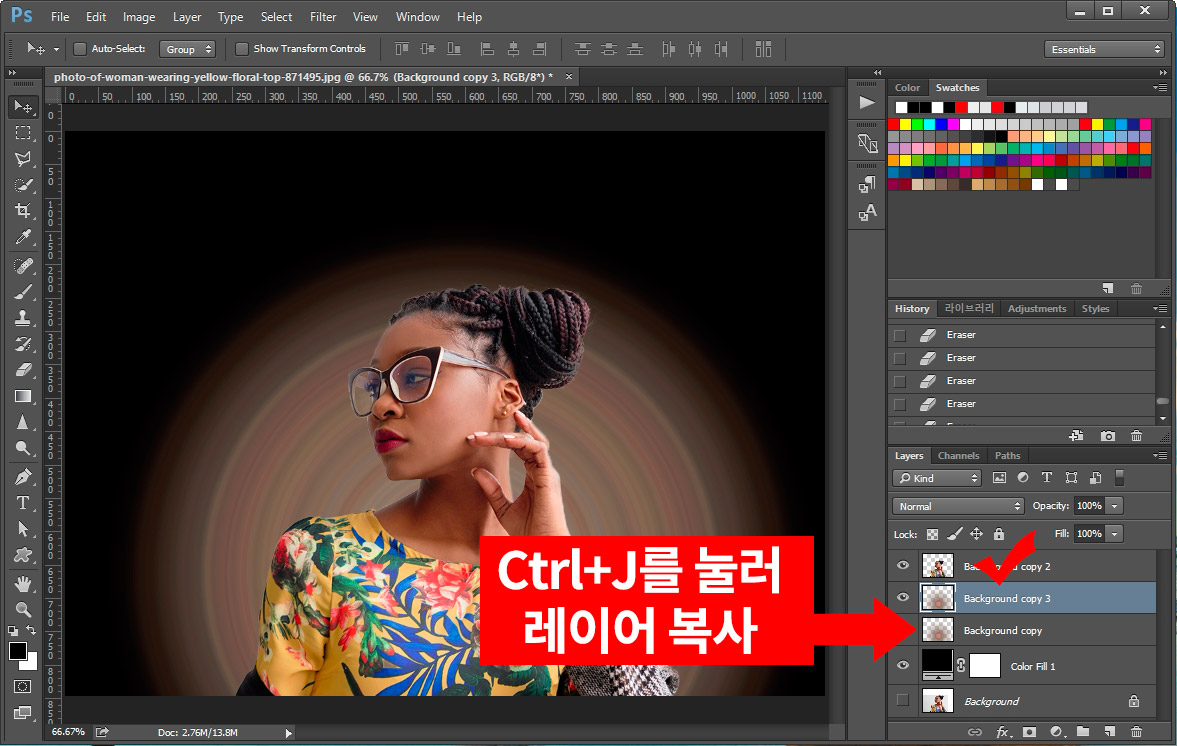
13. 후광 효과를 조금더 강렬하게 하시려면 후광 효과 레이어를 단축키 Ctrl+J를 눌러 하나 더 복사해 줍니다.
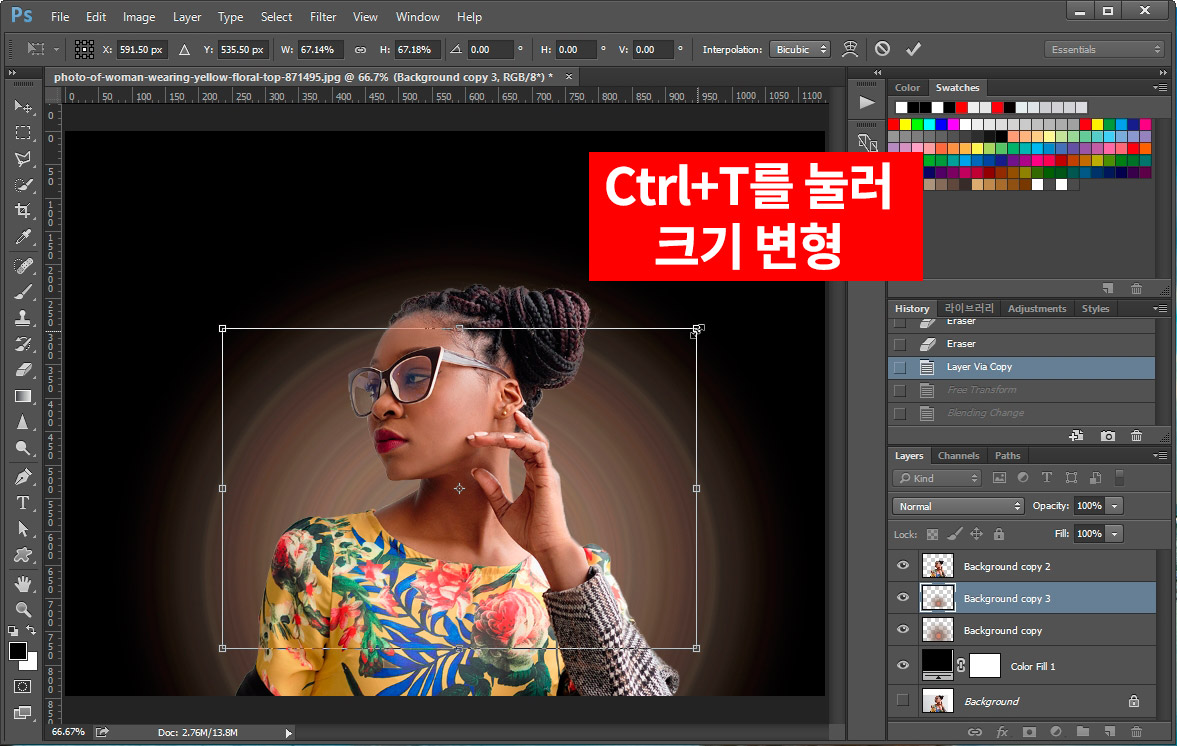
14. 그다음 복사한 이미지를 단축키 Ctrl+T를 눌러 작게 만들어 줍니다. 기존 방사형 이미지와 중심이 맞게 위치를 조정해 주세요.
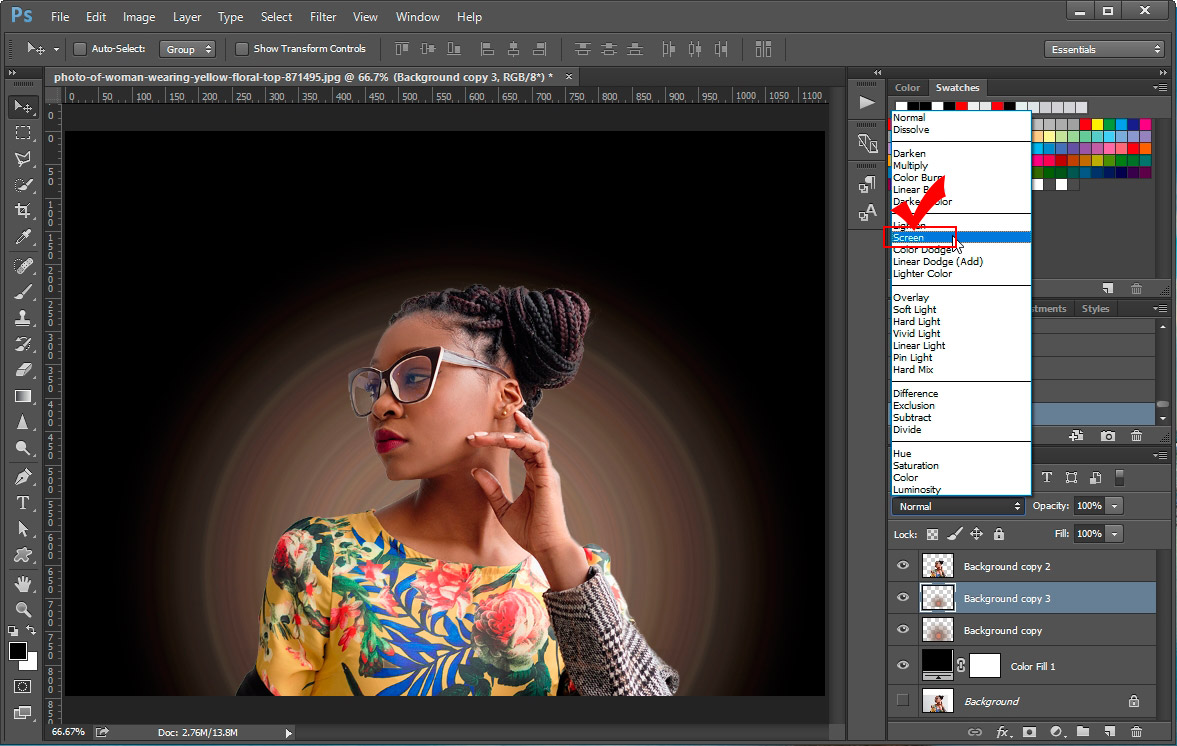
15. 축소한 방사형 이미지의 레이어 속성을 Screen으로 바꿔줍니다.

처음보다 조금은 강렬한 후광 효과가 만들어졌습니다. 이런 식으로 여러 번 복사해서 후광 효과를 배가시킬 수 있습니다.
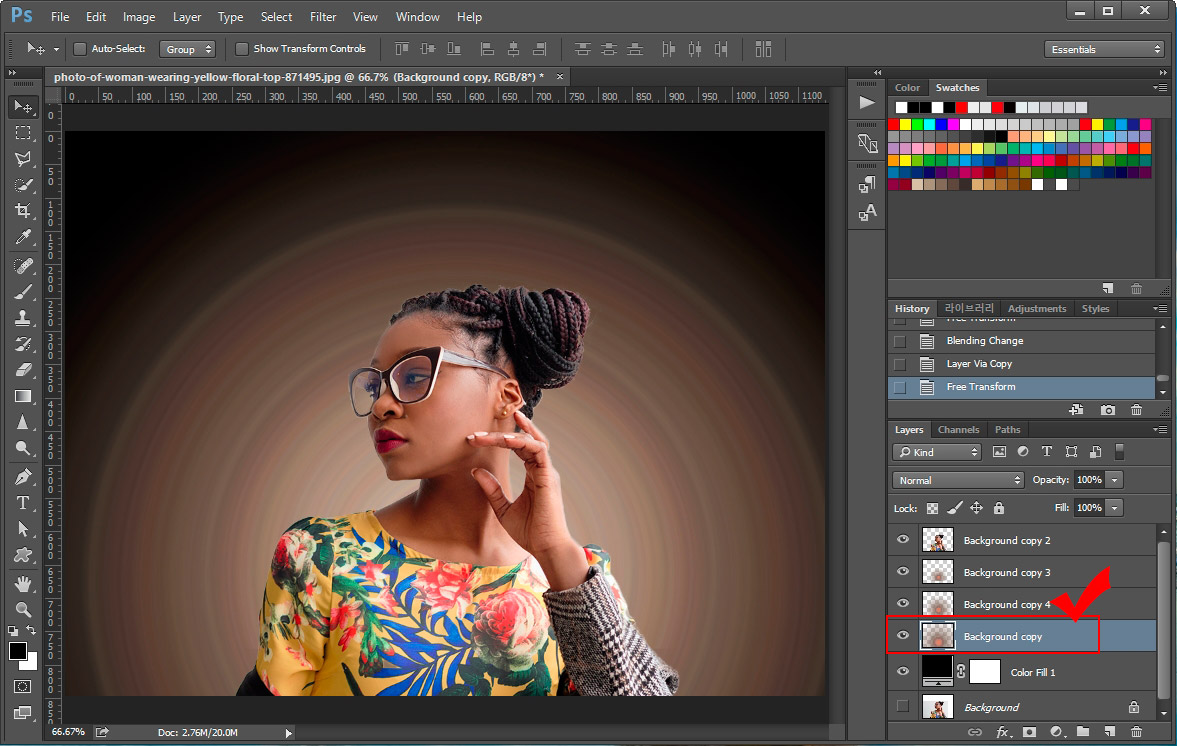
16. 여기에서 동일하게 하나 더 복사해서 크게 만들면 위 이미지처럼 배경을 가득 채운 후광 효과가 만들어집니다.

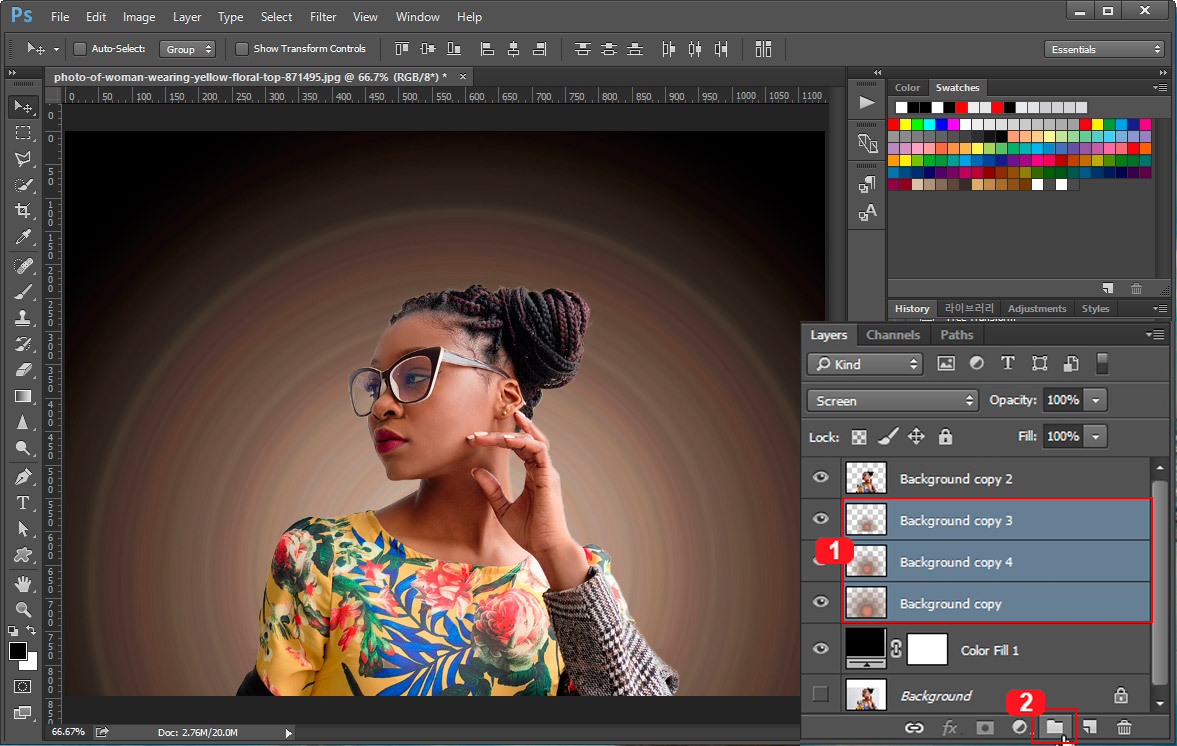
17. 만들어진 후광 효과 이미지의 색상을 변경해 보도록 하겠습니다. 만들어진 후광 레이어를 모두 선택한 후 2번 버튼을 누르면 선택된 레이어가 하나의 그룹으로 만들어집니다.
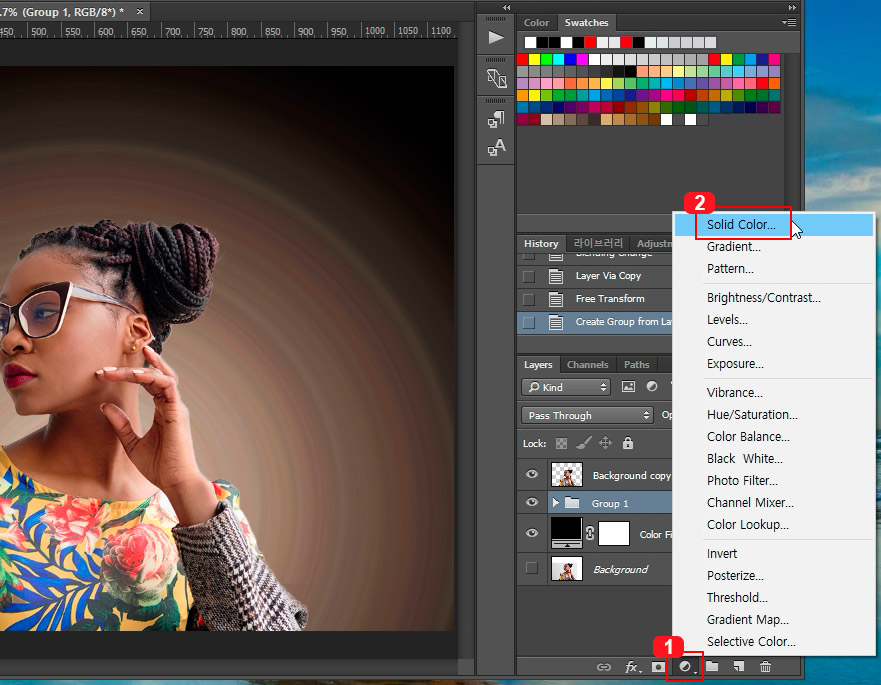
18. 그룹 레이어를 선택 후 1번을 클릭해서 2번 "Solid Color"를 클릭합니다.

19. 그리고 원하는 색상을 선택해 줍니다.

20. 솔리드 컬러 레이어를 선택한 후 마우스 오른쪽 버튼을 눌러 "Create Clipping Mask(클리핑 마스크 만들기)"를 실행시켜 줍니다.
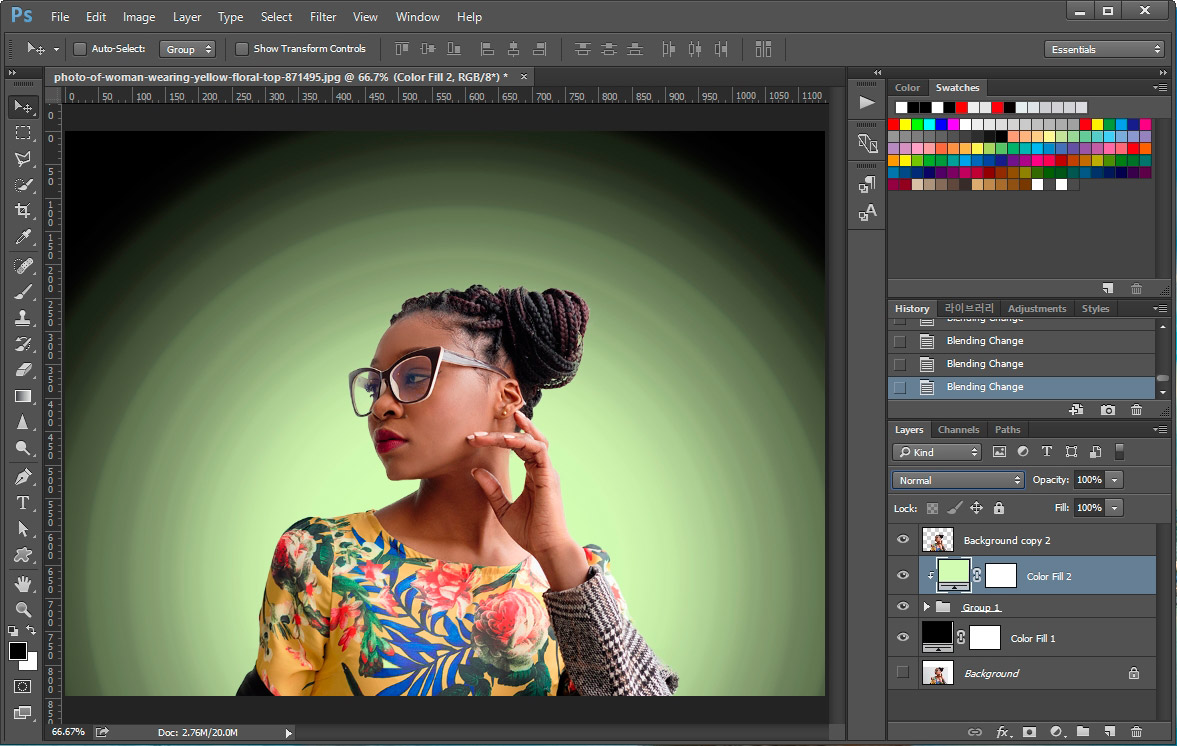
21. 그러면 위와 같이 후광 효과에 색상이 입혀집니다. (색상이 강하시면 Opacity를 조절해서 강도를 조절하시면 됩니다.)
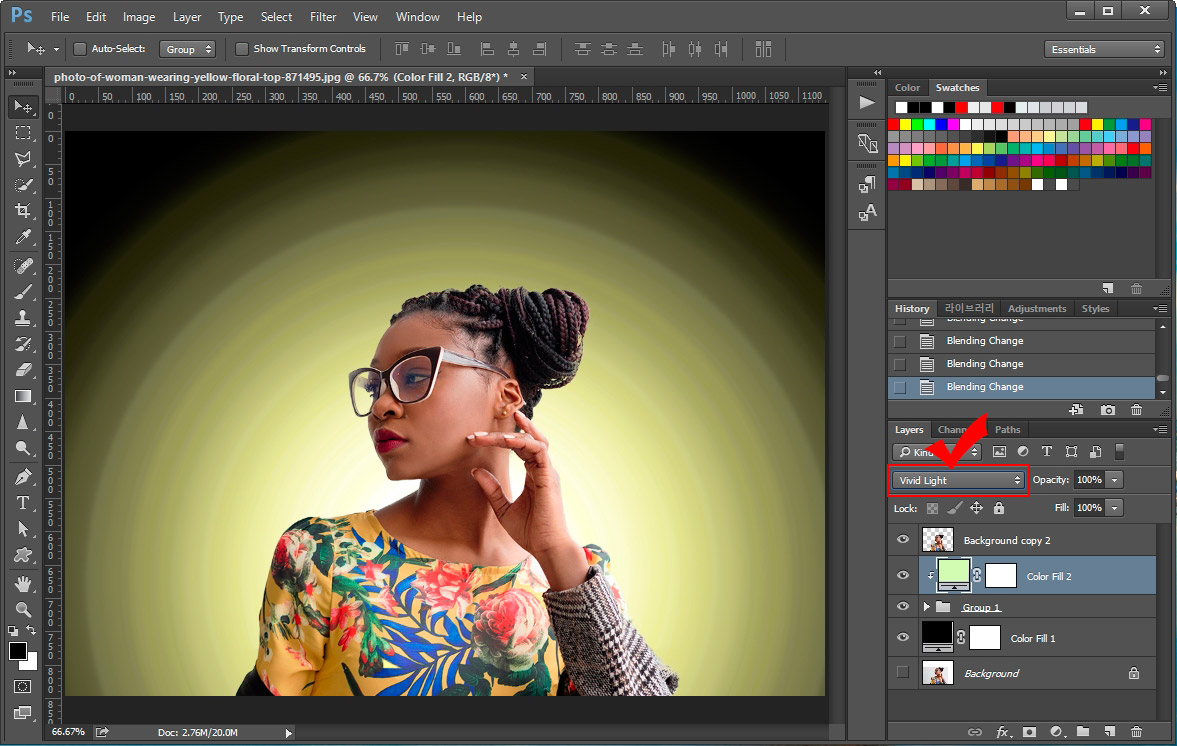
22. 레이어 속성을 Vivid Light로 바꿔주시면 조금 더 쨍한 느낌의 후광 효과가 만들어집니다.

23. 포토샵 후광 효과가 만들어졌습니다. 조금 길어졌지만 원하는 부분만 캐치해서 사용하시면 훨씬 간결하게 후광 효과를 만드실 수 있으실 겁니다. 지금까지 포토샵 후광 효과 배우기 강좌였습니다.
추가 포토샵 강조 효과는 아래의 포스팅에서 확인해 보세요.
2020/01/15 - [디자인 정보/포토샵 강좌] - 포토샵 배우기 - 빵빠레 강조 효과
포토샵 배우기 - 빵빠레 강조 효과
포토샵에서 패턴으로 간단하게 만드는 빵빠레 강조 효과를 배워보도록 하겠습니다. 빵빠레 강조 효과는 전범기 혹은 욱일기 모양과 비슷해서 색상을 빨간색으로 만들면 오해의 소지가 있기 때문에 다른 색상으로..
lifenourish.tistory.com
2019/01/24 - [디자인 정보/포토샵 강좌] - 포토샵 블러를 이용한 강조효과, 집중효과
포토샵 블러를 이용한 강조효과, 집중효과
포토샵 블러를 이용한 강조효과, 집중효과 배경이 흐릿하게 보이면서 피사체에 집중되는 효과, 바로 강조효과 혹은 집중효과로 불리는 효과입니다. 오늘은 간단하게 포토샵 필터 중 블러(Blur)를 이용한 강조 및..
lifenourish.tistory.com
2019/01/24 - [디자인 정보/포토샵 강좌] - 포토샵으로 만화에 나오는 집중선 효과 만들기
포토샵으로 만화에 나오는 집중선 효과 만들기
포토샵으로 만화에 나오는 집중선 효과 만들기 만화책을 볼 때면 오옷!! 할 때 나오는 집중선을 아시나요? 만화에 나오는 바로 그 집중선 효과를 만들어 봅시다. 포토샵을 열고 새 창을 열어 줍니다. 새 창을 여..
lifenourish.tistory.com





댓글