포토샵 유리창에 비치는 반사 효과 만들기

가끔 카페 창 밖에서 안 쪽을 볼 때 주변 배경들이 유리창에 희미하게 비치는 것을 볼 수 있습니다. 그냥 인물 사진만 나오는 것보다 이런 유리창 안쪽으로 보이는 사진이 조금 더 사진을 운치 있게 만들어 주기도 하죠. 그래서 오늘은 간단하게 만들어 보는 유리창 반사 효과에 대해 알아보도록 하겠습니다. 동일한 방식으로 유리 액자 반사 효과에도 사용할 수 있습니다.

1. 포토샵으로 유리창 반사 효과를 적용할 사진을 불러옵니다. 포토샵 작업 사이즈는 860*700px이며 72dpi로 작업하였으며 사진은 픽사베이에서 저작권 무료 이미지를 가져왔습니다.
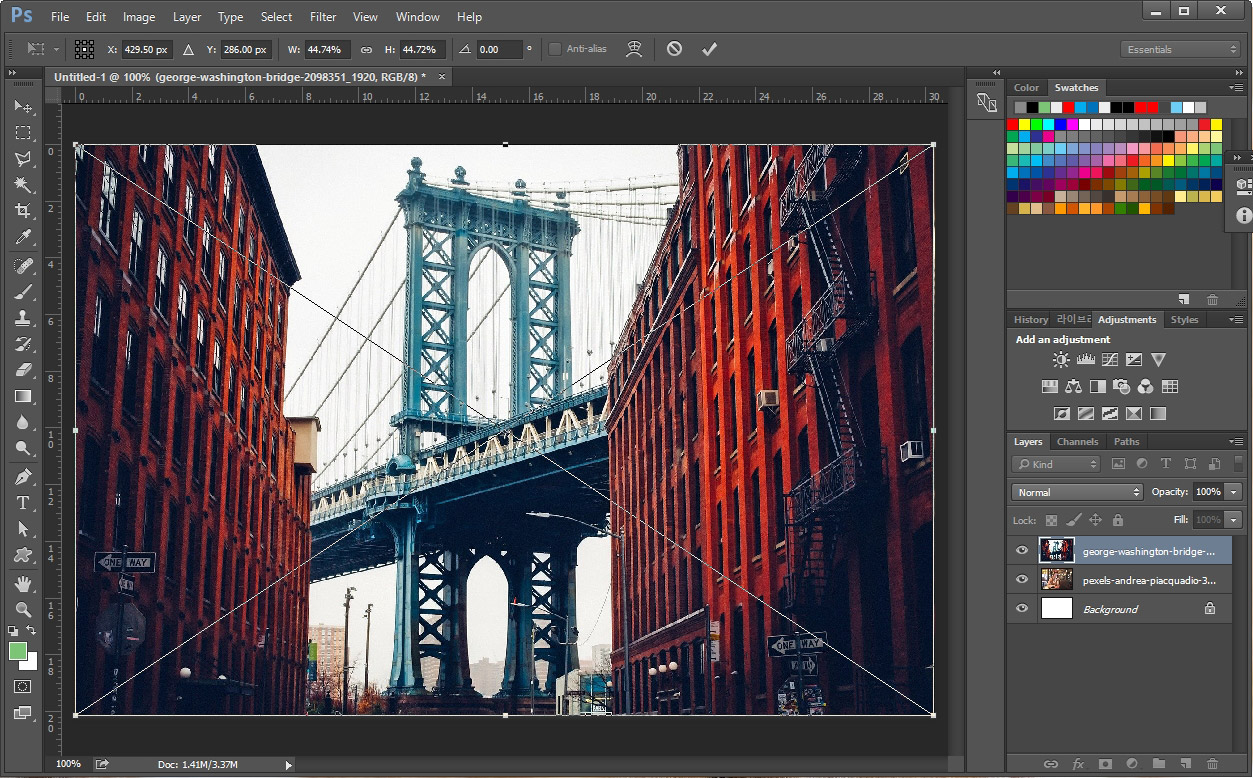
2. 인물 사진 레이어 위에 반사 이미지로 사용할 사진을 불러옵니다.
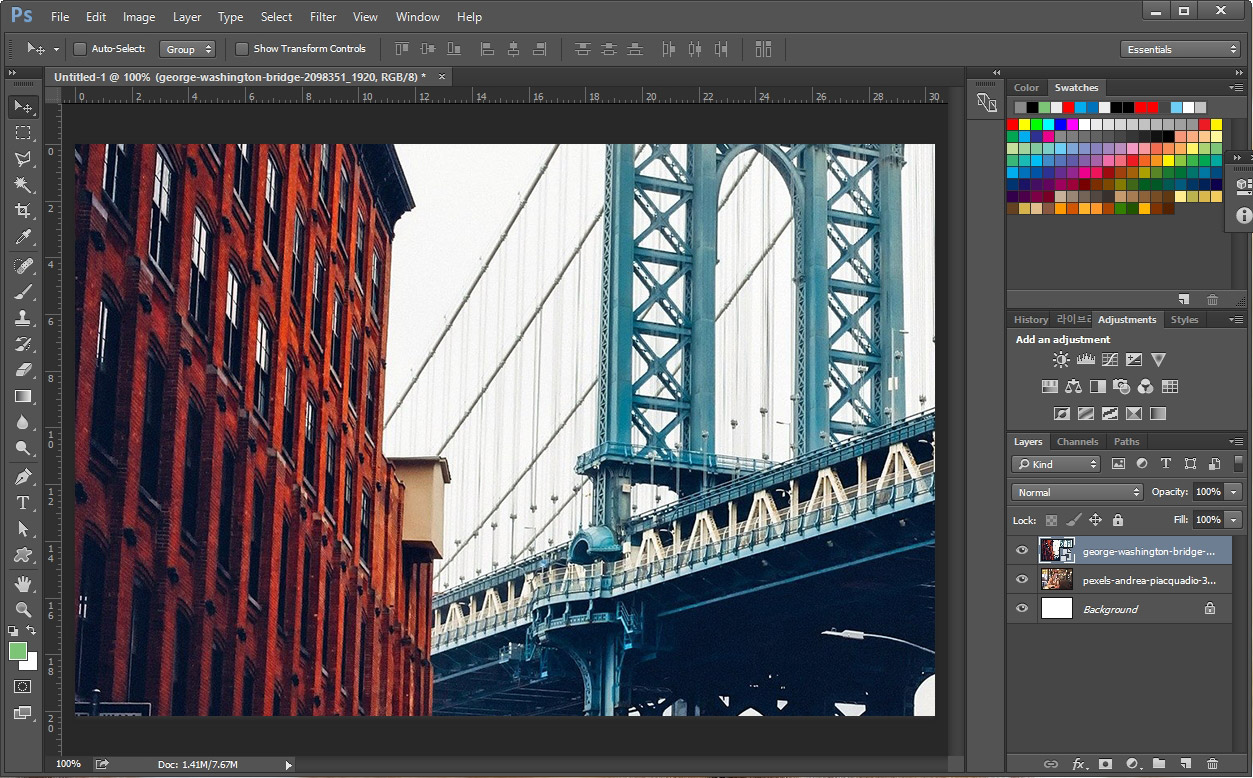
3. 반사 이미지를 단축키 Ctrl+T를 눌러 이미지에 어울리게 확대해 주었습니다.
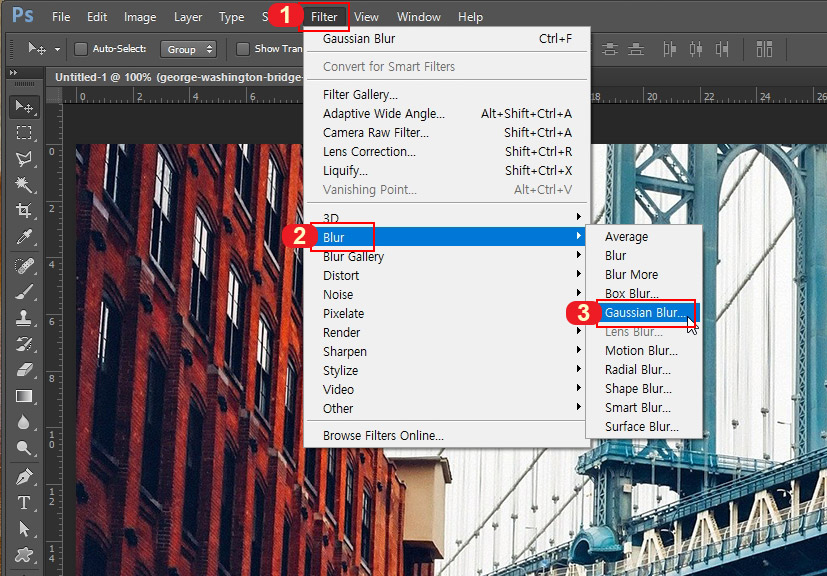
4. 그다음 Filter > Blur > Gaussian Blur(가우시안 블러)를 클릭합니다.

5. Gaussian Blur 창이 뜨면 Radius 값을 적어줍니다. 작업 해상도에 따라 알아서 값을 넣으시면 되는데 이미지가 흐릿하게 보이기만 하면 됩니다.
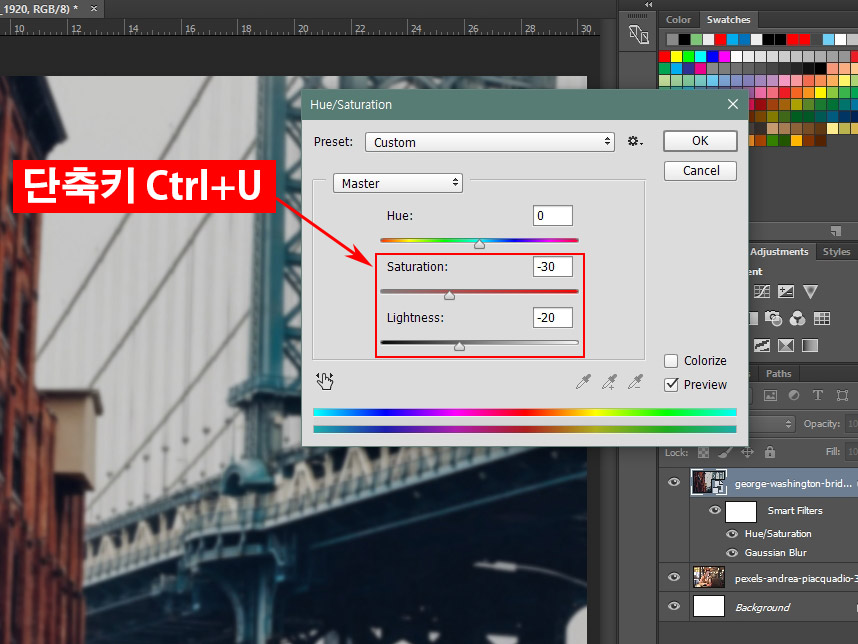
6. 가우시안 블러를 준 후 단축키 Ctrl+U를 클릭해서 Hue/Saturation을 실행해 줍니다. Saturation(채도) 값을 -30, Lightness(밝기) 값을 -20으로 맞춰줍니다.
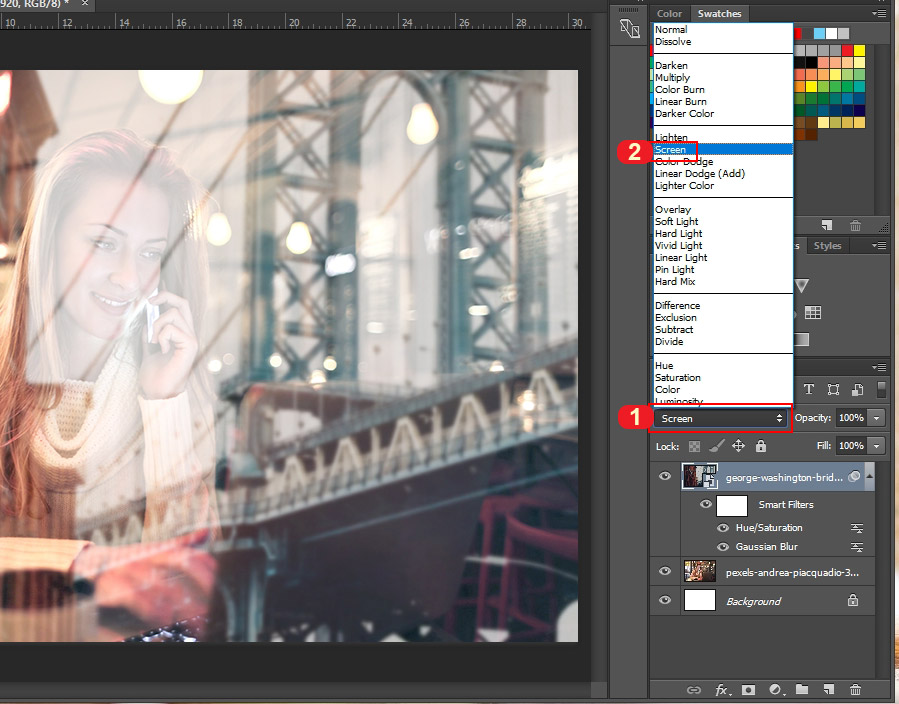
7. 레이어 속성을 Screen으로 선택해 줍니다.
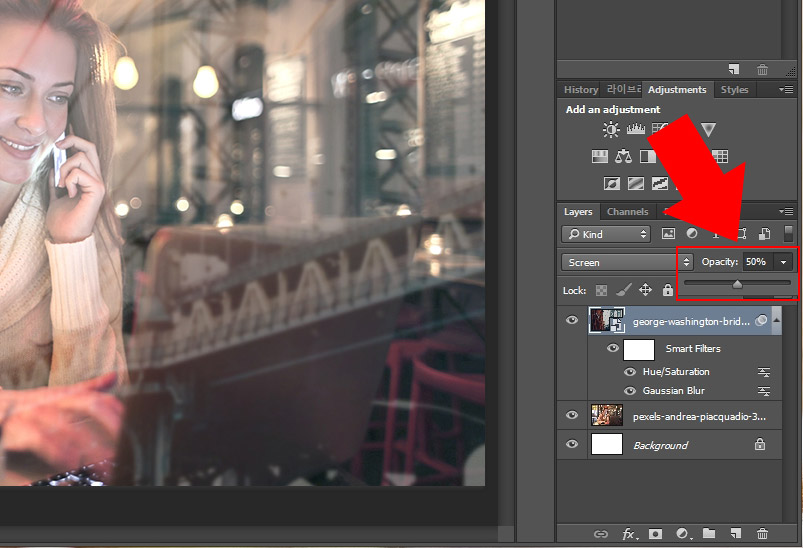
8. 그다음 레이어 투명도를 적당하게 낮춰줍니다. 반사용 사진의 색상과 밝기에 따라 20~50% 사이로 낮춰주시면 됩니다.

9. 유리창 반사 효과가 완성되었습니다. 생각보다 절차가 많지 않아서 빠르게 작업할 수 있습니다. 가우시안 블러와 Screen 모두, 투명도 조절만 해도 원하는 결과물을 얻으실 수 있습니다.

그리고 다른 사진으로도 한번 만들어 봤습니다.

이런 식으로 포토샵 유리창 반사 효과를 만드실 수 있습니다. 어차피 방식은 동일하기 때문에 사진 선정만 잘 하시면 좋은 결과물을 얻으실 수 있으실 겁니다.





댓글