IT & 컴퓨터/프로그램
엑셀 틀 고정 및 해제 방법: 행-열-선택 고정하기
엉클샘
2024. 11. 11. 10:09

엑셀 본문 내용이 길 때 스크롤을 내렸다 올렸다 하기 번거로우시죠? 엑셀 틀 고정 기능을 이용해 보세요. 간단하게 첫 행 고정과 첫 열 고정, 그리고 선택한 부분을 고정하는 방법이 있습니다. 고정부터 해제까지 클릭 한 번으로 해결하실 수 있습니다.
참고로 틀 고정 화면은 스크린에만 표시되며 인쇄 시 출력되지 않습니다. 저장은 되지만 본문 내용을 수정하는 것이 아니기 때문에 마음대로 건드려 보셔도 문제가 생기지는 않죠.
엑셀 틀 고정 방법
방법은 간단합니다.
- 틀 고정 메뉴
엑셀 상단에서 보기 메뉴를 클릭하면 틀 고정 버튼이 있습니다. 클릭하면 틀 고정, 첫 행 고정, 첫 열 고정 3가지가 나옵니다.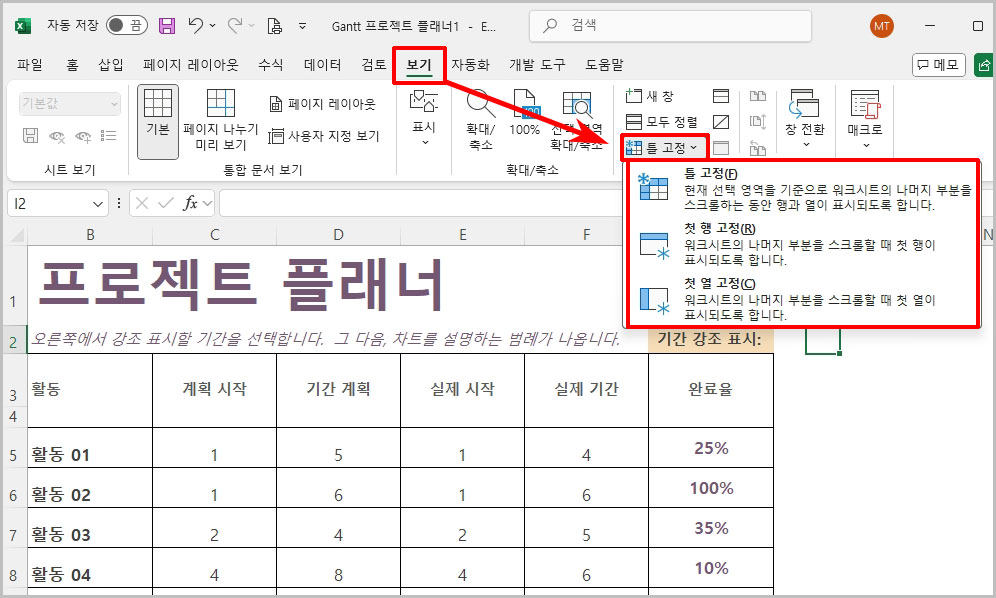
- 첫 행 고정
먼저 첫 행 고정을 클릭하면 1행이 그대로 고정됩니다. 마우스 스크롤을 위아래로 움직여 보면 첫 행 외에 나머지만 움직이는 것을 확인할 수 있습니다. 다만 1행과 2행의 셀을 병합해도 1행만 고정되기 때문에 병합하면 의미가 없을 수 있습니다.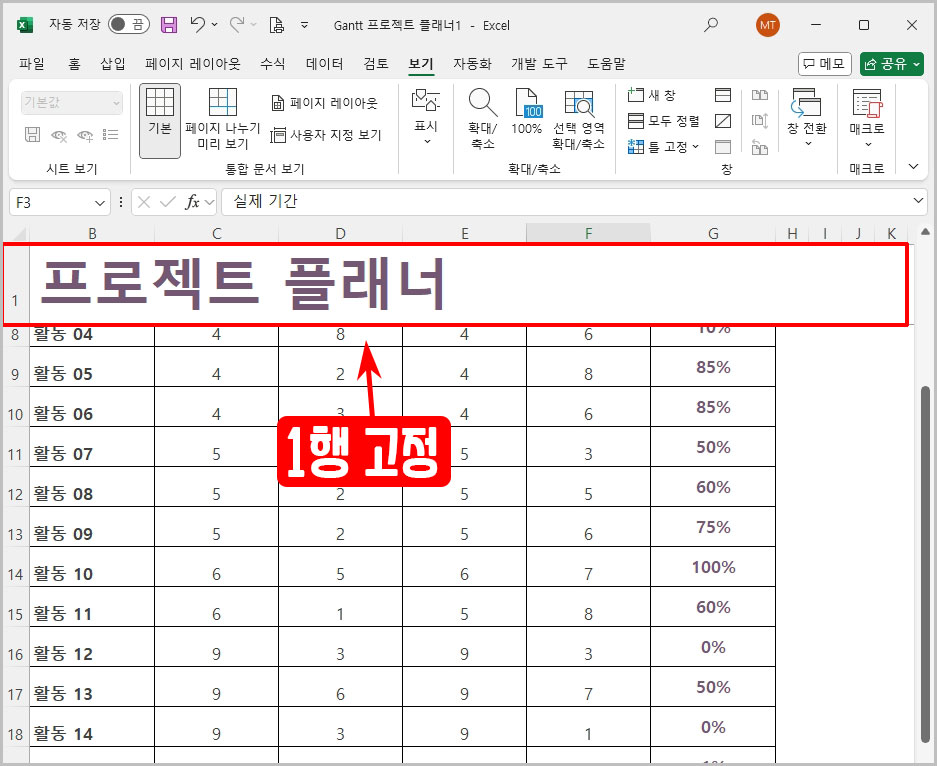
- 첫 열 고정
첫 열 고정을 클릭하면 1열이 그대로 고정됩니다. 오른쪽 하단에 있는 가로 슬라이더를 움직여서 확인이 가능합니다.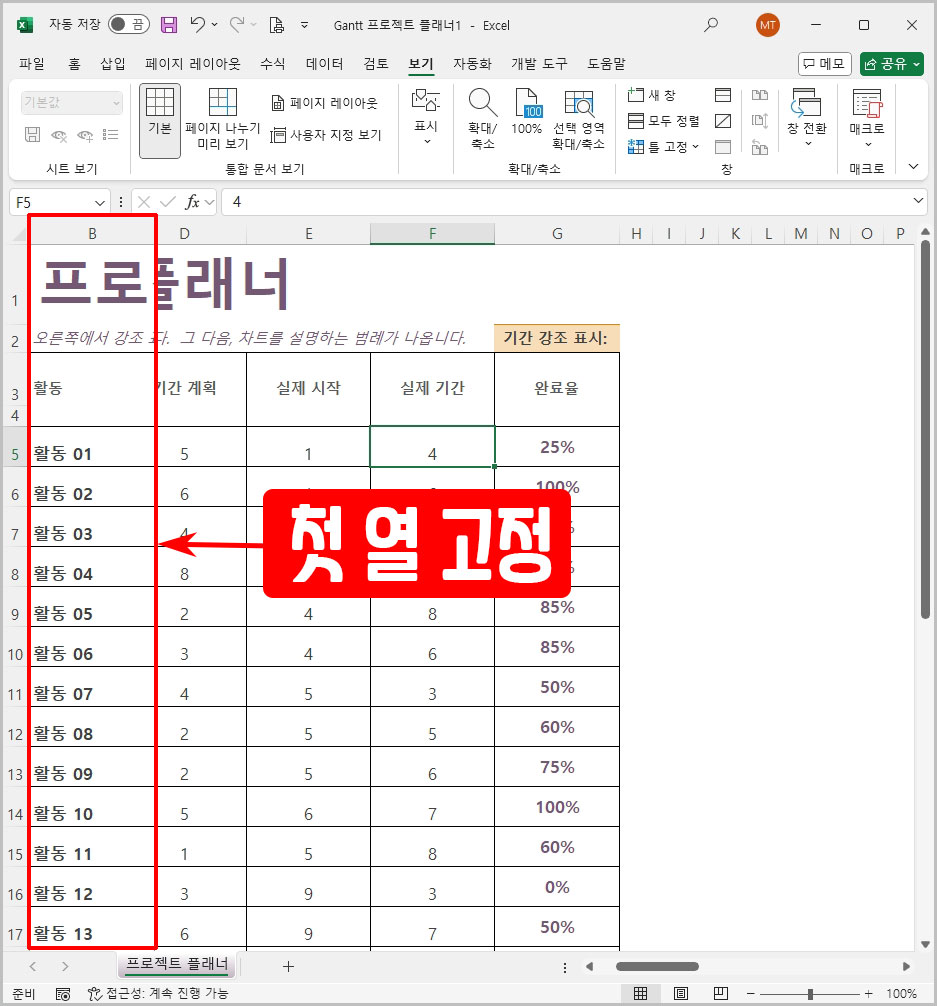
- 선택 행 고정
첫 행 말고 다른 행을 고정하고 싶다면 고정할 행의 바로 밑에 있는 행을 전체 선택해 주세요.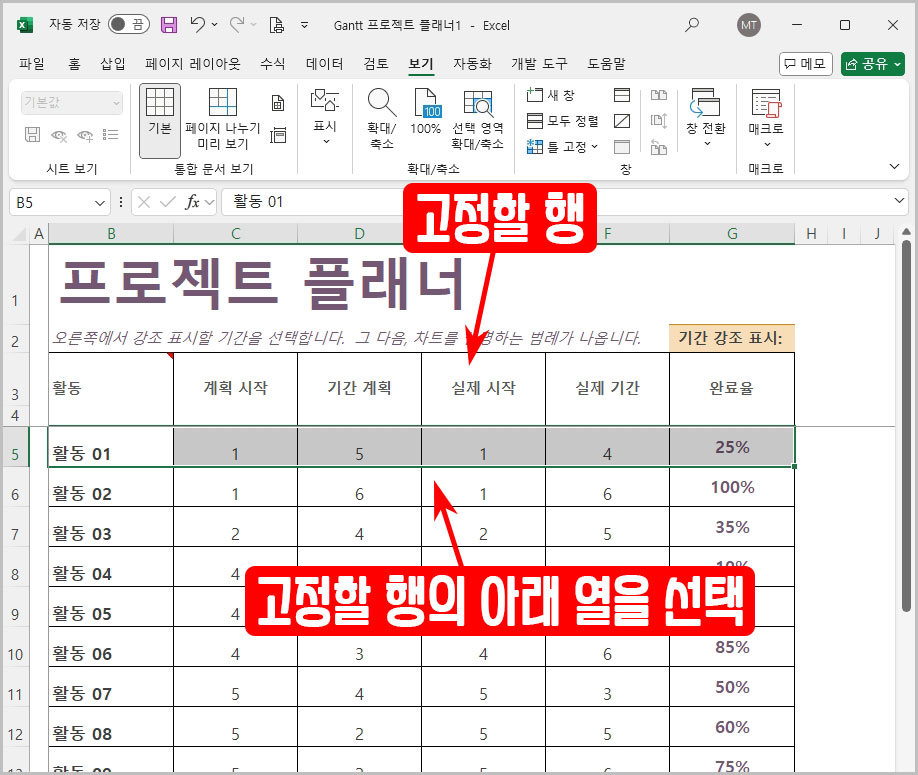
- 선택 틀 고정
그리고 틀 고정을 선택하면 선택한 셀의 상단 행부터 고정이 됩니다.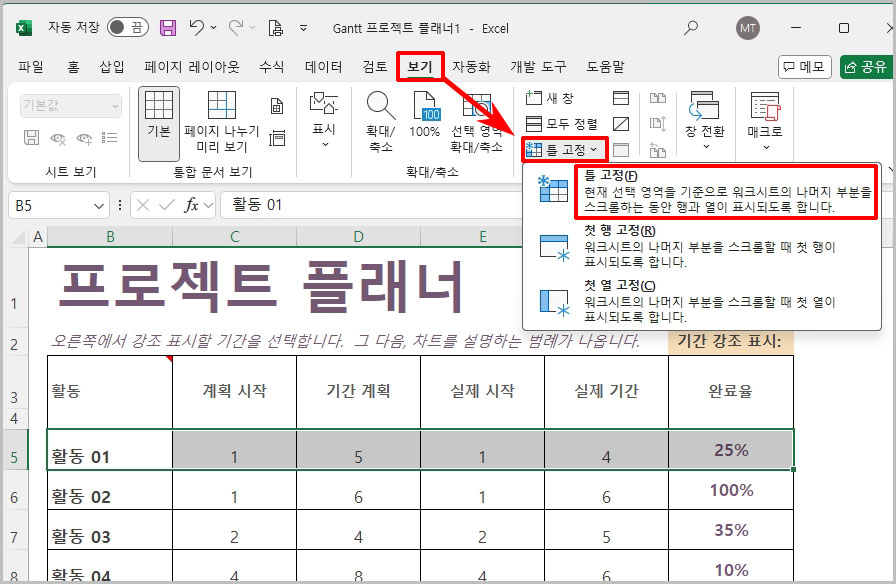
- 행, 열 동시 고정
가로세로 행, 열을 모두 고정하고 싶다면 본문에서 중간에 있는 셀을 하나 선택해 줍니다. 그리고 틀 고정을 클릭하세요.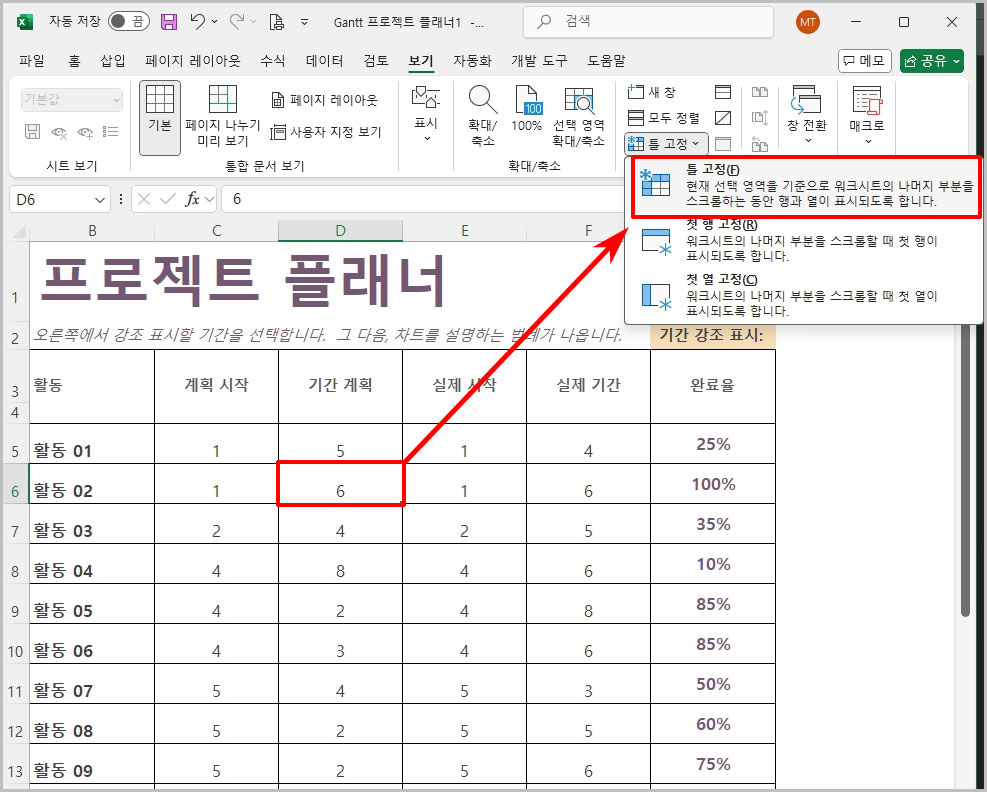
- 고정 라인 확인
그러면 선택한 셀의 윗 행과 왼쪽 열이 그대로 고정이 됩니다.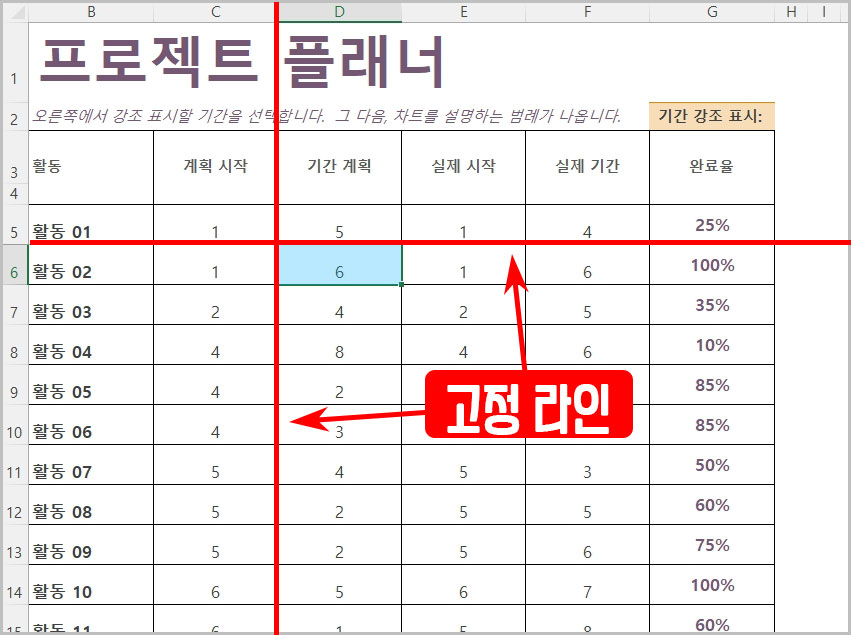
본문 내용이 많고 스크롤이 길 때 위 방법을 사용하시면 훨씬 편하게 화면을 볼 수 있습니다.
엑셀 틀 고정 해제 방법
틀 고정을 해제하는 것은 아주 간단합니다.

보기 메뉴에서 틀 고정 틀 고정 취소를 클릭하면 모든 고정된 것들이 해제됩니다.
엑셀 추천 팁 더 보기
- 엑셀 대각선 긋기, 왼쪽 오른쪽 방향 정하고 글쓰기
- 엑셀 선택 영역 인쇄 방법, 가운데 정렬 설정 추가
- 엑셀 자체 선택 영역 스크롤 캡처 기능 사용법
- 엑셀 하이퍼링크 제거 방법 3가지 (일괄 제거 설정 포함)
- 엑셀 비밀번호 설정 및 암호 해제 방법 알아보기