네이버 오피스 폼 설문지 만들기 및 설문조사 방법
설문조사를 할 때 어떤 플랫폼을 사용하시나요? 제가 사용해본 결과 구글 폼 설문조사가 유명하지만 네이버 오피스에서 만든 폼 설문지가 조금 더 편리합니다. 구글 폼이나 네이버 폼이나 둘 다 자세히 살펴보면 어렵지 않게 사용할 수 있지만 네이버 오피스 폼이 조금 더 직관적으로 편리하게 만든 것 같은 느낌이 듭니다.
네이버 설문지는 네이버 오피스 사이트에 접속 후 사용하실 수 있습니다. 네이버 오피스는 네이버 계정을 갖고 있는 사람이라면 무료에다가 별도 프로그램 설치가 필요 없이 누구나 사용할 수 있어서 편리합니다. 워드, 파워포인트, 엑셀과 유사한 형태로 사용이 가능하며 제작 후 마이크로소프트 오피스 파일로 내보내기도 가능하기 때문에 나중에 내 PC에서도 편집이 가능합니다.
그러면 네이버 오피스 폼으로 설문지 만드는 방법에 대해서 상세하게 알아보도록 하겠습니다.
1. 네이버 오피스 폼 설문지 시작하기
1. 먼저 네이버 오피스 사이트로 들어가 줍니다. ▶네이버 오피스 바로가기
2. 네이버 로그인을 해 줍니다.
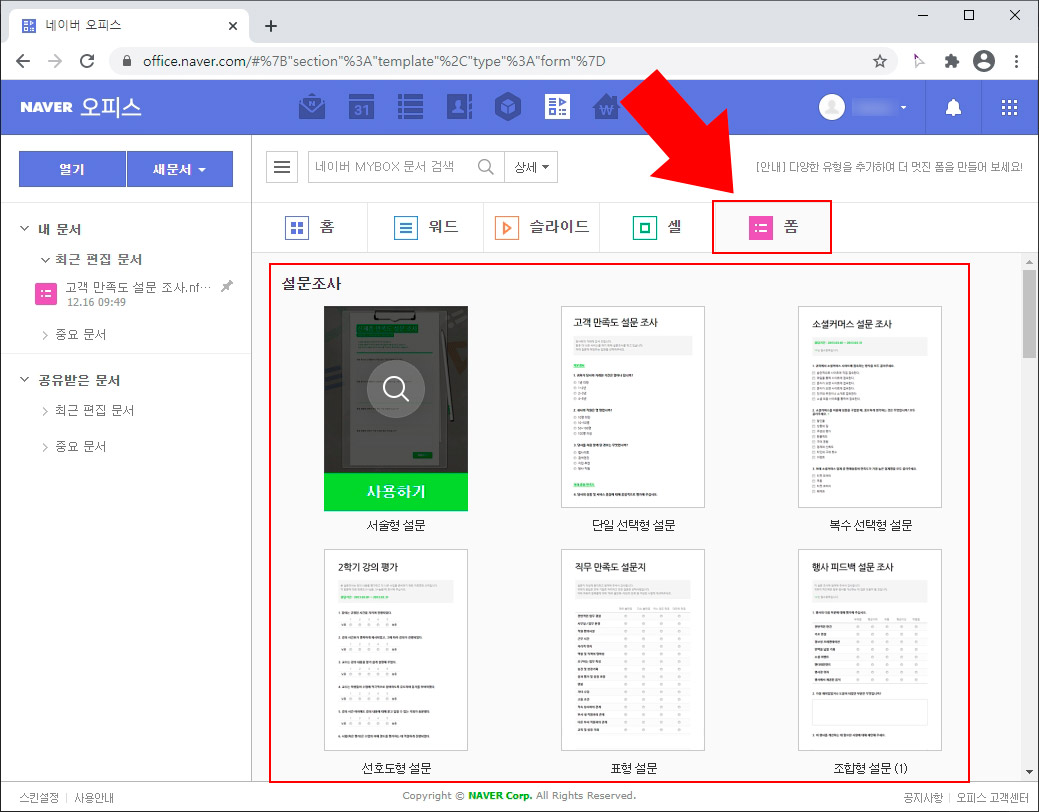
3. 네이버 오피스로 들어가서 '폼'을 클릭합니다. 그러면 설문조사 용 샘플들이 나옵니다.
- 서술형 설문: 응답을 글로 써서 제출.
- 단일 선택형 설문: 질문 하나당 응답 하나만 선택 가능.
- 복수 선택형 설문: 질문 하나당 응답 복수 선택 가능.
- 선호도형 설문: 선호 단계별 선택(예시: 1~5까지 매운맛의 정도를 체크하시오.)
- 표형 설문: 선호도형 질문을 여러 개 표로 묶어놓은 형태.
- 조합형 설문(1)(2): 위 설문들을 2가지 이상 조합한 형태
네이버에서 선택하기 편하게 구분해 놓았는데 한 가지 설문 샘플로 들어가서 설문을 수정하거나 다른 형태의 설문을 삽입할 수 있기 때문에 아무거나 선택하셔도 상관은 없습니다.
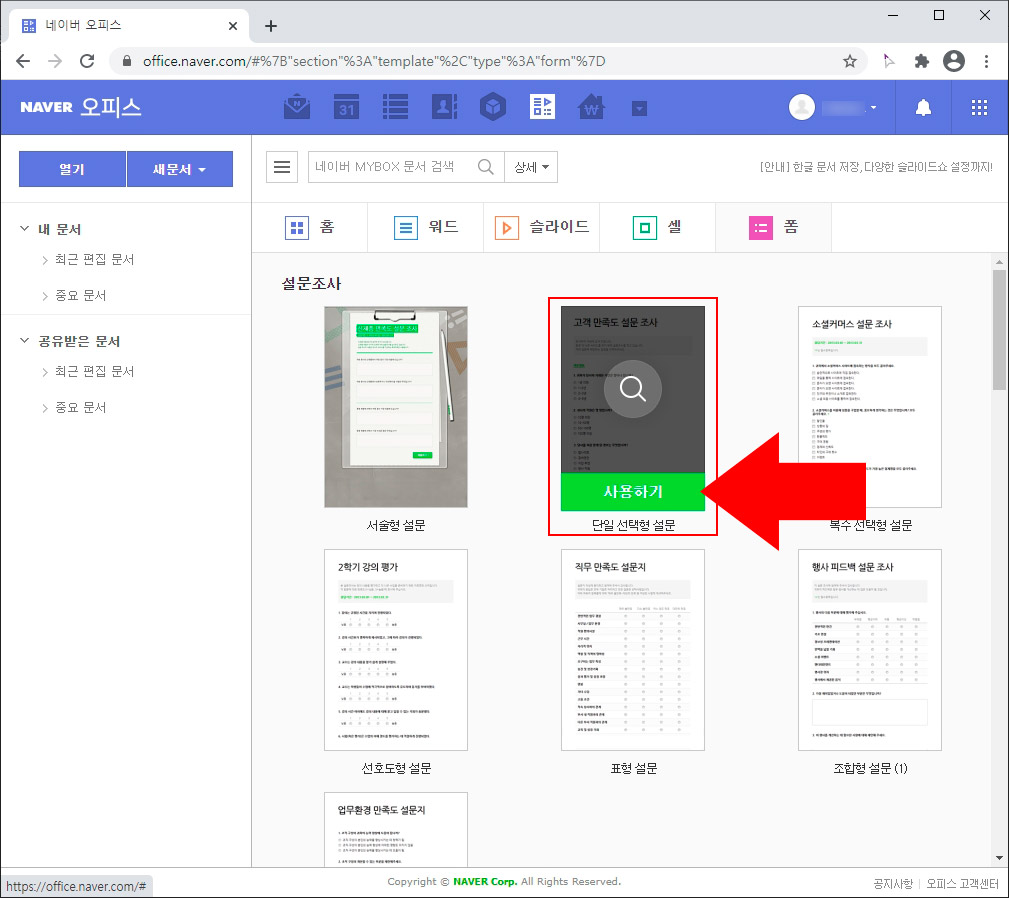
4. 샘플 폼을 하나 선택해서 '사용하기' 버튼을 눌러 줍니다.
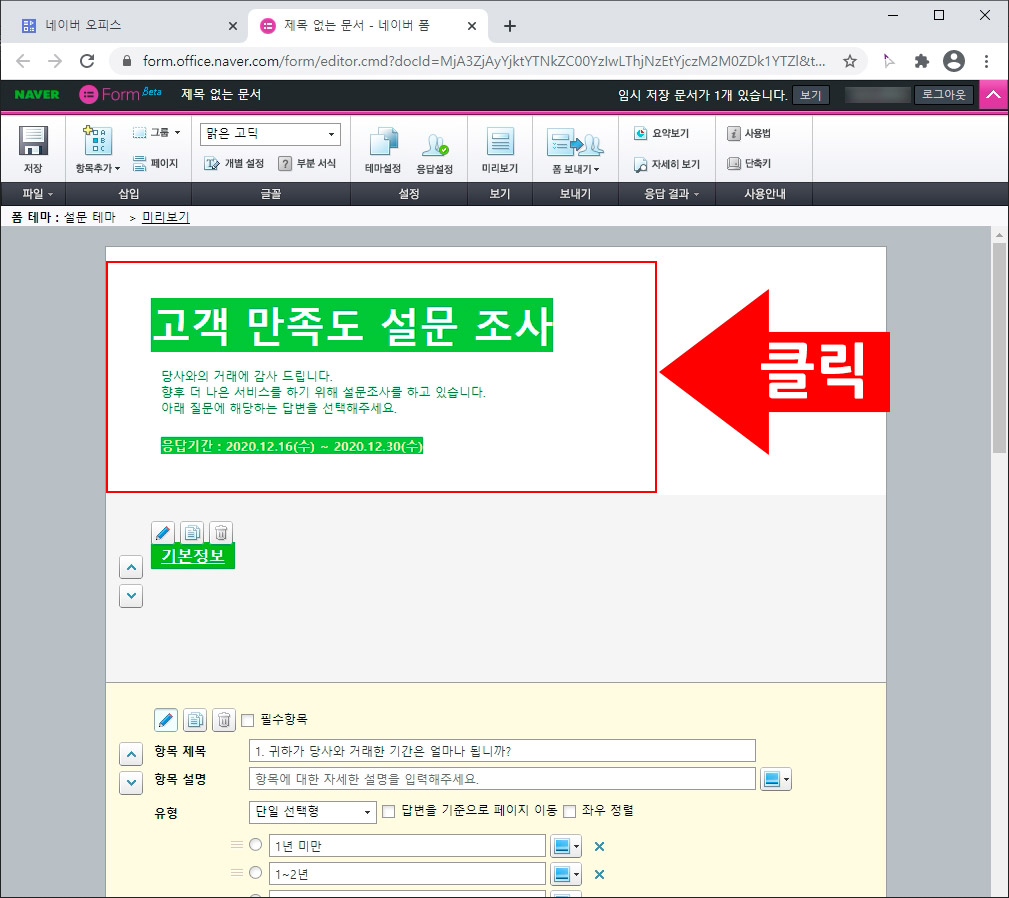
5. 맨 위에 있는 설문지 제목을 변경하려면 '고객 만족도 설문 조사'를 클릭해 주세요.
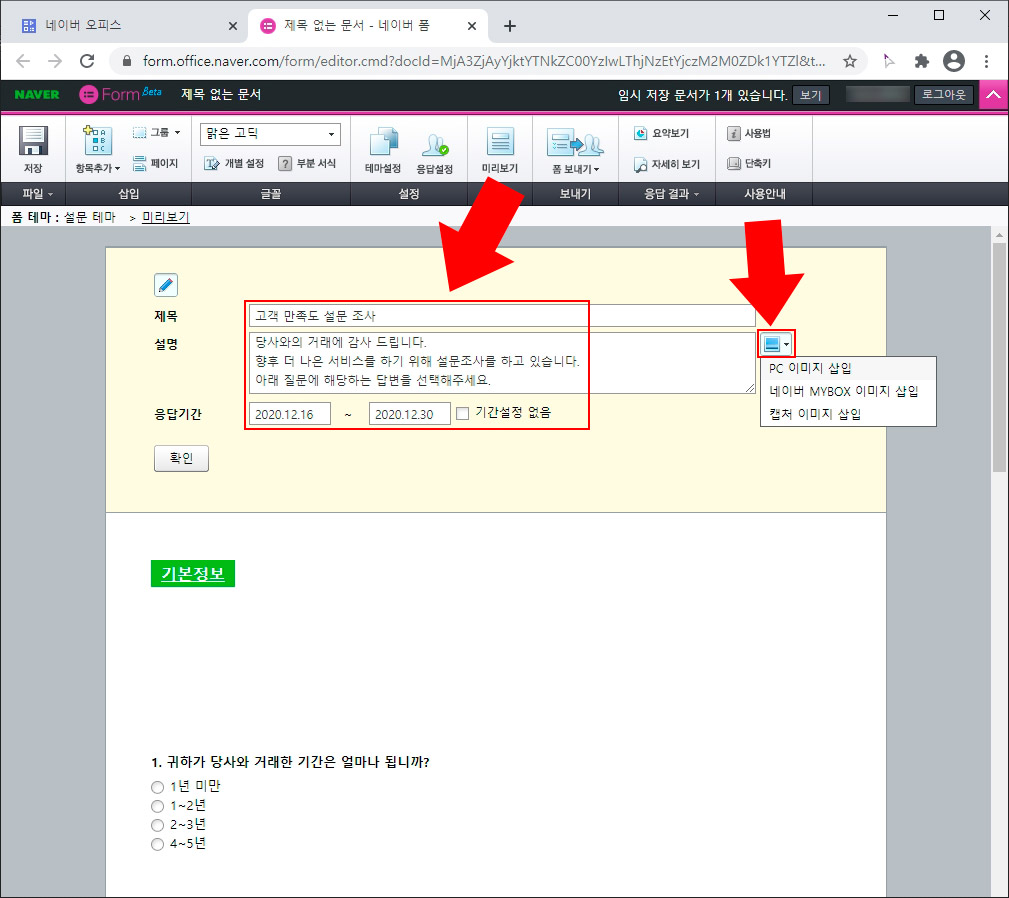
6. 제목과 설명, 응답 기간을 수정하시면 되는데 오른쪽에 보면 '이미지 삽입' 버튼도 있어서 넣고 싶은 이미지를 삽입하실 수 있습니다.
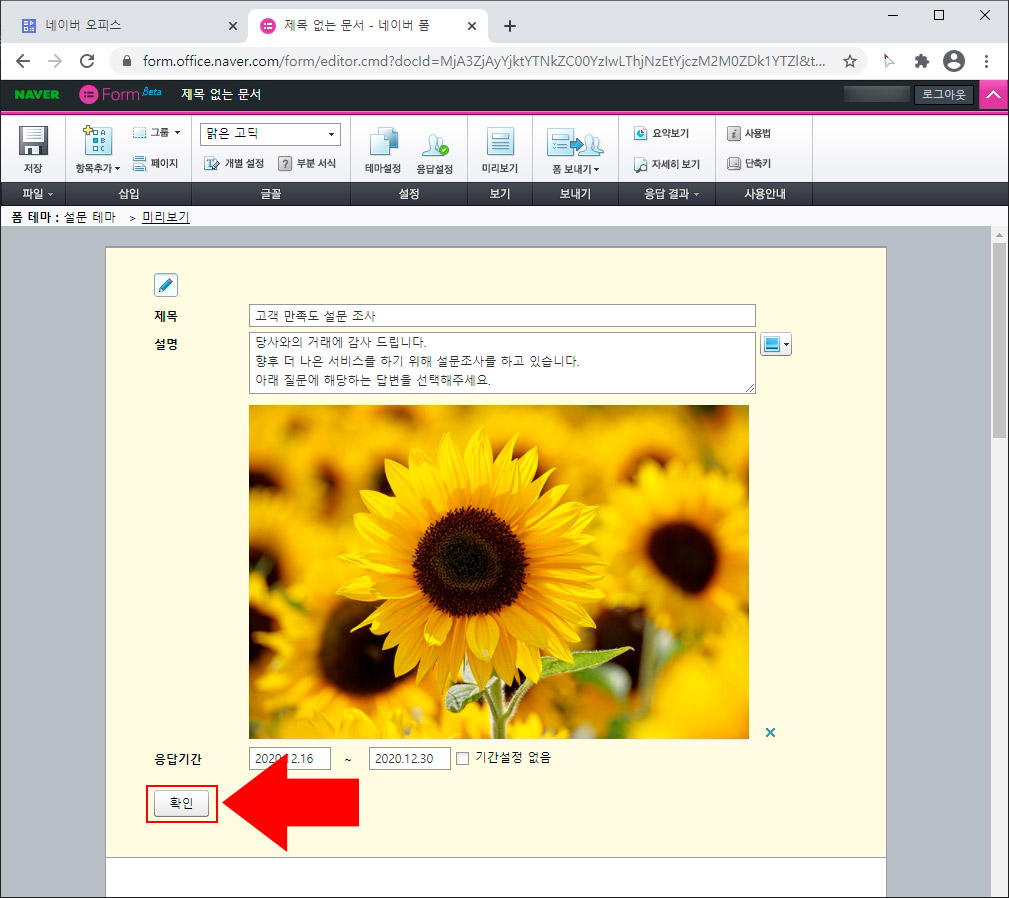
7. 수정 후 '확인' 버튼을 누르면 수정이 완료가 됩니다.

8. 여러 질문들을 묶어주는 그룹 제목 수정 방법입니다. 버튼이 보기 쉽게 나와있기 때문에 어렵지 않죠. '편집' 버튼을 눌러 그룹 제목을 수정하실 수 있습니다.
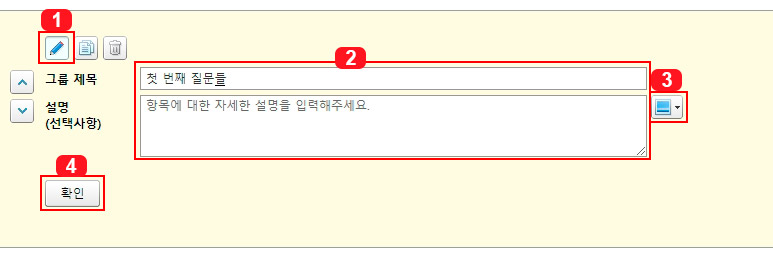
9. '편집' 버튼을 눌러서 제목과 설명을 수정하시면 되는데 여기도 3번 버튼을 눌러 이미지를 추가하실 수 있습니다.
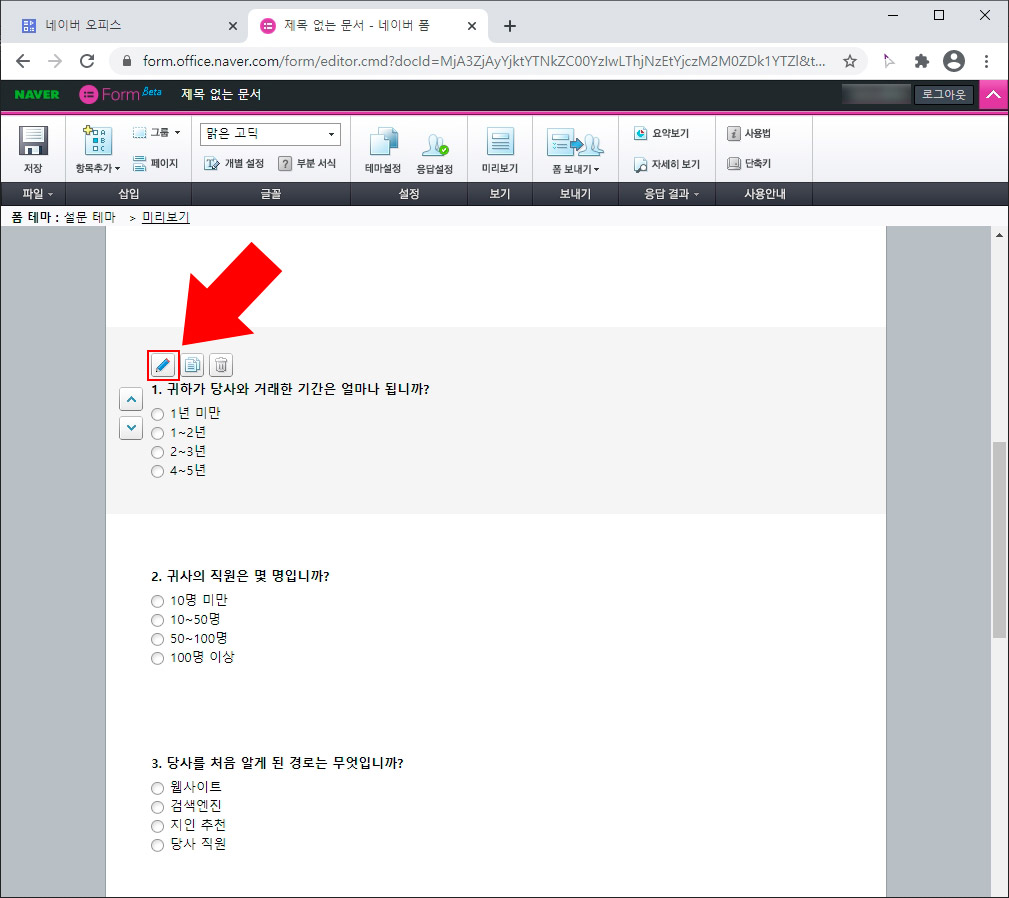
10. 네이버 설문지 질문 수정하는 방법입니다. 질문에 마우스를 올리면 나오는 '편집' 버튼을 클릭해 줍니다.
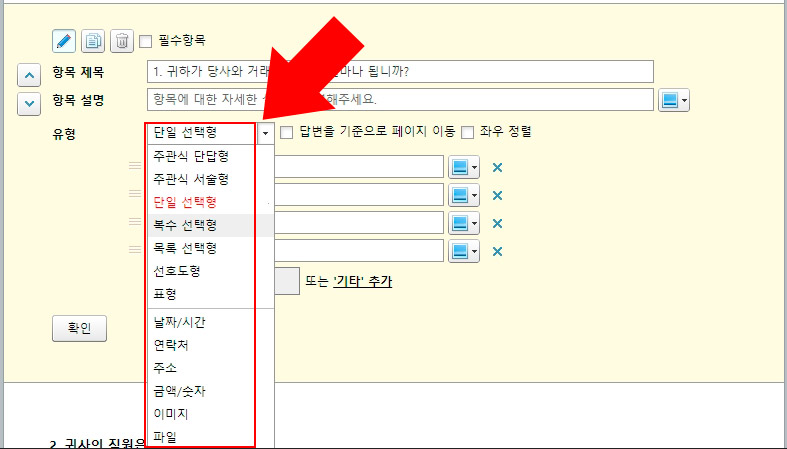
11. 설문지 질문 편집 화면으로 들어가면 질문 '유형'을 변경하실 수 있습니다.
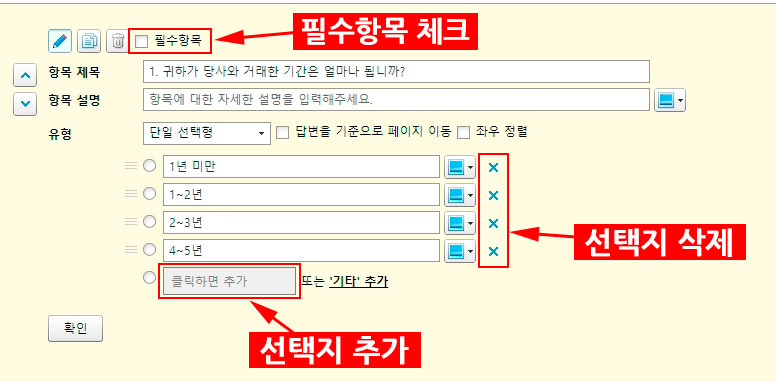
12. '필수 항목'에 체크하시면 응답자가 이 질문에 응답을 하지 않으면 제출할 수 없게 됩니다. '클릭하면 추가' 버튼을 눌러 선택지를 추가하실 수 있으며 오른쪽 옆에 있는 x 버튼을 눌러 선택지를 삭제하실 수 있습니다.
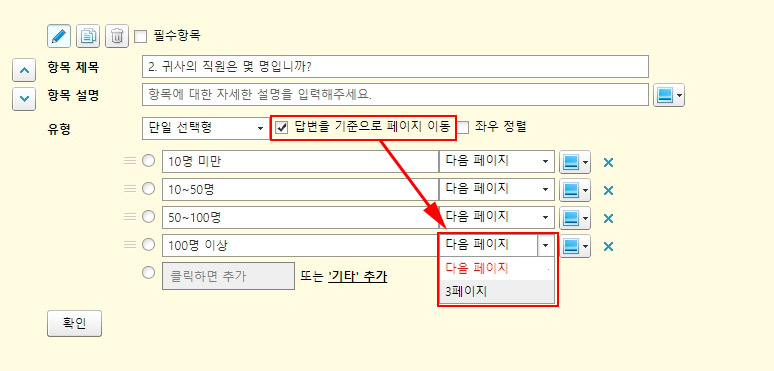
13. '답변을 기준으로 페이지 이동' 버튼을 누르면 정해놓은 답을 선택했을 때 선택한 페이지로 넘어가게 됩니다. (새 페이지 추가는 화면 상단 '삽입' 메뉴에 있습니다.)
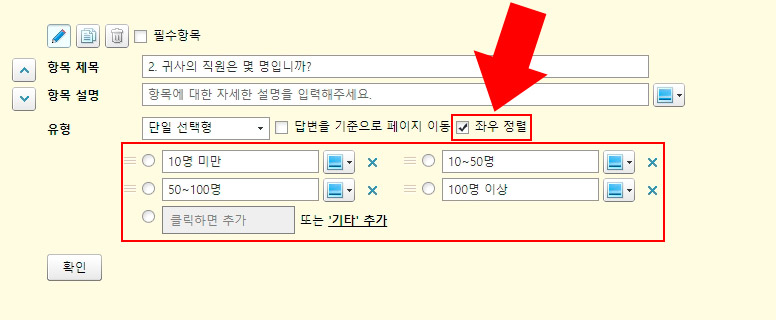
14. '좌우 정렬'을 클릭하면 일렬로 나오는 선택지를 2열로 표시합니다.
2. 설문지 미리 보기
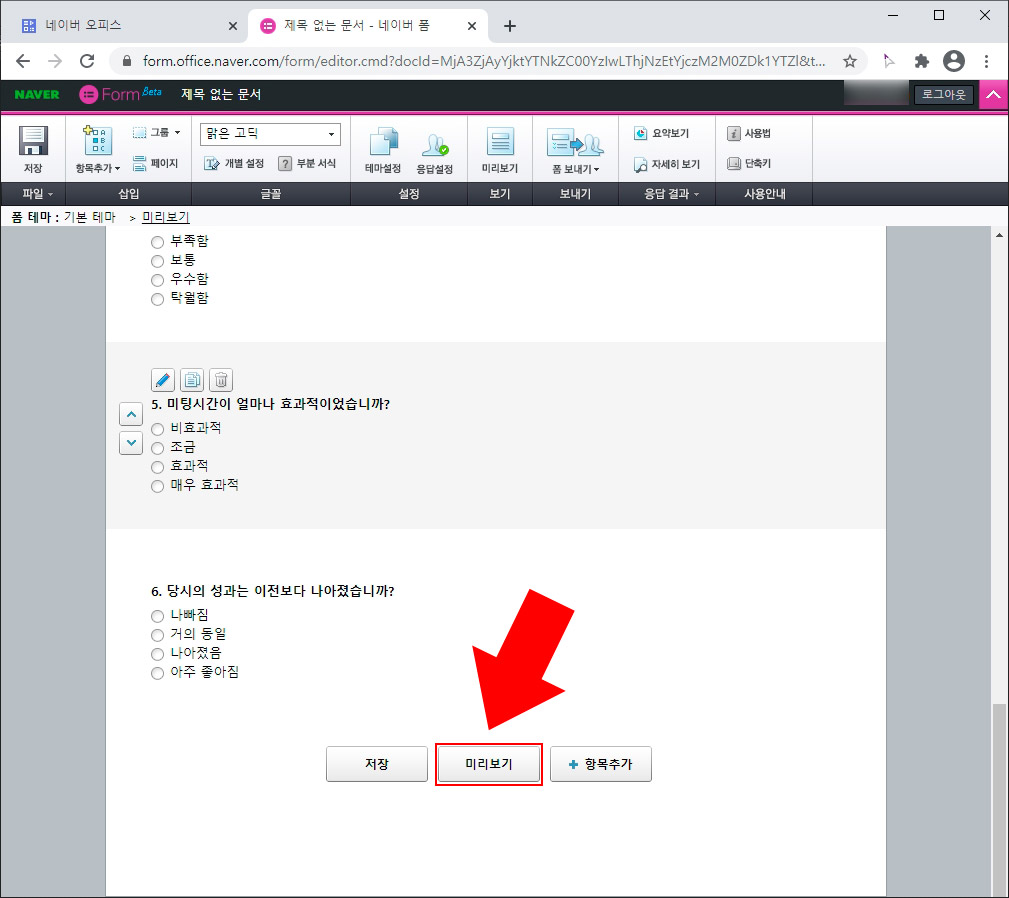
1. 네이버 설문지 작성 완료 후 '미리 보기' 버튼을 눌러 다른 사람들에게 보내기 전에 점검하실 수 있습니다.
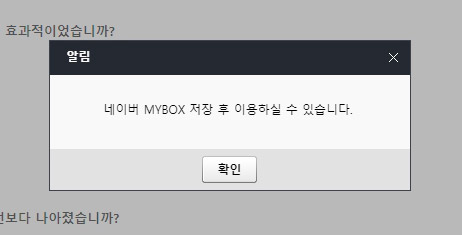
2. 미리 보기를 하려면 '네이버 MYBOX'에 먼저 저장 후 이용이 가능합니다. (참고로 기존 네이버 클라우드가 MYBOX로 변경되었습니다.)
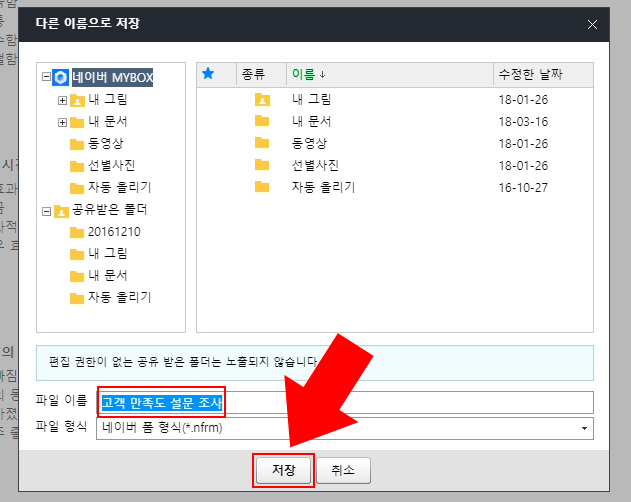
3. 네이버 MYBOX(클라우드)에 이름을 적고 저장해 주세요.
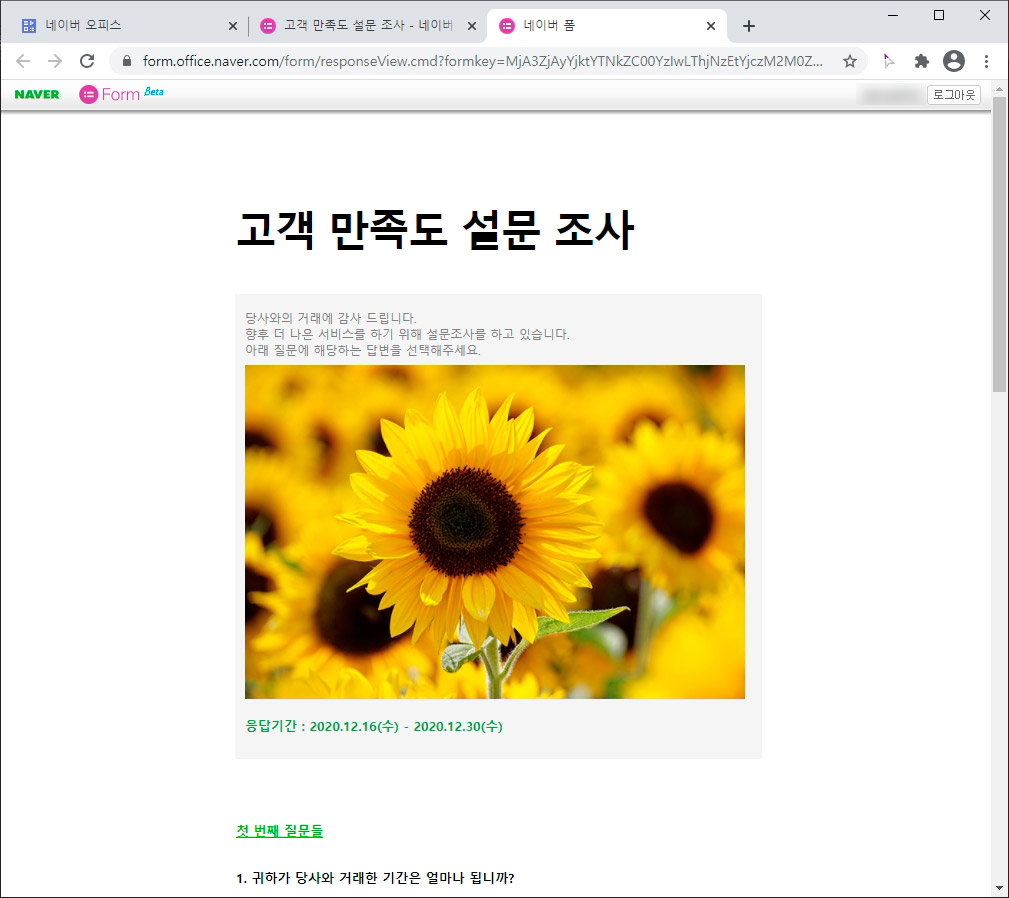
4. 미리보기 화면입니다. 기본 테마인데 보기에 심심하다면 테마를 설정해 보세요.
3. 설문지 테마 적용하기
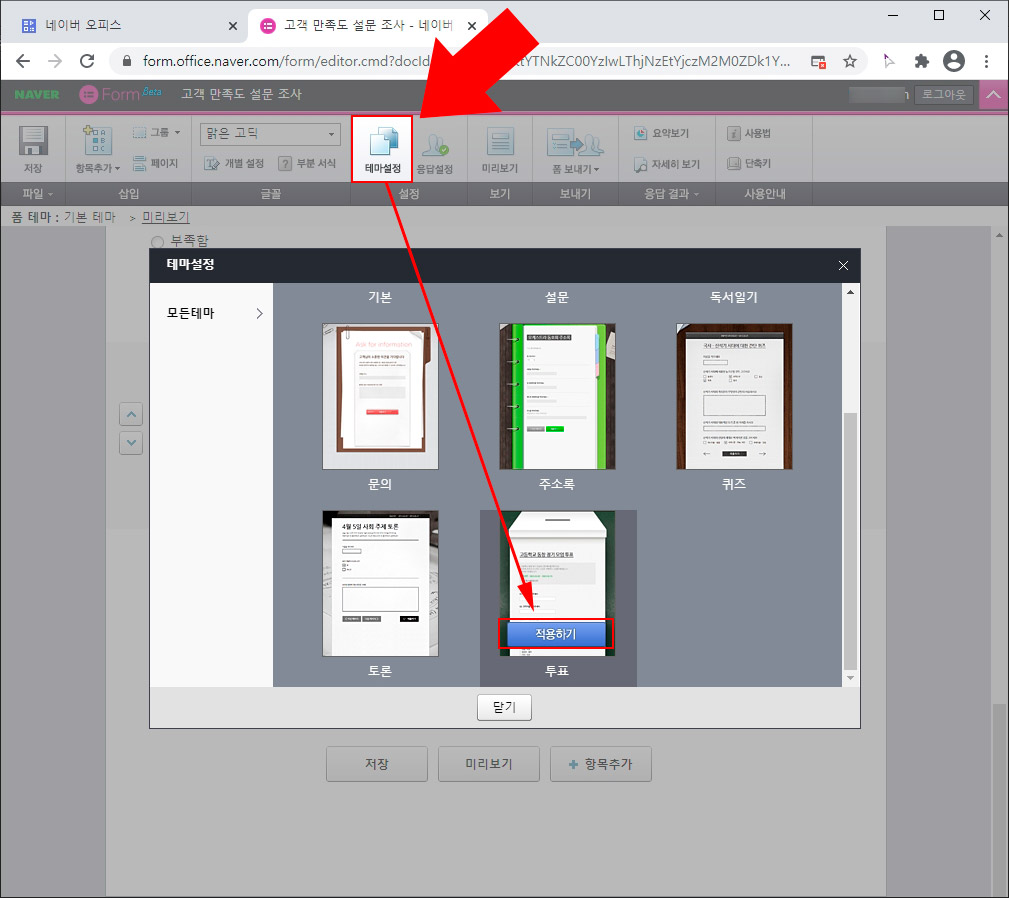
1. '테마 설정'을 클릭한 후 원하는 테마를 선택하고 '적용하기'를 눌러 주세요. 편집 화면에서는 테마가 적용되지 않고 미리보기에서 확인하실 수 있습니다.
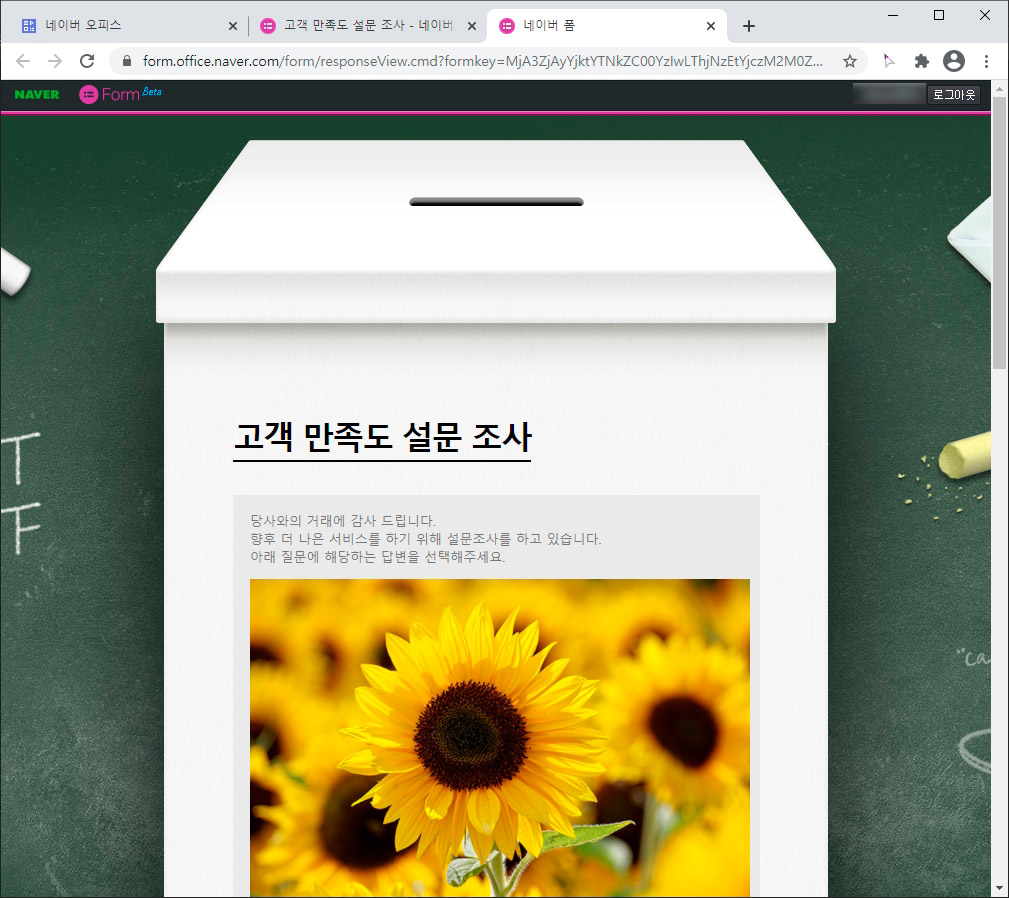
2. 설문지 테마가 적용된 미리보기 화면입니다. 기본 화면이 심심하다면 다양한 테마를 적용해 보세요.
4. 설문지 응답 설정
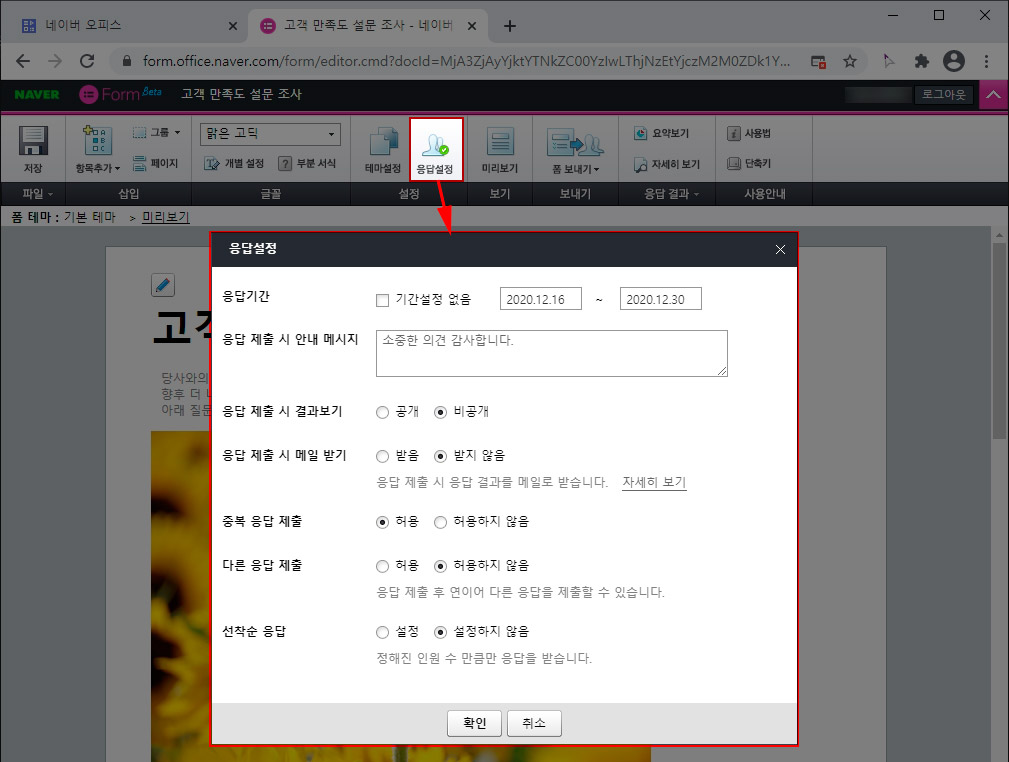
1. 작성한 설문지를 보내기 전에 '응답 설정'을 먼저 확인해 보세요. 응답 기간을 설정할 수 있으며 '응답 제출 시 결과 보기'에서 '공개'를 클릭하면 응답자들도 설문 결과를 확인할 수 있습니다. (전화번호, 주소 등 개인정보가 있으면 비공개로 하시는 것이 좋습니다.)
'선착순 응답'도 있는데 '설정'을 체크하면 몇 명까지 받을지 제한 인원수를 입력하실 수 있습니다.
5. 설문지 메일 보내기
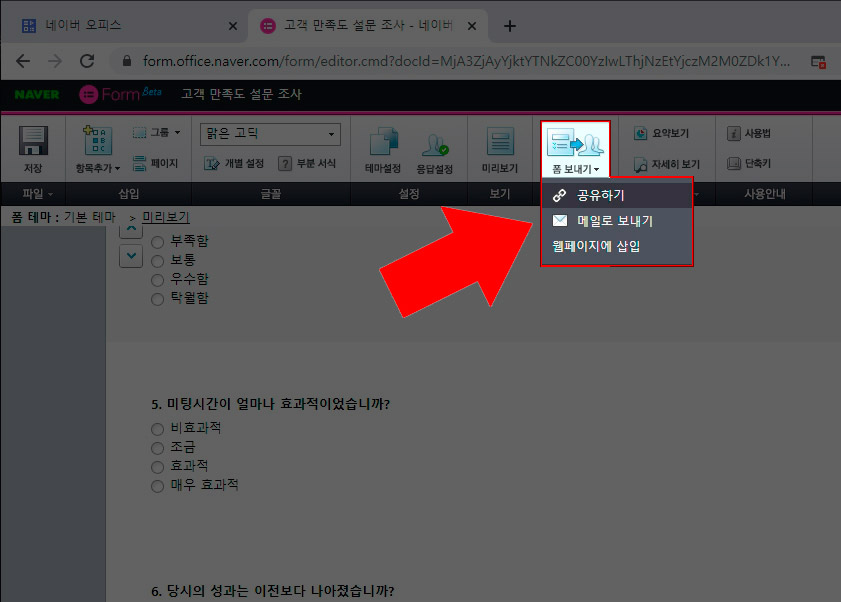
1. 작성이 완료된 네이버 설문지를 보내려면 화면 상단에 있는 '폼 보내기'를 클릭해 주세요.
- 공유하기: 블로그, 카페, 밴드, LINE, 트위터, 페이스북, 카카오톡으로 링크 공유 가능.
- 메일로 보내기: 메일 전송.
- 웹페이지에 삽입: iframe 형태로 링크 삽입 가능.
여기서는 메일로 보내는 방법에 대해 알아보겠습니다.
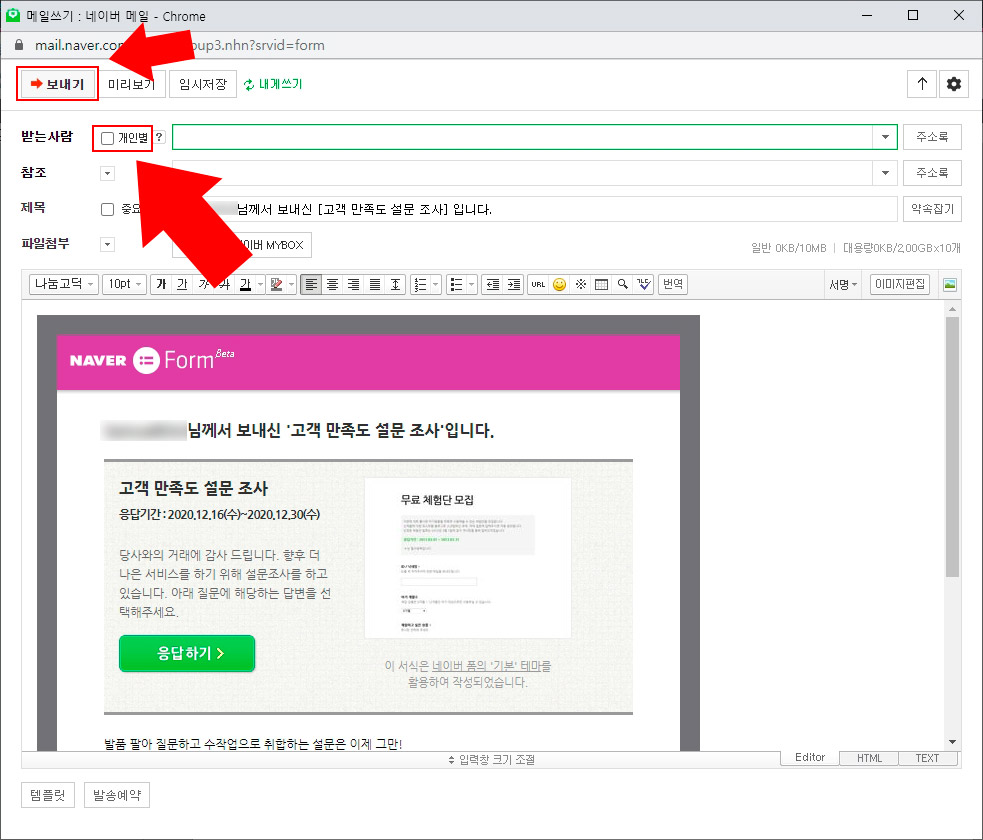
2. 메일 보내기 화면에서 받는 사람의 메일 주소를 입력 후 '보내기' 버튼을 누르시면 발송이 됩니다.
참고로 설문지 메일을 보내실 때 한 사람에게만 보내지는 않겠죠. '참조'와 '숨은 참조' 기능이 있지만 네이버에서는 받는 사람 옆에 '개인별' 버튼이 있습니다. 받는 사람에 여러 이메일들을 적은 후 '개인별' 버튼을 누르고 발송하면 받는 사람은 누구에게 설문지가 갔는지 확인할 수 없으며 보낸 사람의 이메일만 확인이 가능합니다. 숨은 참조 기능과 동일하죠.
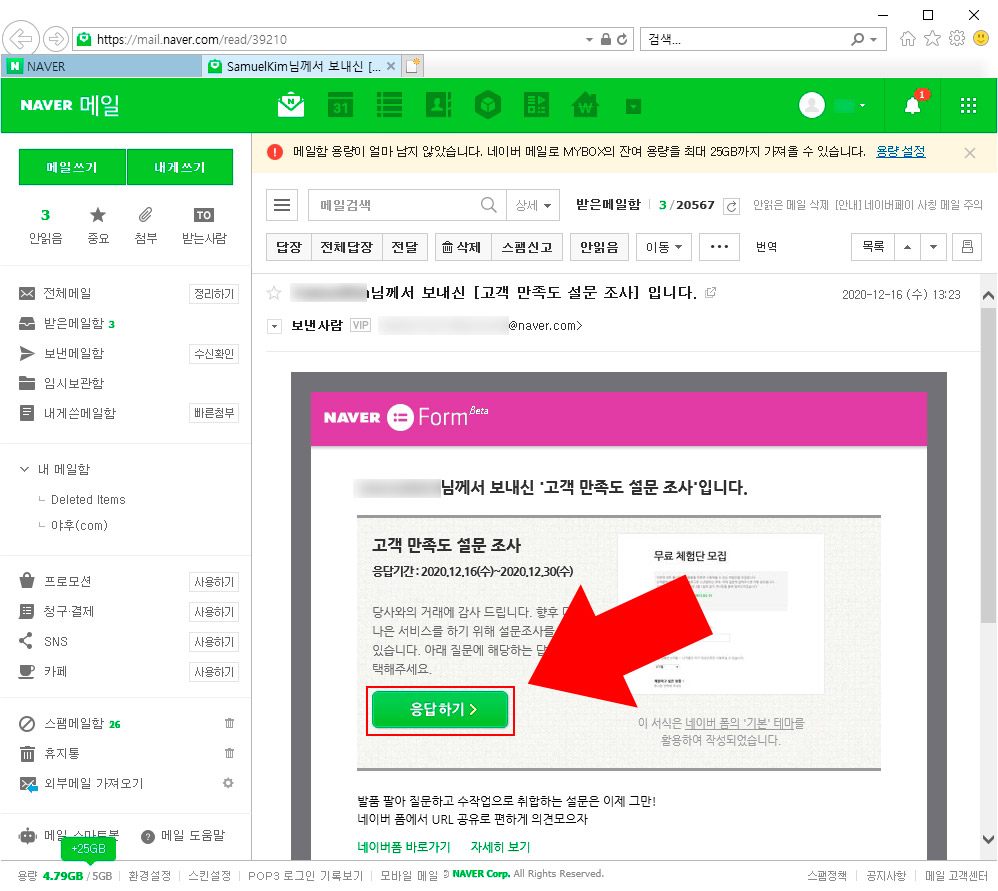
3. 네이버 설문지 메일을 받은 사람은 위 화면을 보게 됩니다. 받은 사람은 '응답하기' 버튼을 눌러 설문조사에 참여할 수 있습니다.
6. 설문지 응답 결과 확인하기
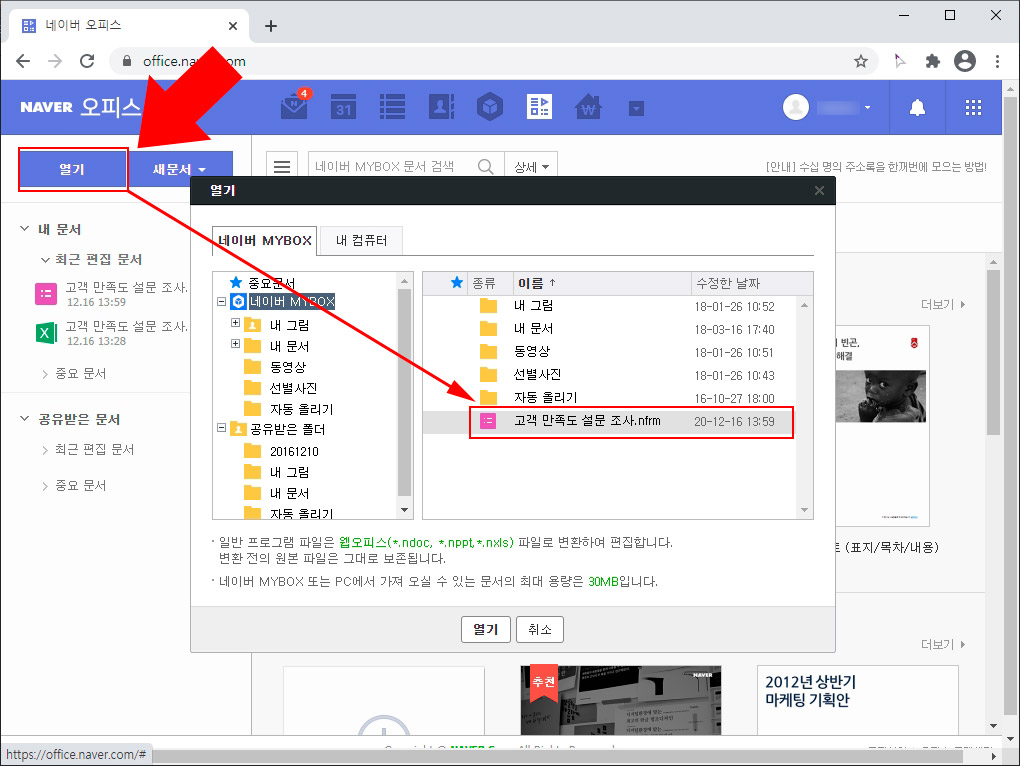
1. 네이버 오피스 폼 설문지 응답 확인 방법입니다. 네이버 오피스로 들어가서 '열기' 버튼 클릭 후 설문조사 파일을 열어 줍니다.
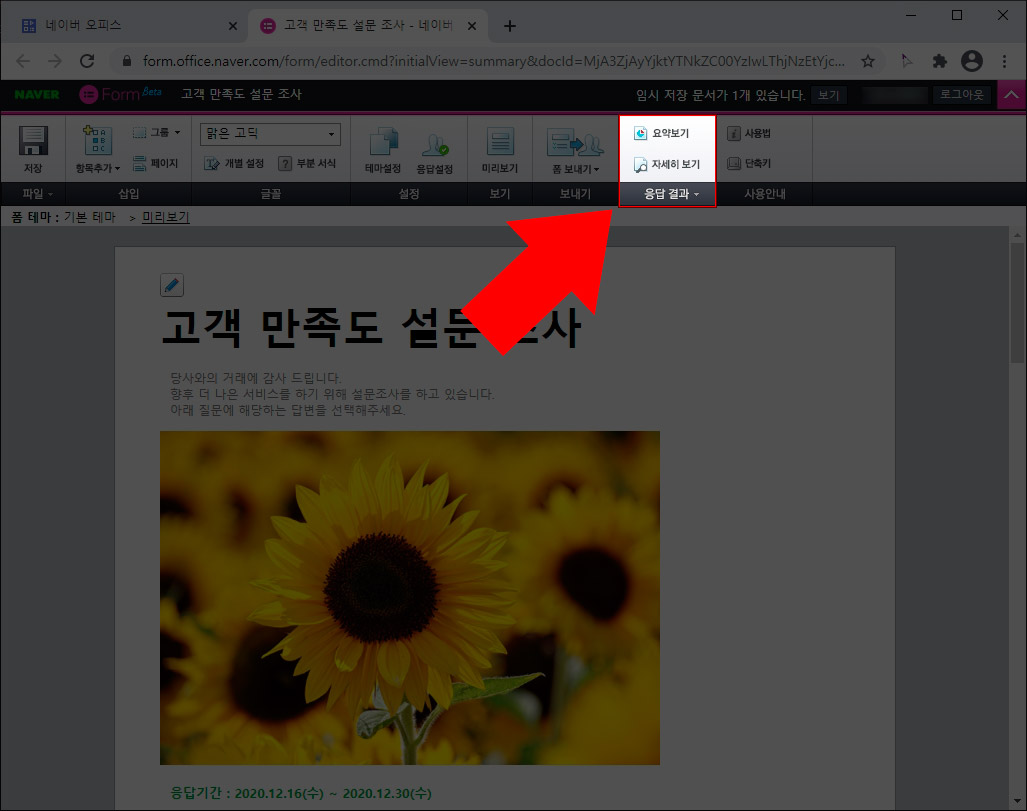
2. 설문지 작성 화면에서는 '응답 결과' 탭에서 확인하실 수 있습니다.
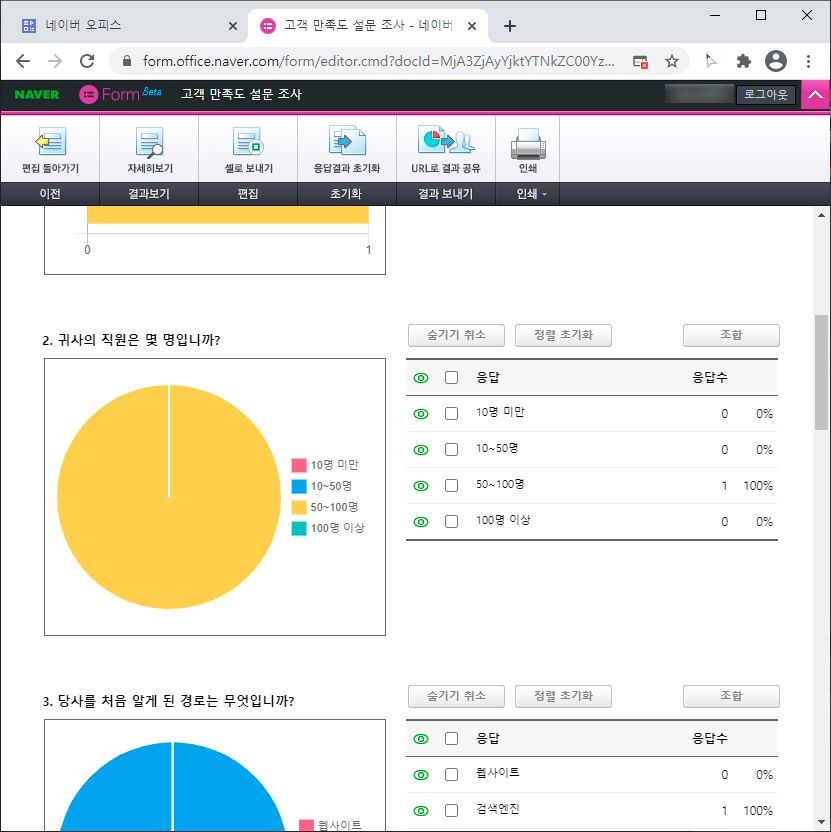
3. 응답 결과 화면을 보시면 원형 그래프와 숫자, 퍼센트로 확인이 가능합니다.
네이버 설문지는 기본 익명이라 누가 응답했는지 알고 싶다면 설문지 자체에 질문으로 삽입하시면 됩니다.
7. 응답 결과 엑셀로 저장하기
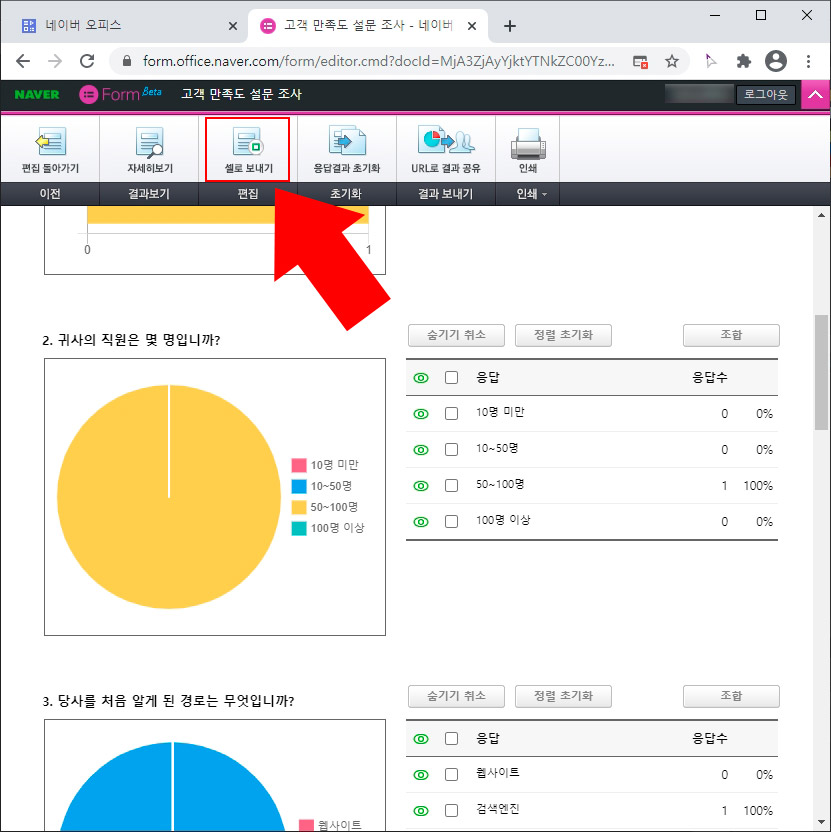
1. 응답 결과 파일을 엑셀로 저장할 수 있습니다. '셀로 내보내기'를 클릭합니다.
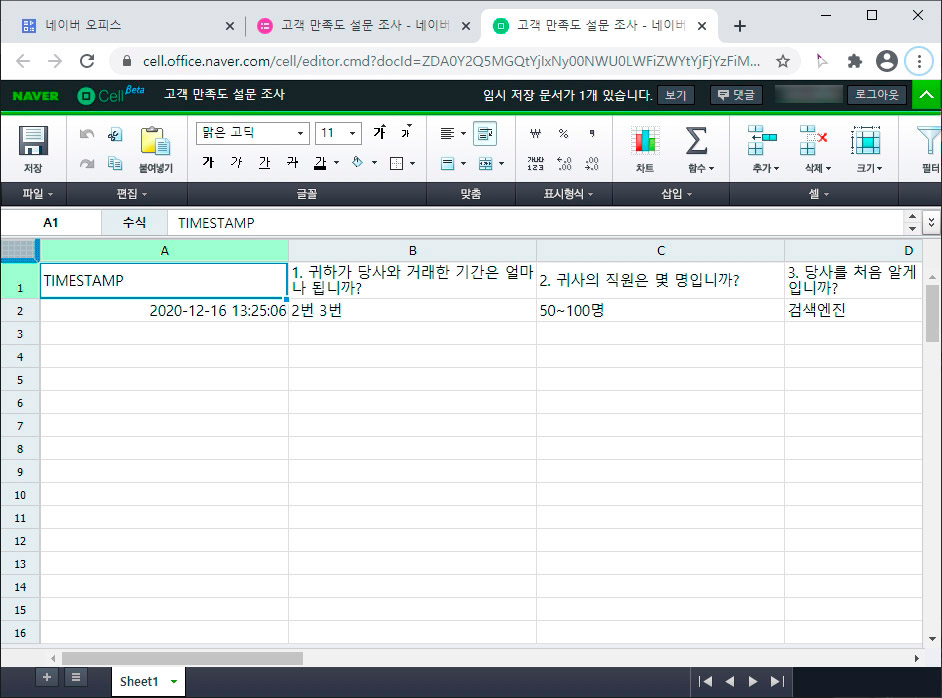
2. 셀로 내보내기를 클릭하면 네이버 오피스 셀 화면이 나옵니다. 화면이 엑셀과 비슷하죠.
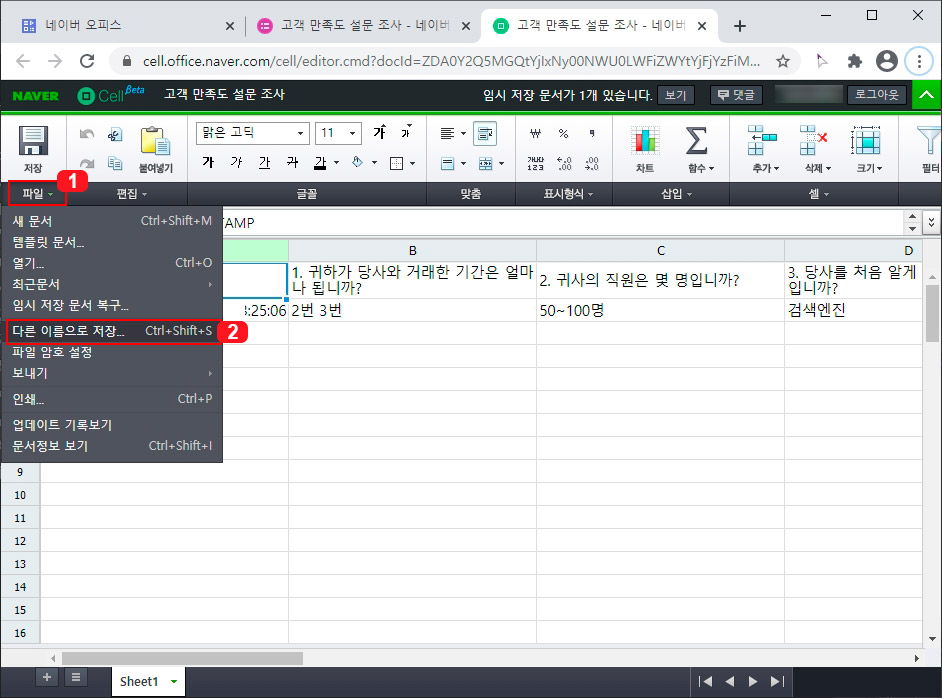
3. 네이버 셀 화면에서 '파일 > 다른 이름으로 저장'을 클릭합니다.
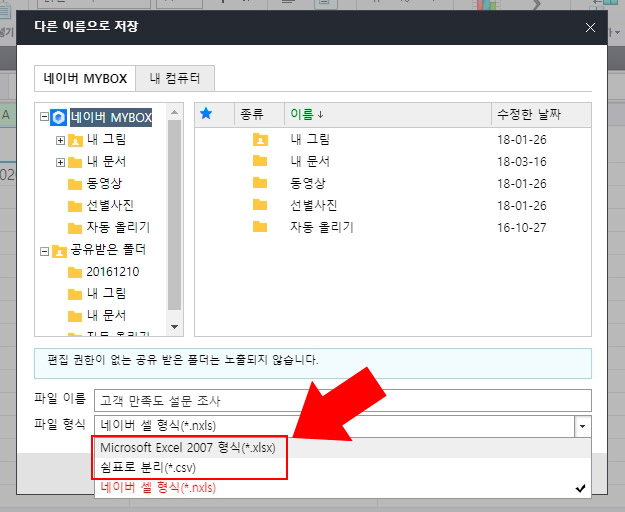
4. 다른 이름으로 저장 화면에서 파일 형식을 xlsx나 csv로 선택해 줍니다.
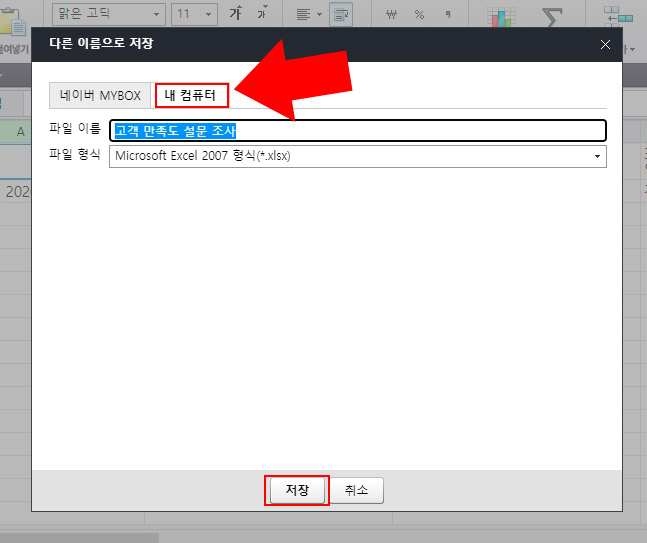
5. MYBOX(클라우드)가 아닌 내 PC에 저장하려면 저장 위치를 '내 컴퓨터'로 선택한 후 저장하시면 됩니다.
8. 응답 결과 공유하기
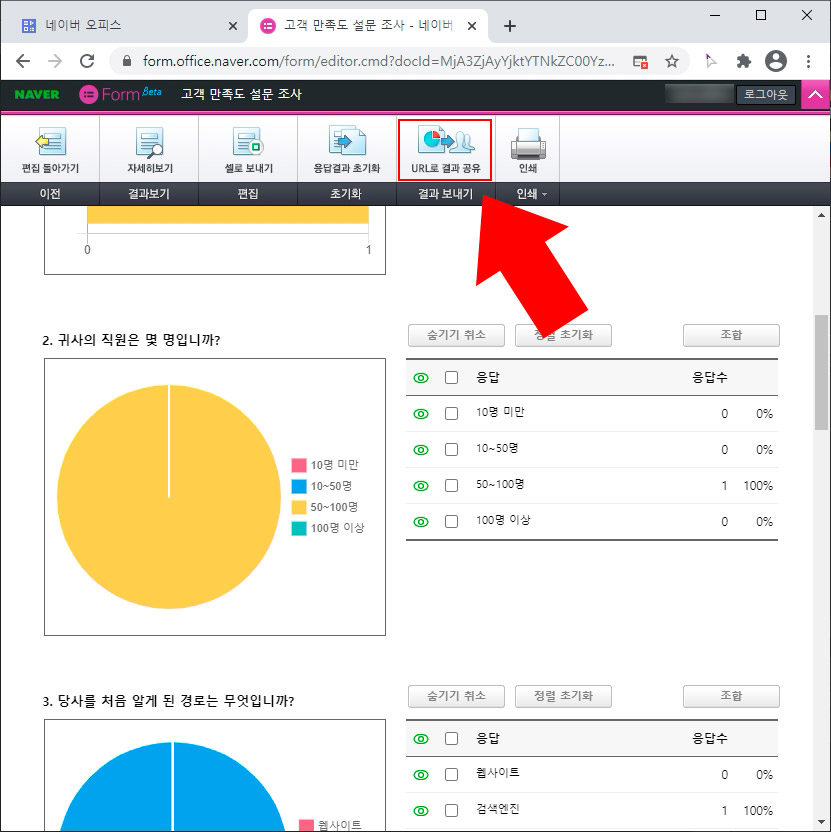
1. 네이버 설문지 결과를 공유하려면 'URL로 결과 공유'를 클릭합니다.
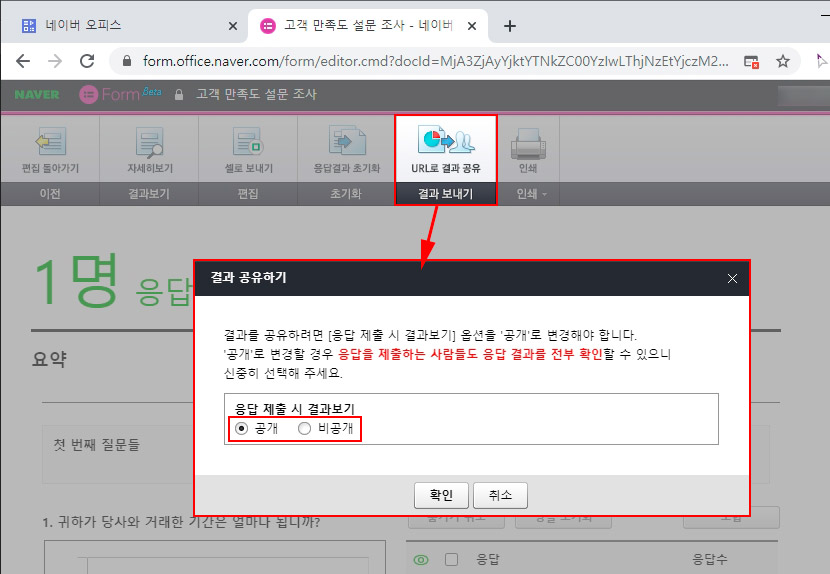
2. 결과 공유를 클릭 후 '응답 제출 시 결과 보기'를 '공개'로 선택해 줍니다. (이 방식은 응답 결과를 전부 받고 나서 나중에 공개하는 형식인데 설문지 제출하는 사람들이 제출 즉시 확인하게 하려면 '응답 설정 > 응답 제출 시 결과 보기 > 공개'로 설정하시면 됩니다.)
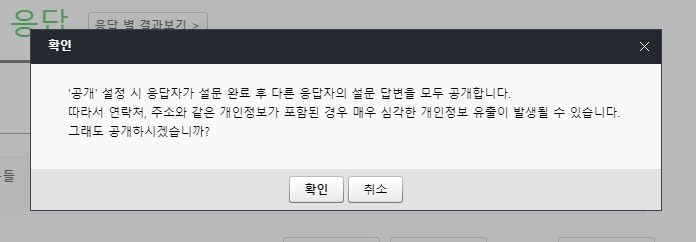
3. 개인정보 경고 메시지가 나오면 확인을 눌러줍니다.
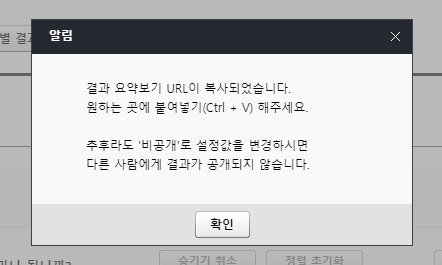
4. 자동으로 URL이 복사가 되었습니다.
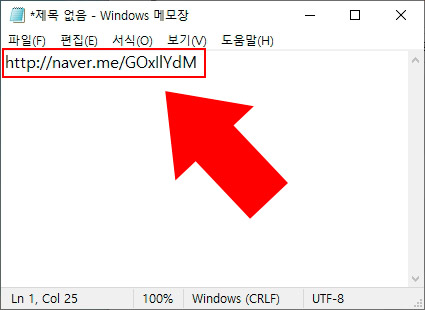
5. Ctrl+V로 붙여 넣기 하면 위 형식으로 주소가 나오는데 이것을 메신저나 메일로 보내면 이 링크를 클릭해서 응답 결과를 모두 확인할 수 있습니다.
구글 설문지 만들기 및 응답 결과 보기
구글 설문지라고 구글에서 무료로 제공하는 설문지 만들기 폼이 있습니다. 구글 설문지는 인터넷이나 스마트폰으로 설문 조사를 할 수 있도록 기능을 제공하는데 내가 조사하기를 원하는 내용
lifenourish.tistory.com





댓글