구글 설문지 만들기 및 응답 결과 보기
구글 설문지라고 구글에서 무료로 제공하는 설문지 만들기 폼이 있습니다. 구글 설문지는 인터넷이나 스마트폰으로 설문 조사를 할 수 있도록 기능을 제공하는데 내가 조사하기를 원하는 내용을 마음대로 적어서 쉽게 설문지를 만들 수 있죠. 게다가 상대방이 설문지에 응답하면 응답 통계도 자동으로 취합해 주기 때문에 결과도 쉽게 확인할 수 있습니다.
수기로 작성하는 설문지는 문서로 작성하고 프린트한 후 사람 만나서 설문받고 다시 취합해서 통계를 내야 하는 번거로움이 있으나 구글 설문지를 이용하면 이 모든 것이 간단하게 해결됩니다. 방법도 크게 어렵지 않아서 만들기도 쉽습니다. 학교나 학원, 회사 등등 간단하게 설문지가 필요한 곳에서 아주 유용하게 사용할 수 있기 때문에 만드는 방법을 알아두시면 도움이 되실 겁니다.
1. 구글 설문지 만들기
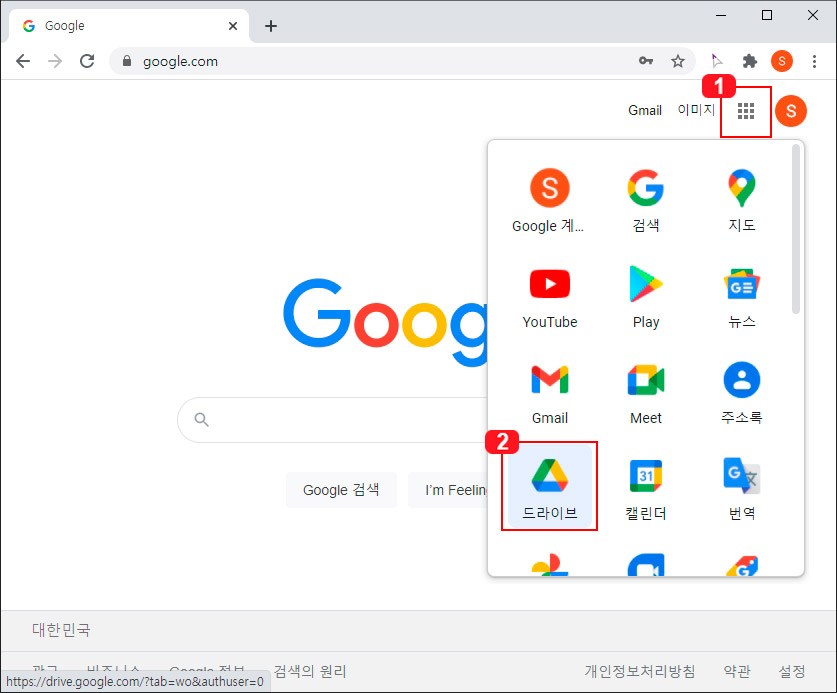
1. 먼저 구글 사이트로 들어가서 로그인을 해 줍니다.
2. 그다음 1번 버튼을 눌러 2번 '드라이브'를 클릭합니다. (구글 설문지는 구글 드라이브에 포함되어 있습니다.)
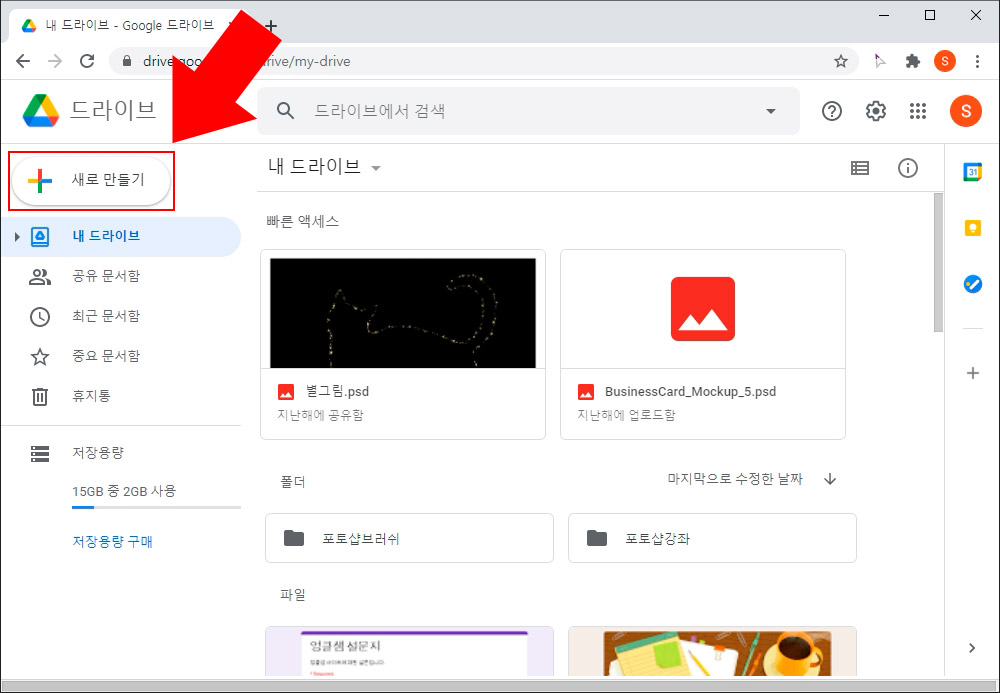
3. 구글 드라이브로 가서 '새로 만들기' 버튼을 클릭합니다.
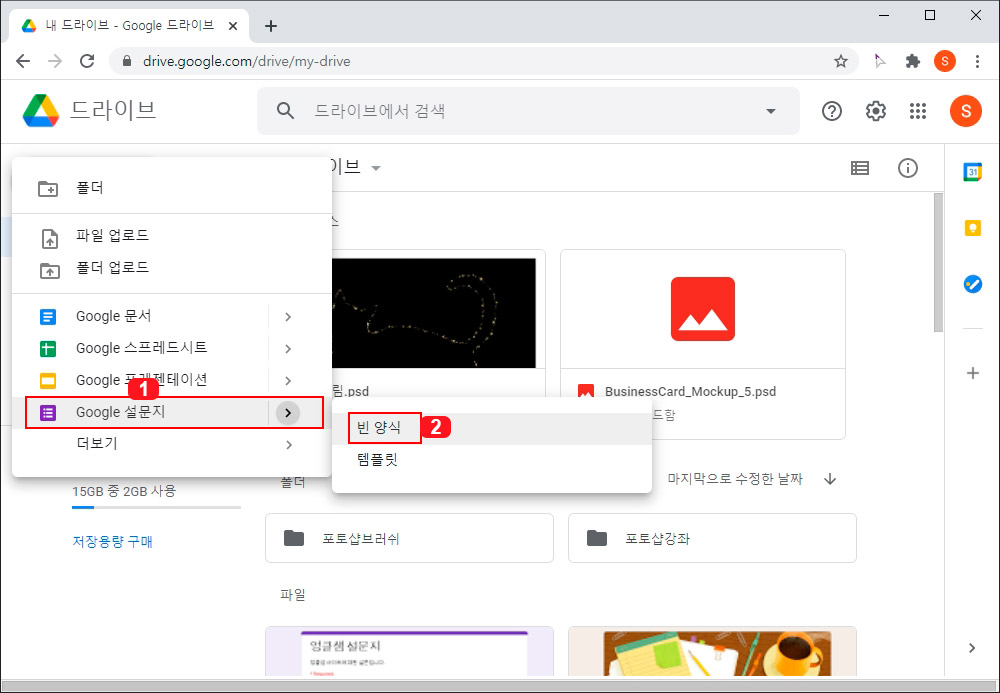
4. '새로 만들기'에서 'Google 설문지'를 클릭 후 '빈 양식'을 클릭합니다. (참고로 '템플릿'은 카테고리별로 미리 만들어 놓은 샘플 양식인데 글자만 바꿔서 사용하실 수도 있습니다. 마음에 드는 샘플이 있는지 먼저 찾아보시는 것도 좋습니다.)
(참고로 구글 설문지 만들기 바로가기 사이트는 https://www.google.com/forms/about/입니다. 들어가서 '새 양식 시작하기'로 동일하게 진행하실 수 있습니다.)
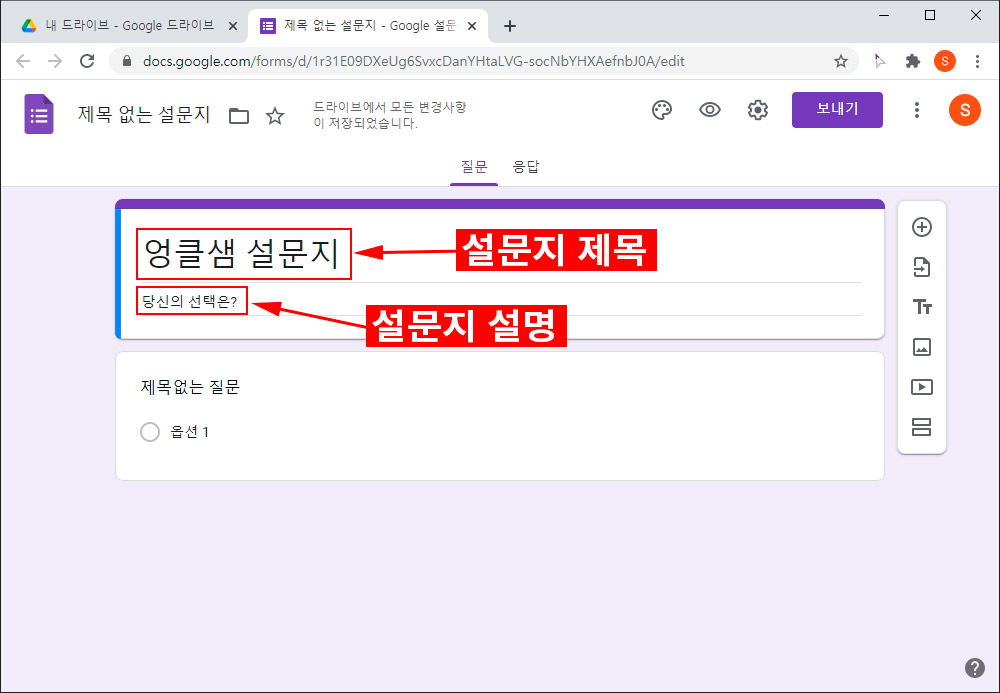
5. 구글 설문지 빈 양식 화면에 마우스를 클릭해서 설문지 제목과 그 밑에 설문지 설명을 적어줍니다.
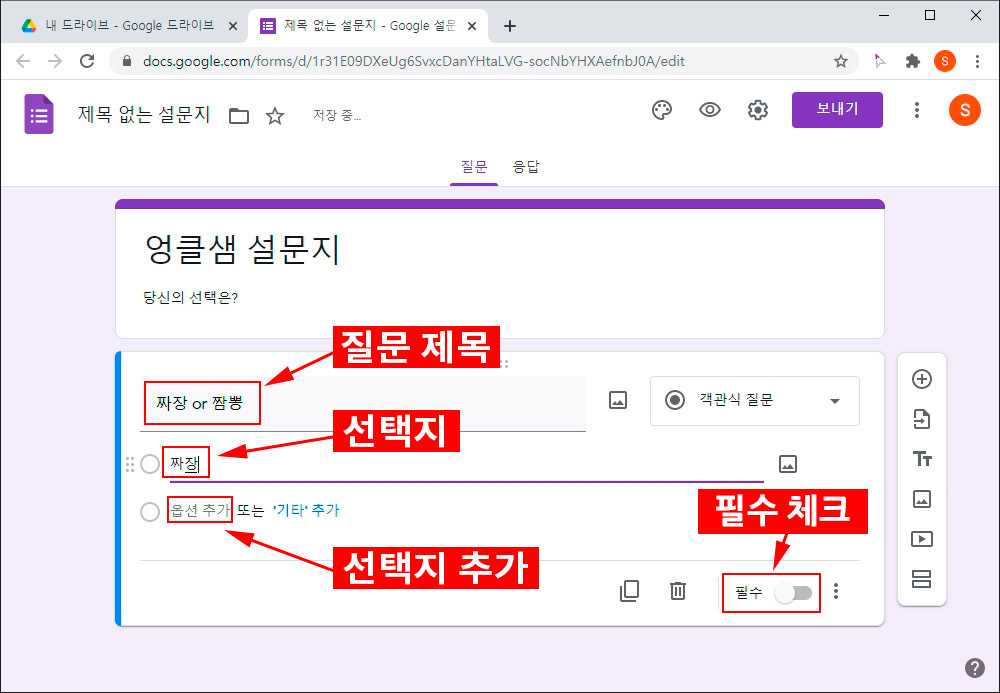
6. 아래 질문 양식에 마우스를 클릭해서 질문 제목을 적어준 후 아래에 선택지를 적어 줍니다. '옵션 추가'를 눌러서 선택지를 추가하실 수 있습니다.
'필수'를 체크하시고 만들면 응답자가 이 질문에 답하지 않으면 설문지가 제출되지 않습니다.
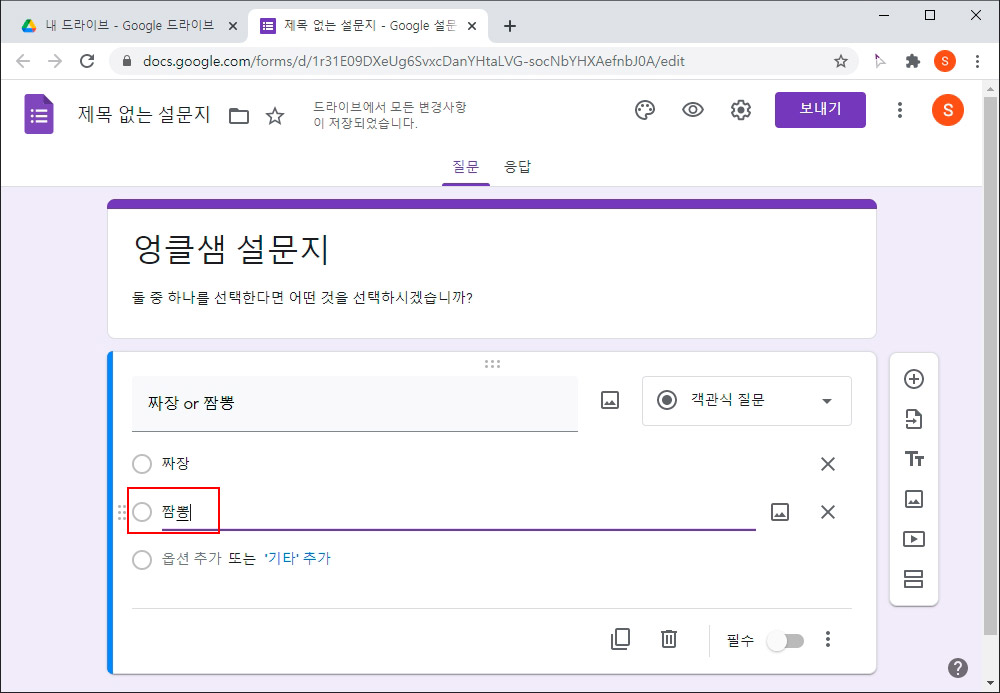
7. 옵션 추가 버튼을 눌러 선택지 하나를 더 추가해 주었습니다.
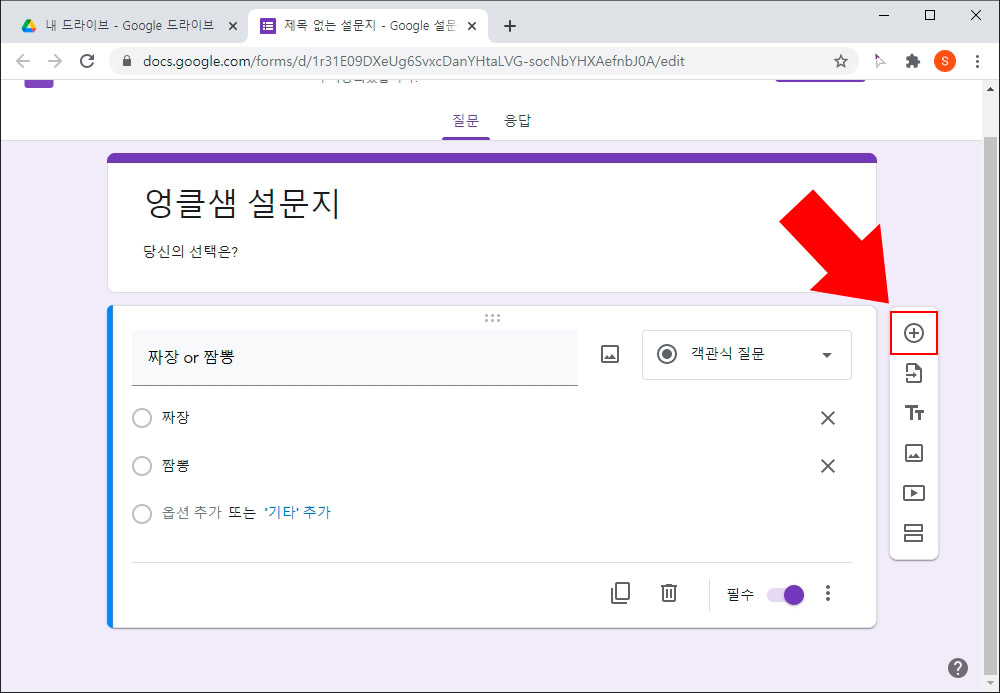
8. 추가 질문을 하기 위해 오른쪽 맨 위에 있는 '질문 추가' 버튼을 클릭해 줍니다.
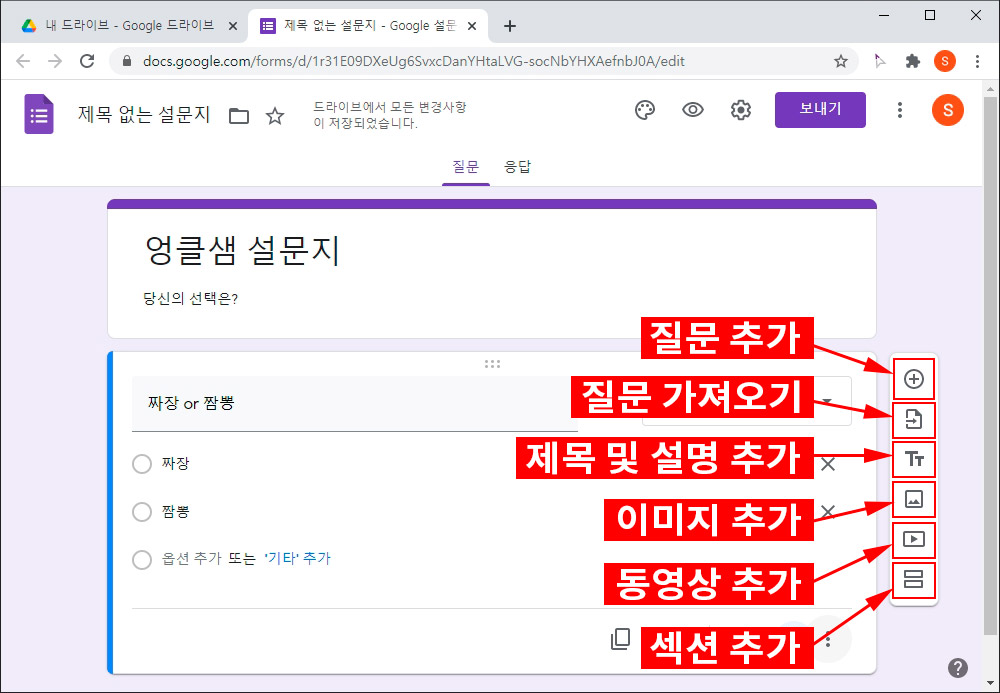
9. 참고로 우측 버튼들에 대한 설명들을 간략하게 적어보았습니다.
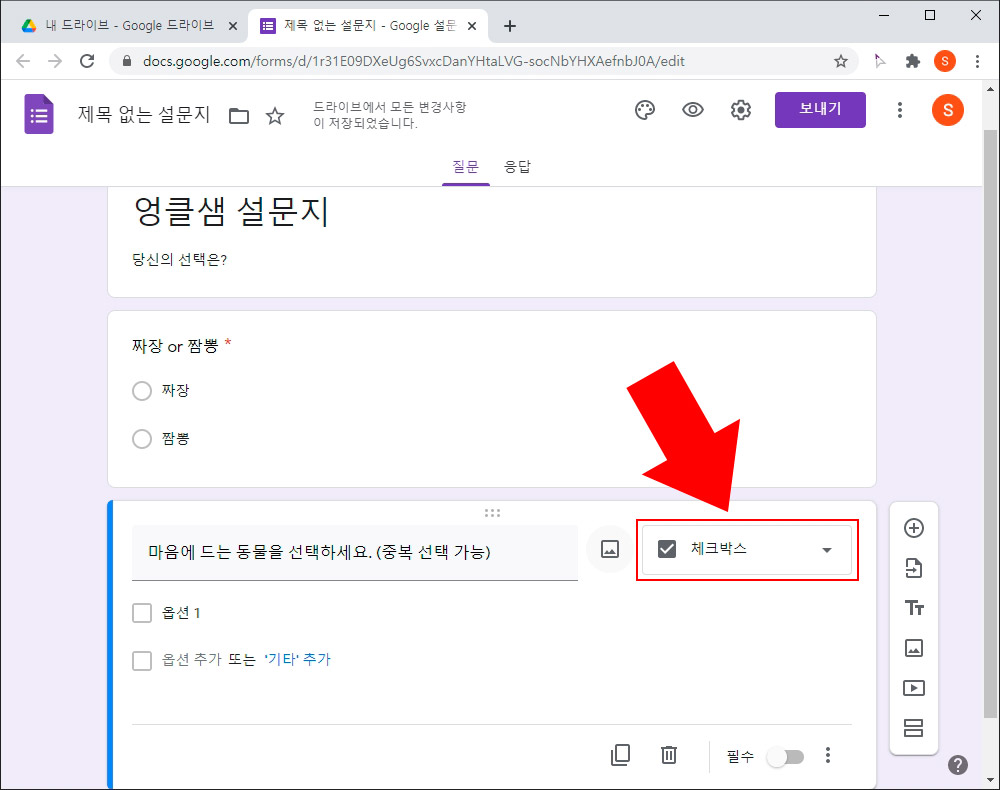
10. 질문 옆에 버튼을 누르면 응답 방식을 다르게 설정하실 수 있습니다.
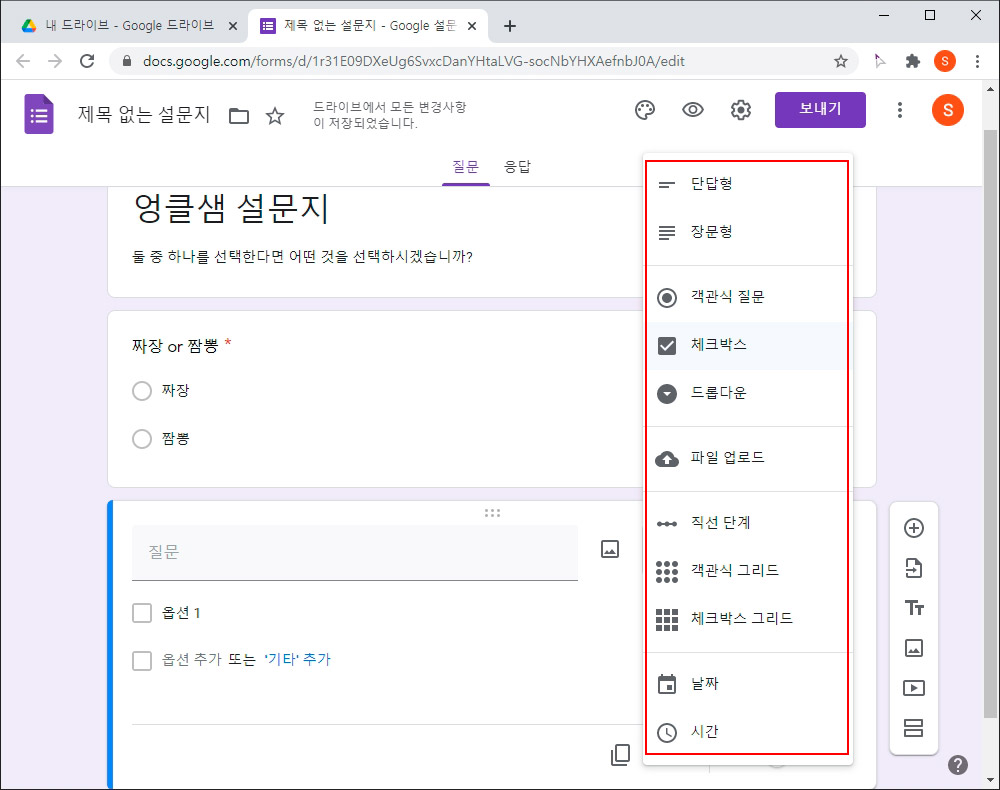
11. 응답 방식은 위 화면처럼 11개로 설정하실 수 있습니다.
- 단답형: 짧은 답변용.
- 장문형: 서술형 답변용.
- 객관식 질문: 1개 답변만 선택 가능.
- 체크박스: 중복 답변 선택 가능.
- 드롭다운: 답변 선택지 개수가 많을 때 길이를 줄여줌.
- 파일 업로드: 응답자가 파일을 업로드하는 방식으로 업로드한 파일은 설문지 제작자의 구글 드라이브로 저장됨. 등록할 수 있는 최대 파일 크기는 10GB까지. (예: 그림 숙제 제출)
- 직선 단계: 0~10까지 단계를 선택해서 응답할 수 있음. (예: 매운 정도를 물어볼 때 사용)
- 객관식 그리드: OMR 카드처럼 행마다 1개씩 응답할 수 있는 방식.
- 체크박스 그리드: OMR 카드처럼 행마다 응답할 수 있는 방식인데 중복 체크 가능.
- 날짜: 날짜를 적어서 응답. (예: 생일 물어볼 때 사용)
- 시간: 시간을 적어서 응답. (예: 기상시간 물어볼 때 사용)

12. 설문지 선택지에 이미지를 등록하려면 오른쪽 '이미지 추가' 버튼을 누르시면 됩니다.
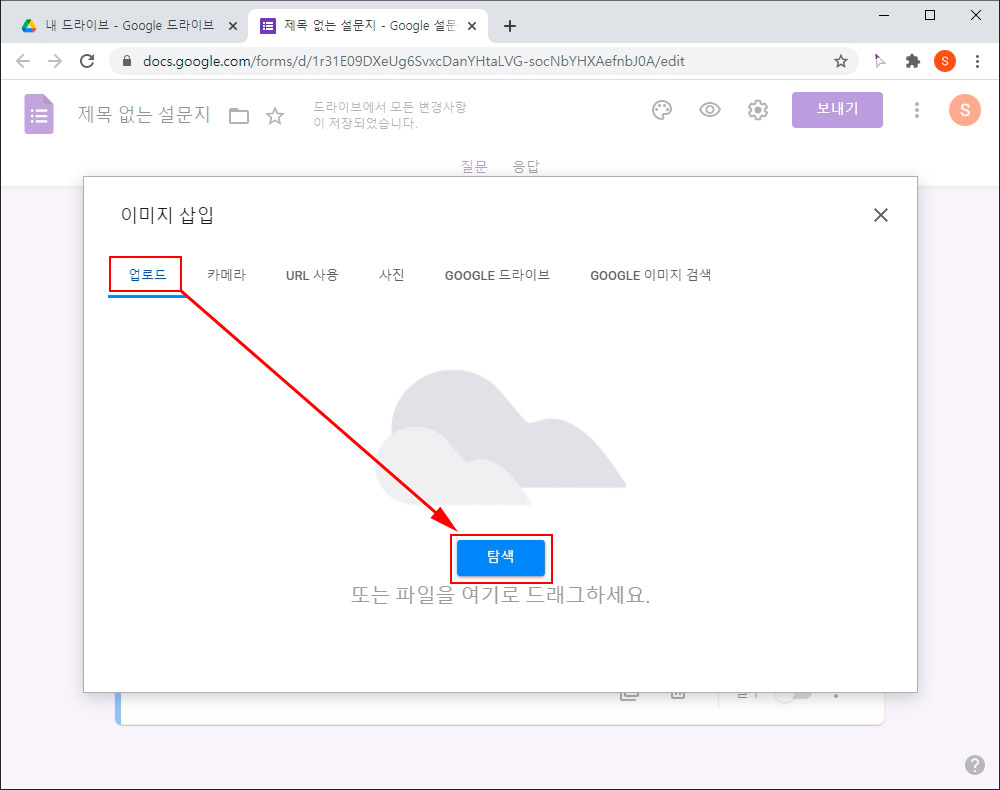
13. 업로드 '탐색' 버튼을 누르거나 이미지를 드래그&드롭해서 내 컴퓨터에 있는 파일을 등록할 수 있습니다.
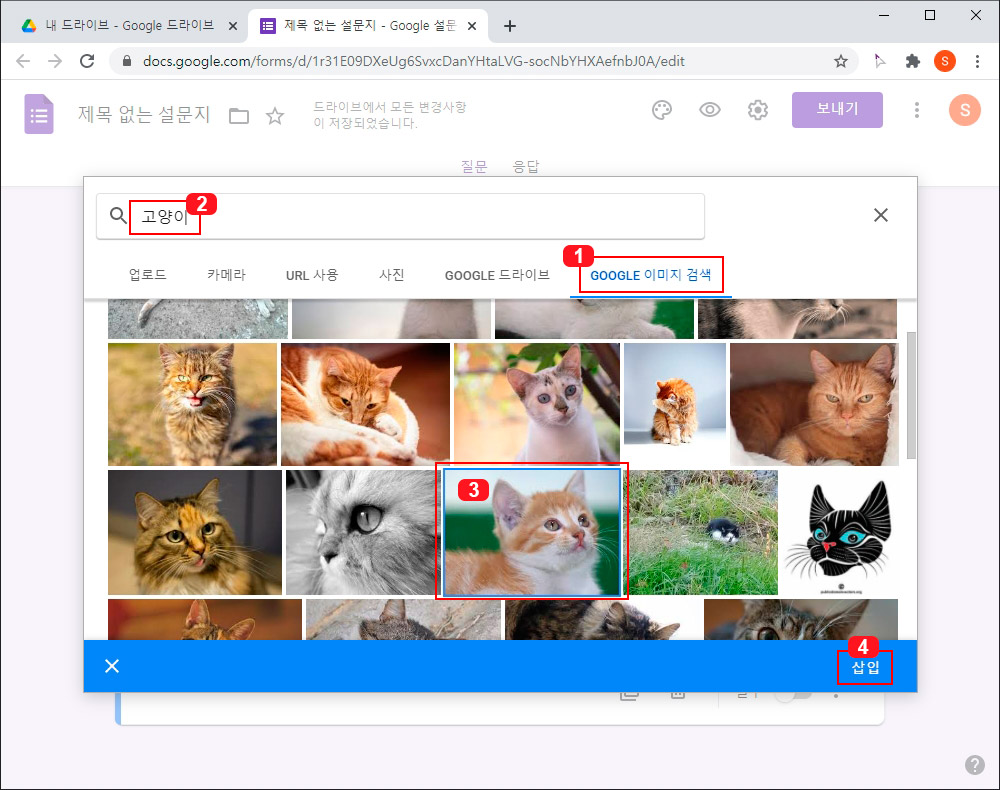
14. 이미지가 없다면 구글 사이트에서 바로 찾아서 등록할 수 있습니다. 1번 'GOOGLE 이미지 검색' 클릭 후 2번에 검색어 입력, 3번 이미지 선택 후 4번 '삽입'을 클릭하시면 됩니다.
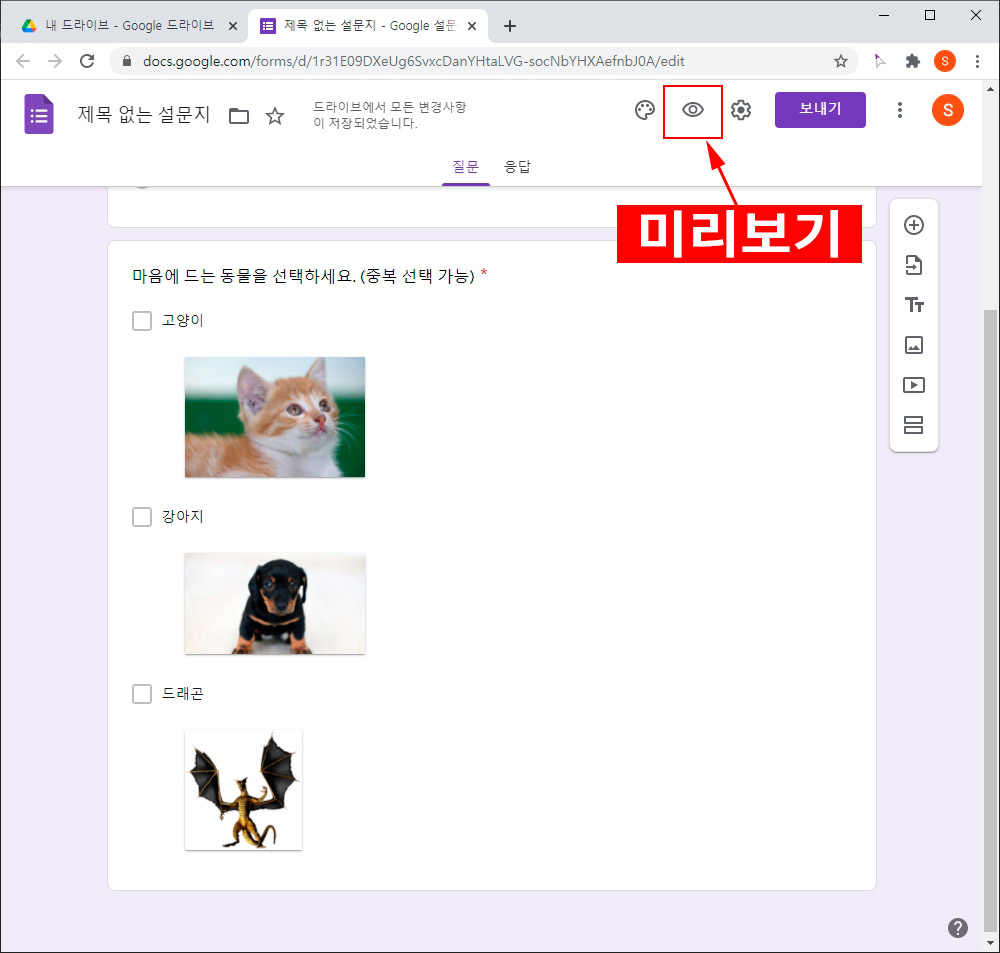
15. 구글 설문지에 이미지가 등록된 것이 보이실 겁니다. 설문지를 다 만드신 후에는 '미리 보기' 버튼으로 먼저 확인하실 수 있습니다.
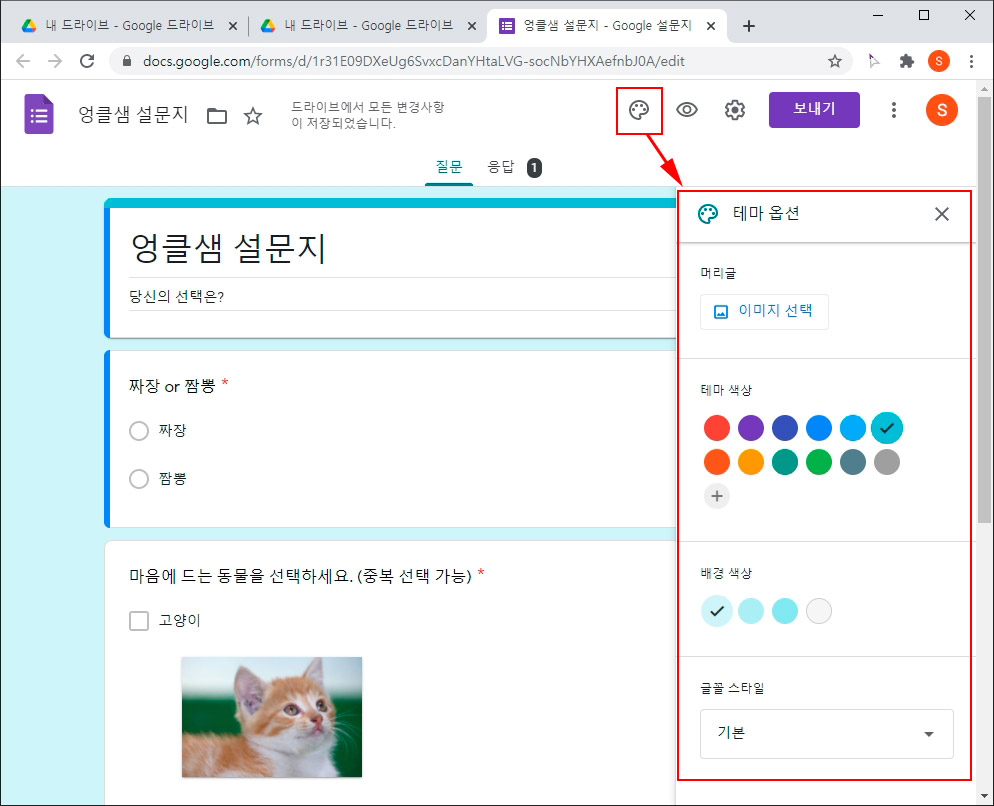
16. 상단의 '테마 옵션' 버튼으로 설문지의 디자인을 변경하실 수도 있습니다.
2. 구글 설문지 설정
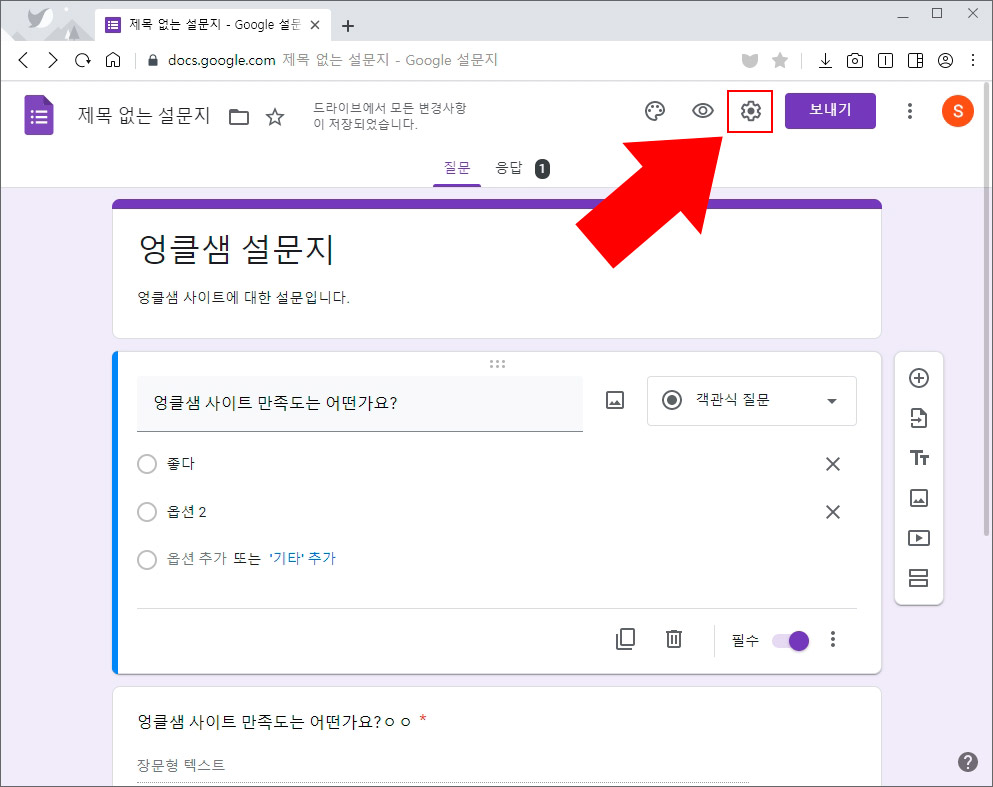
1. '설정'에서 구글 설문지의 다양한 기능을 사용할 지 정하실 수 있습니다.
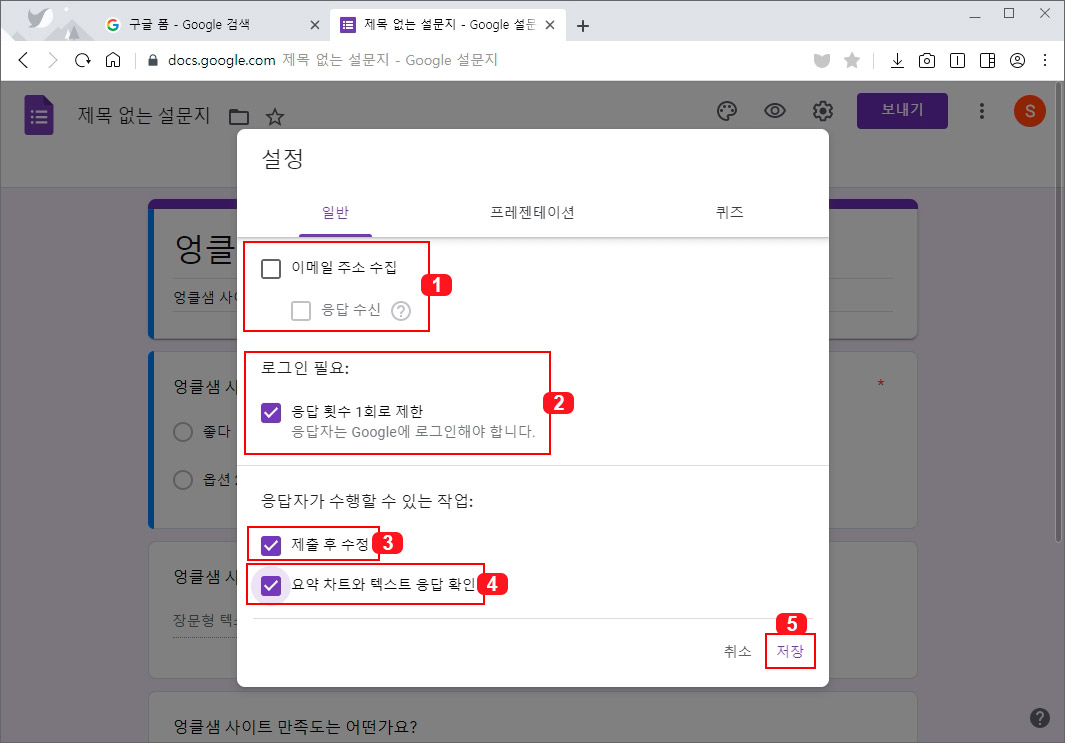
설정 일반 탭에서는 이메일 수집 여부, 로그인 접속 여부, 제출 후 수정 여부 등을 설정하실 수 있습니다.
- 이메일 주소 수집에 체크하면 응답자의 이메일 주소를 수집합니다.
- '응답 횟수 1회로 제한'에 체크하시면 응답자는 반드시 로그인 후 설문지에 접속할 수 있습니다.
- '제출 후 수정'에 체크하시면 응답자가 설문지 제출 후 다시 수정할 수 있습니다.
- '요약 차트와 텍스트 응답 확인'을 체크하시면 응답자가 통계를 확인할 수 있습니다.
- 설정 완료 후 '저장' 버튼을 눌러야 적용이 됩니다.
3. 구글 설문지 보내기
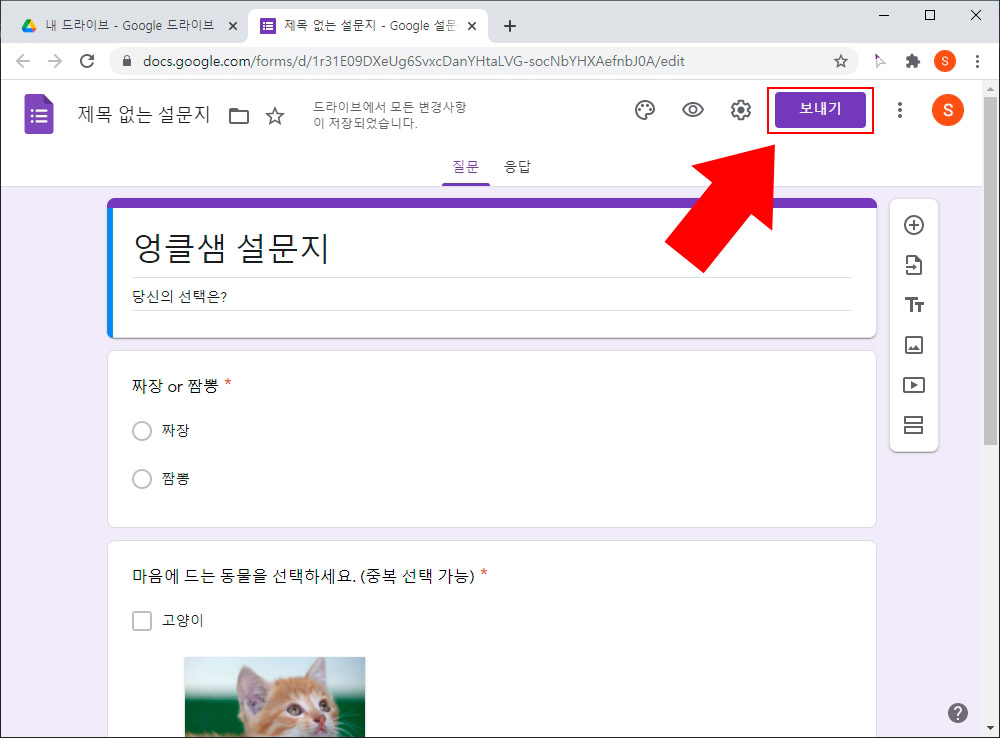
1. 모든 설문지 제작이 완료되면 '보내기' 버튼을 눌러 줍니다.
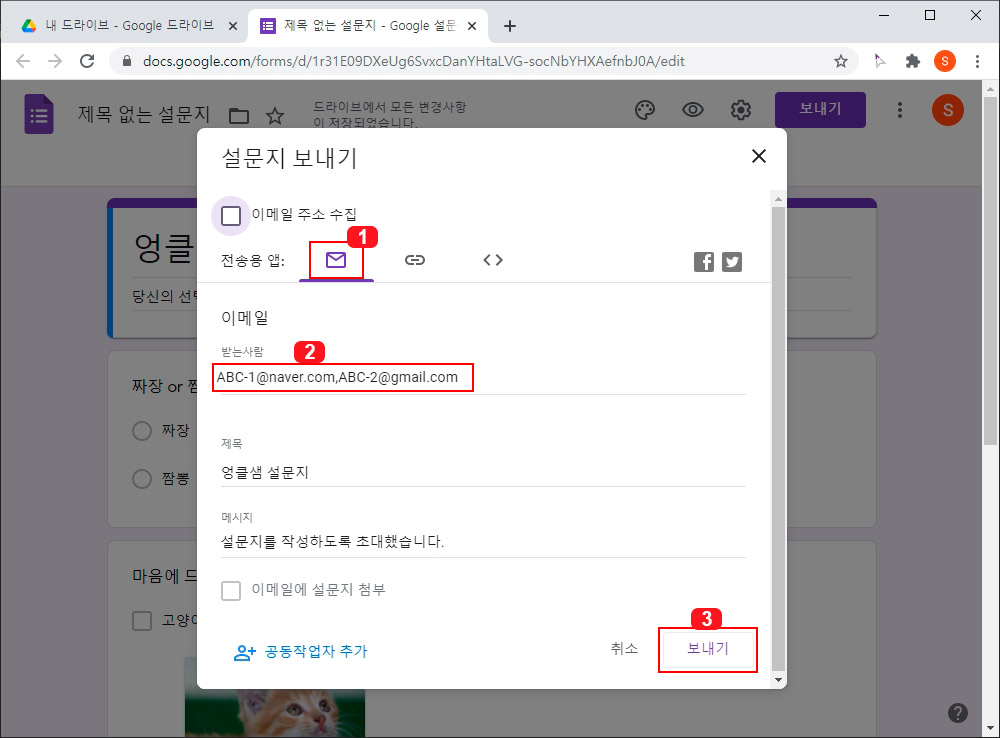
2. 설문지 보내기 창이 뜨면 받는 사람에 상대방 이메일을 적어줍니다. 여러 사람에게 보내는 경우에는 이메일을 , (콤마)로 구분합니다. 그리고 보내기를 클릭하시면 상대방 이메일로 발송됩니다.
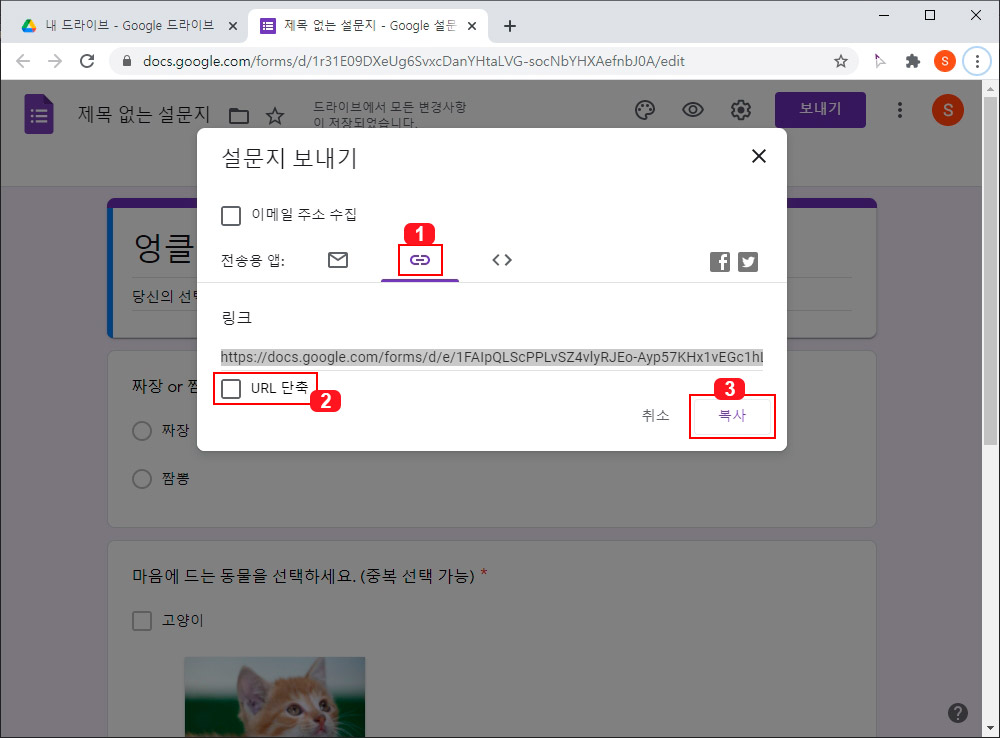
3. 두 번째 버튼으로 설문지 링크를 복사해서 공유할 수 있습니다. 링크 복사 후 카카오톡이나 페이스북 같은 곳에 복사해 넣으면 설문지를 사용할 수 있습니다. (URL 단축 버튼을 누르면 링크 길이를 축소해서 공유할 수 있습니다.)
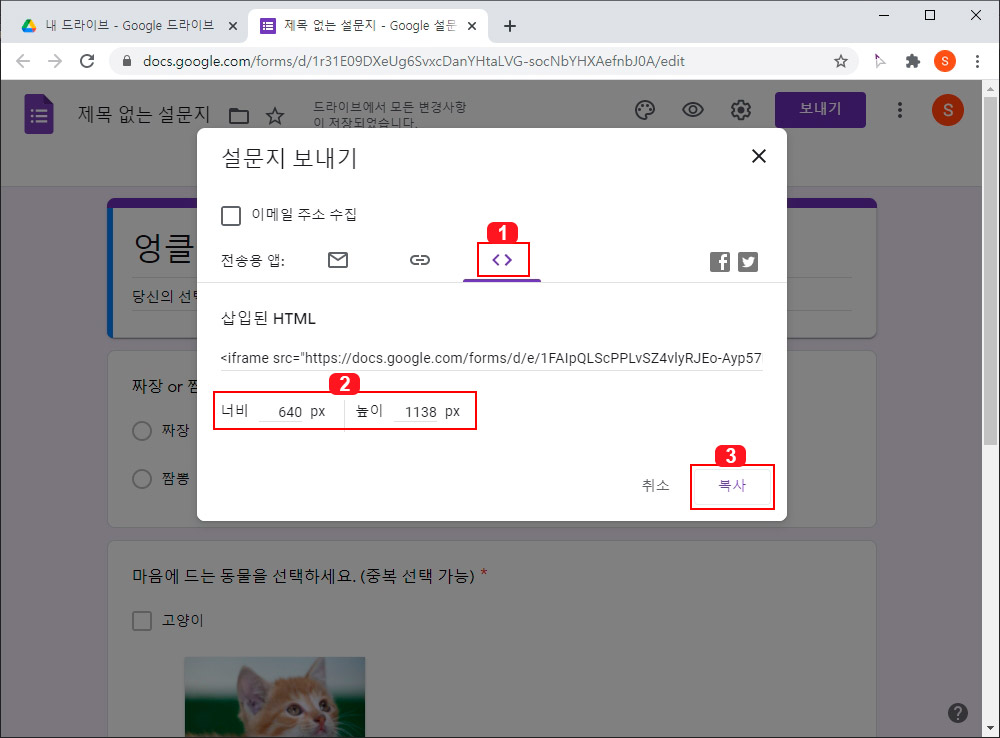
4. 세 번째로 HTML을 복사해서 사이트나 블로그에 삽입할 수 있습니다. 2번에서 설문지 크기를 설정하시거나 HTML 내에서 수정하실 수도 있습니다.
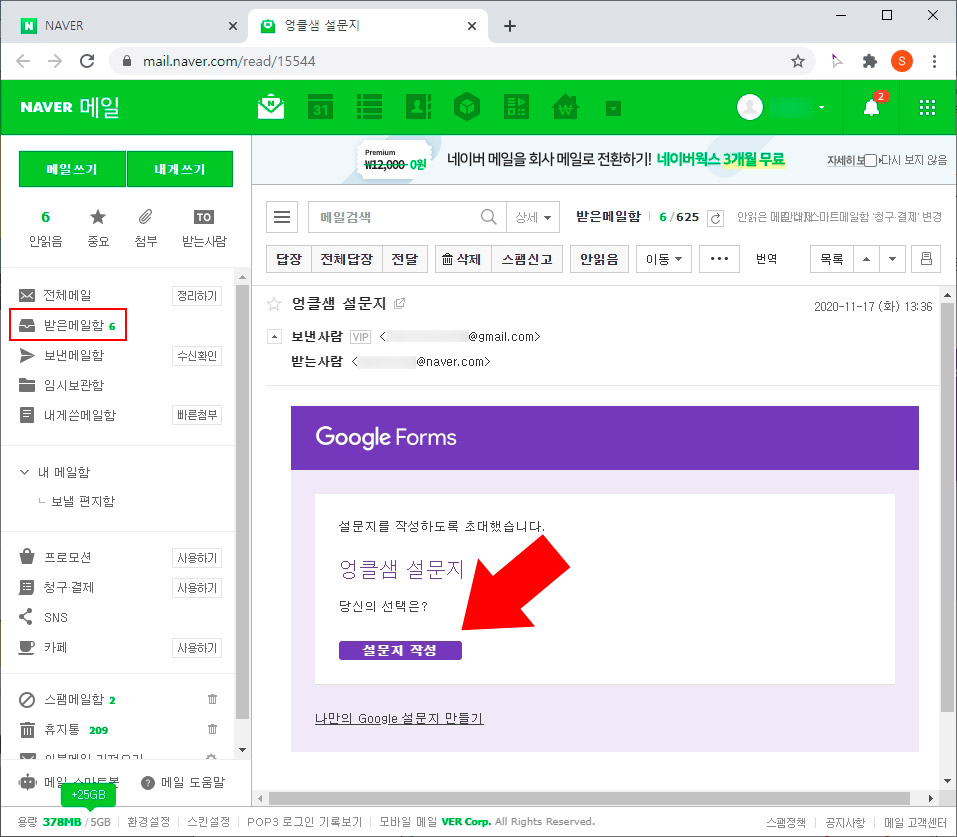
5. 내가 보낸 구글 설문지를 상대방이 메일로 받으면 위 화면처럼 보이게 됩니다. 상대방은 '설문지 작성' 버튼을 눌러 설문을 시작할 수 있습니다.
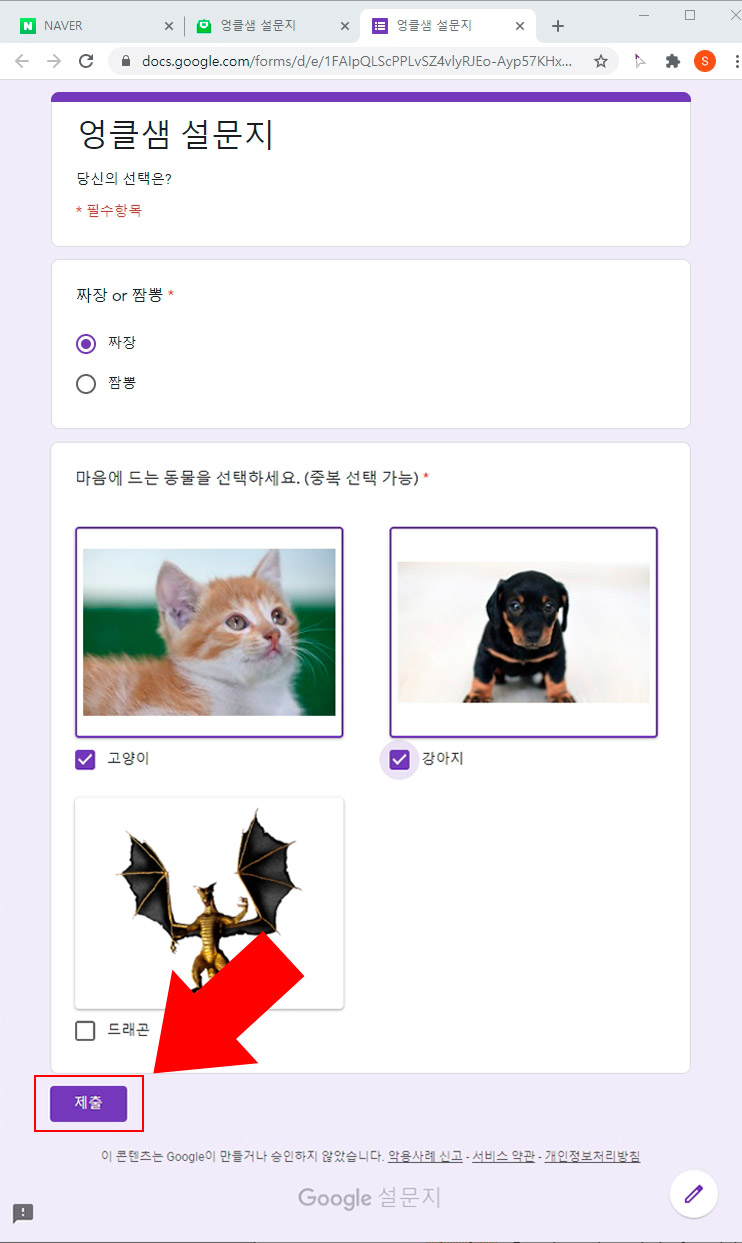
6. 설문지 응답 완료 후에는 '제출' 버튼을 눌러 주시면 됩니다.
4. 구글 설문지 응답 확인

1. 구글에 로그인 후 1번 버튼을 클릭하고 2번 구글 드라이브로 들어갑니다.
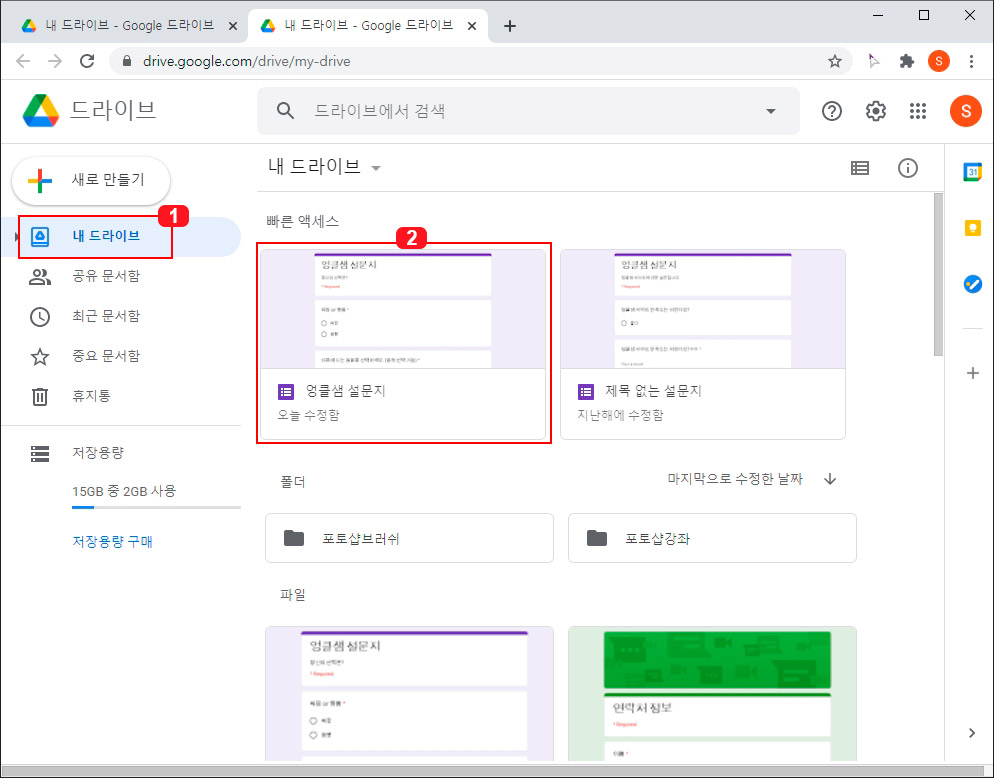
2. 내 드라이브에 보면 작성한 설문지가 보이실 겁니다. 설문지를 마우스로 더블클릭해 줍니다.
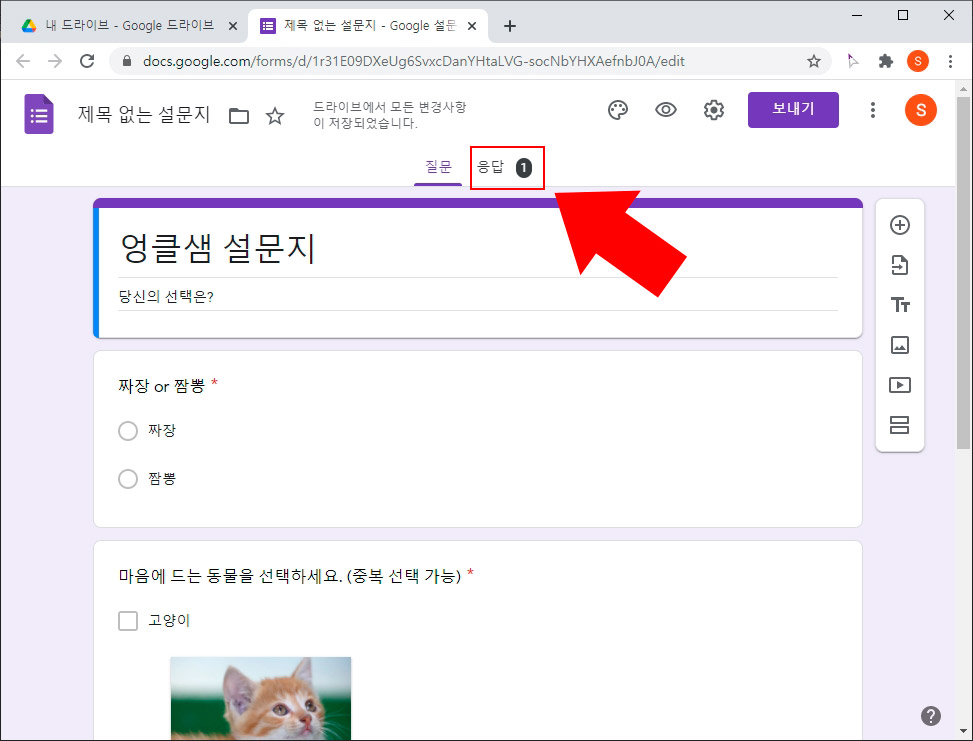
3. 설문지 화면으로 들어가면 '응답' 탭을 클릭합니다.
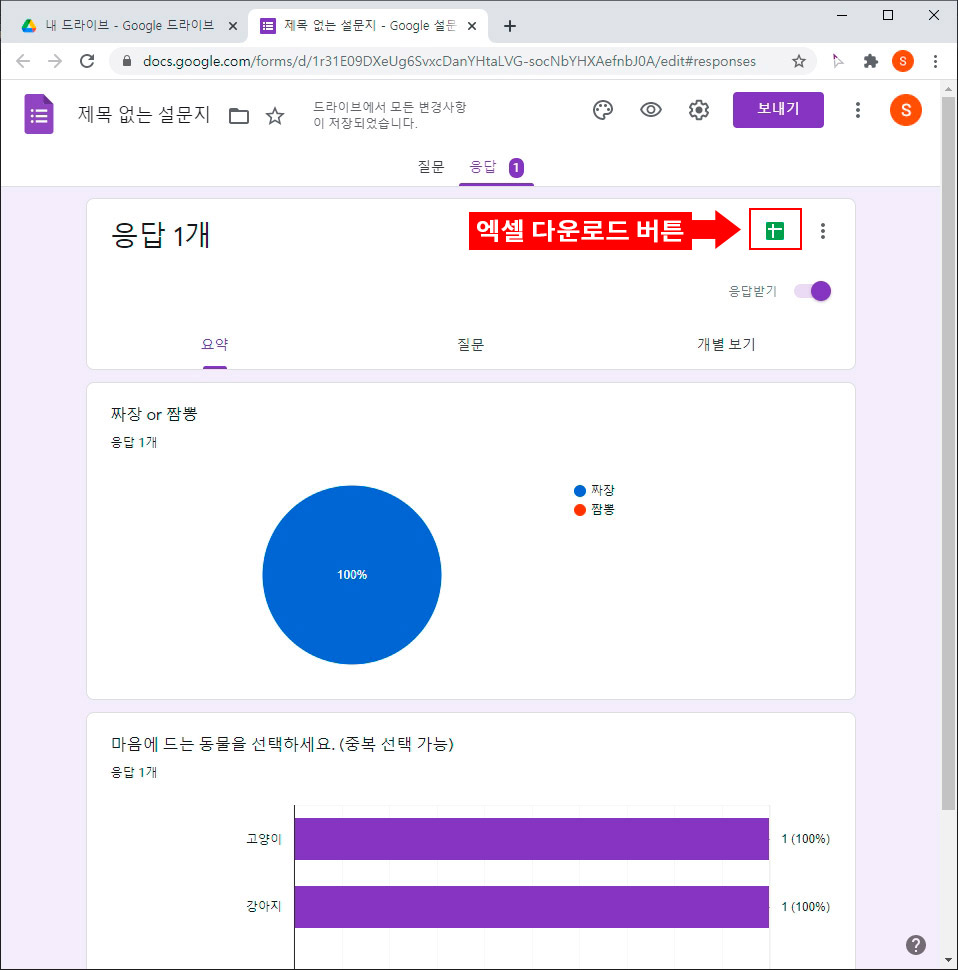
4. 응답 화면으로 들어가면 응답된 통계를 보실 수 있으며 초록색 버튼을 클릭해서 엑셀 파일로 다운로드하실 수도 있습니다.
2020/12/16 - [IT & 컴퓨터/인터넷] - 네이버 오피스 폼 설문지 만들기 및 설문조사 방법
네이버 오피스 폼 설문지 만들기 및 설문조사 방법
설문조사를 할 때 어떤 플랫폼을 사용하시나요? 제가 사용해본 결과 구글 폼 설문조사가 유명하지만 네이버 오피스에서 만든 폼 설문지가 조금 더 편리합니다. 구글 폼이나 네이버 폼이나 둘 다
lifenourish.tistory.com





댓글