워터마크 지우기, 사진 속 사람 지우기 사이트 소개
사진에 박혀있는 워터마크나 사진에 여러 사람 중 한 사람만 깔끔하게 지우는 방법이 있을까? 대표 이미지 편집 프로그램인 포토샵으로는 이 기능들을 모두 이용할 수 있지만 유료에다가 어느 정도 기술이 필요하기 때문에 초보인 경우 사용하기 쉽지 않습니다. 그래서 워터마크 지우기나 사진 속 사람 지우기를 쉽게 할 수 있는 특별한 사이트를 소개해 드리고자 합니다.

사이트 이름은 jpgRM.com입니다. 무료에다가 사용법이 간단해서 처음 사용하시는 분들도 쉽게 이용할 수 있습니다. 다만 무료 버전은 큰 변의 길이가 720px까지만 지원하기 때문에 더 큰 해상도로 이용하시려면 유료 버전을 가입해야 한다는 단점이 있습니다.
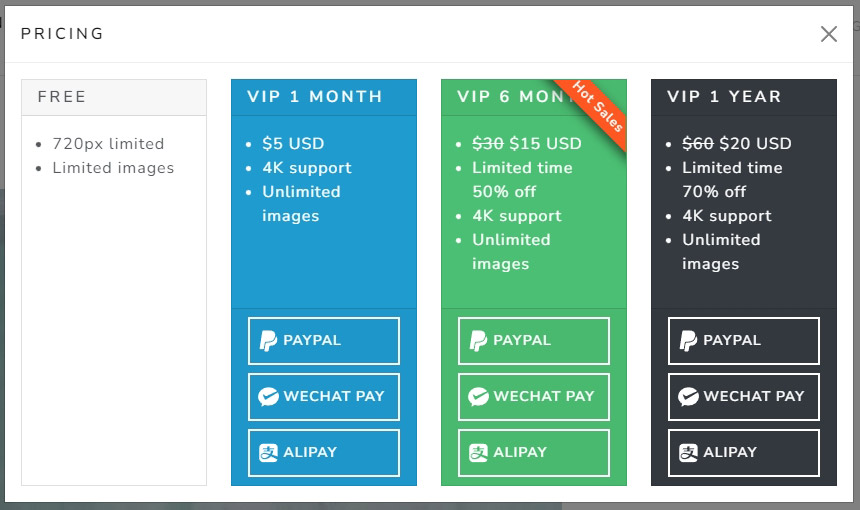
무료 버전은 720px까지만 지원되며 이미지 생성 개수도 제한되어 있습니다. 유료버전은 4K 이미지까지 편집이 가능합니다.
jpgRM에서 사람 지우기
사용법은 간단합니다. 먼저 사이트로 접속합니다. ▶jpgRM 바로가기
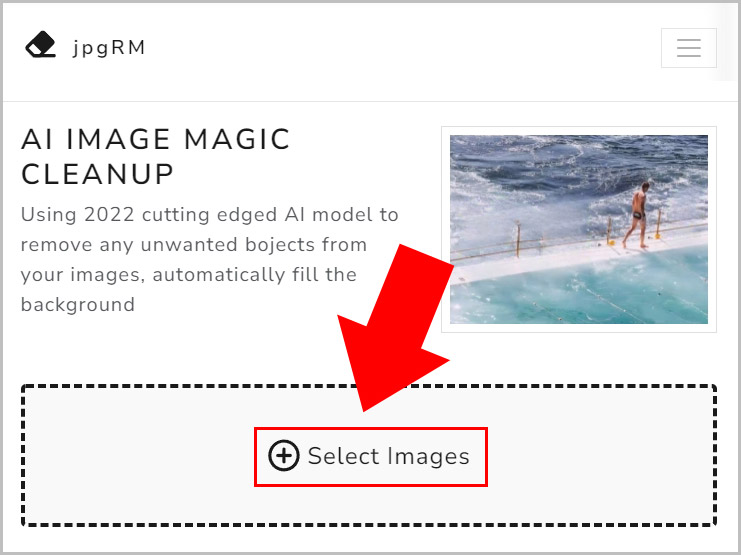
jpgRM에 접속하고 Select Images를 클릭합니다.
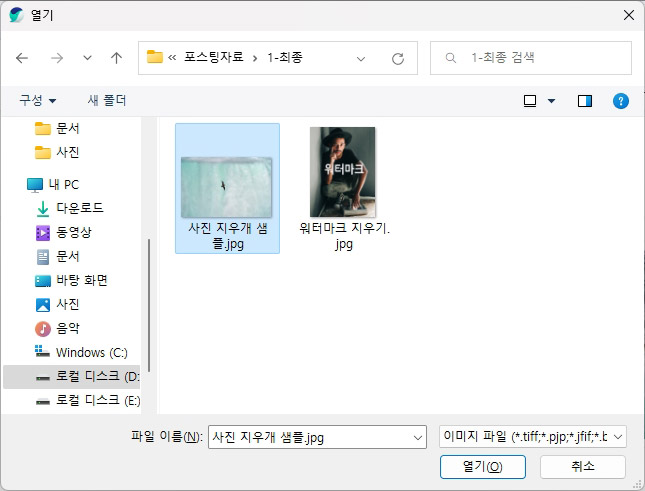
파일에서 사진을 불러옵니다.
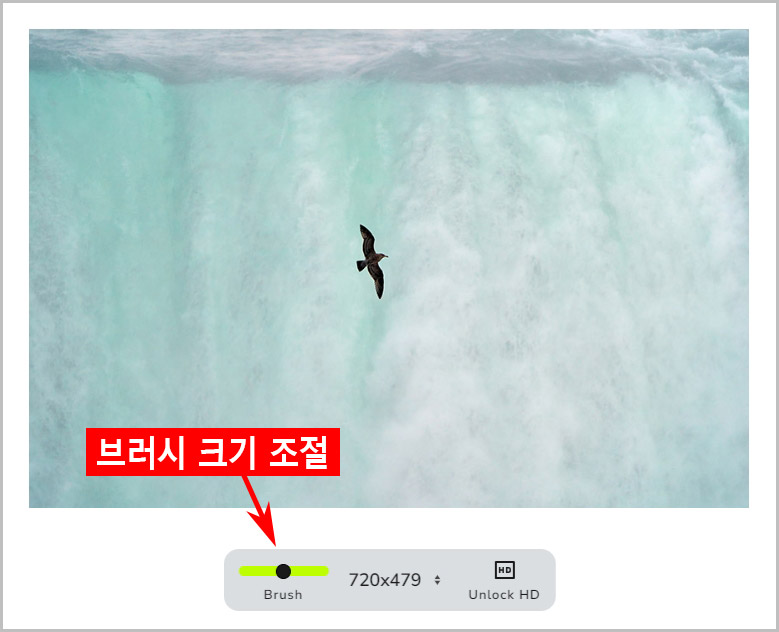
사진을 등록하면 하단에 편집 버튼이 생성됩니다. 무료 버전은 브러시 사이즈를 조절 기능밖에 없습니다.
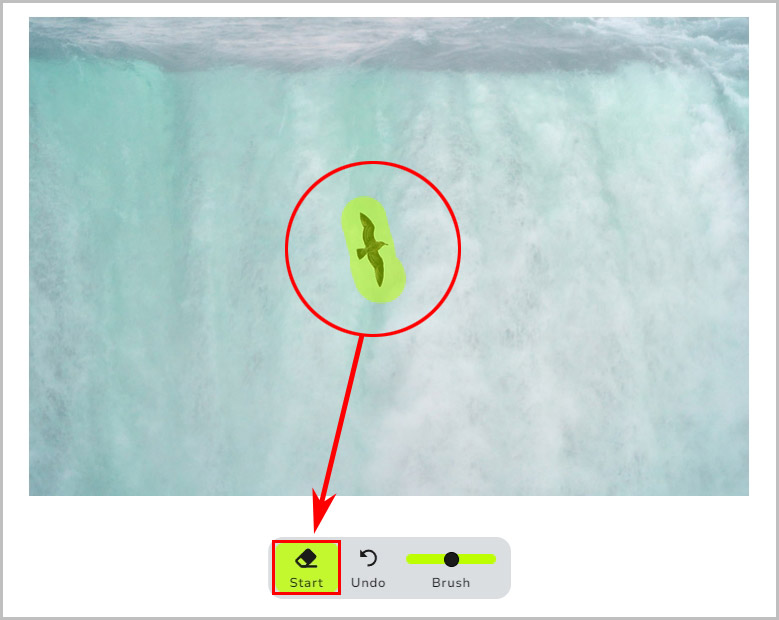
브러시로 지울 부분을 칠해줍니다. 칠하는 범위가 좁을수록 정교하게 편집됩니다. 그리고 Start 버튼을 눌러 주세요.
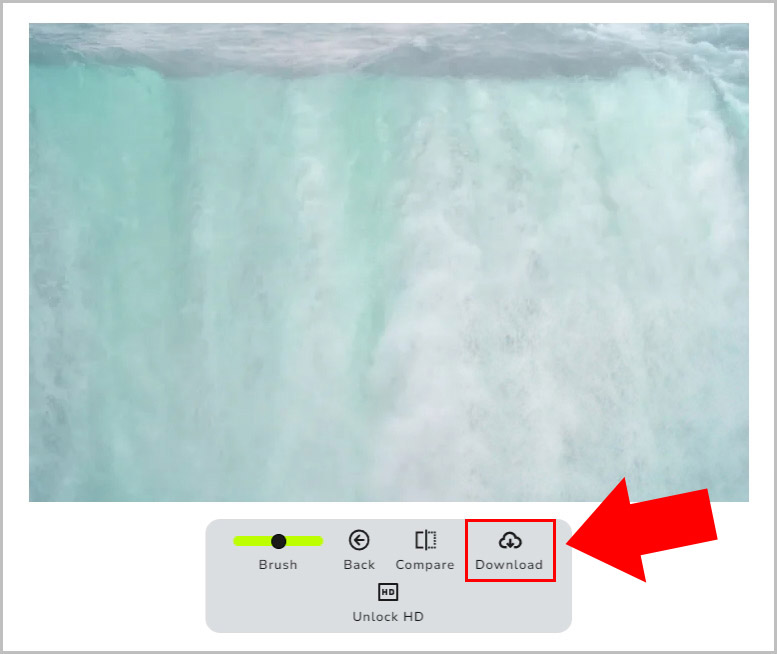
사진 속 새가 깔끔하게 지워졌습니다. 결과물이 마음에 안 드시면 Back 버튼을 눌러 다시 칠하시면 됩니다. 편집 완료 후 Download 버튼을 눌러서 저장하실 수 있습니다.
워터마크 지우기
동일한 방법으로 워터마크도 지울 수 있습니다.
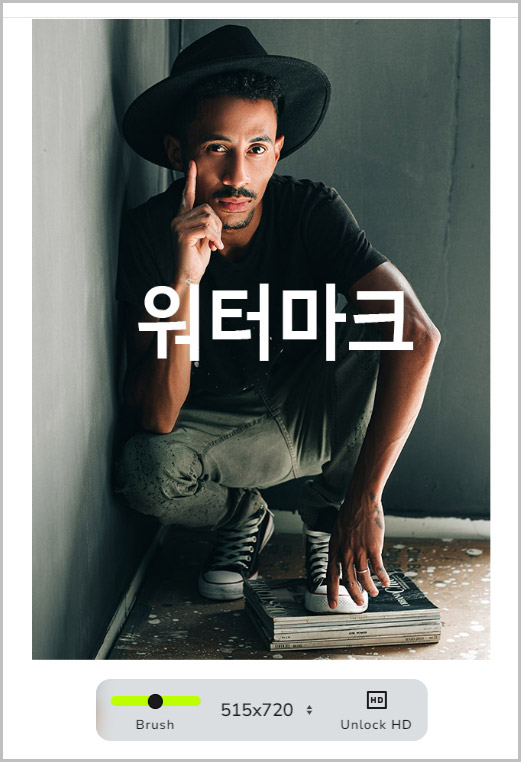
사진에 워터마크를 박아 놓았습니다.

브러시로 워터마크 부분을 칠해 주고 Start 버튼을 눌러 주세요.
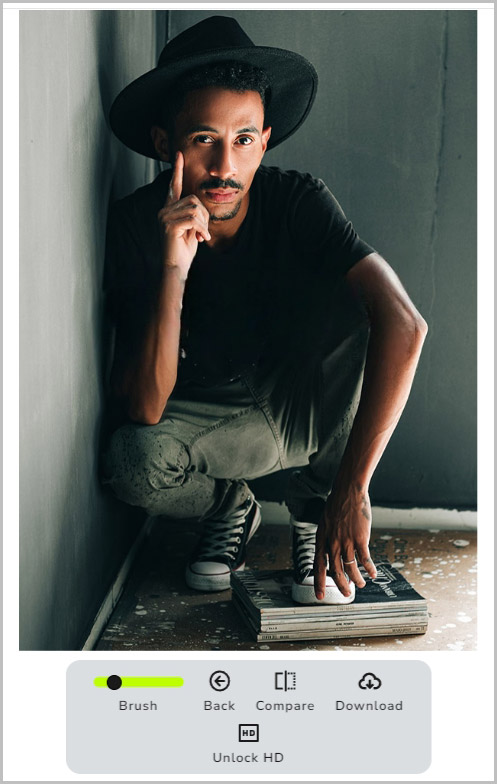
그러면 거의 티가 안 나게 워터마크 제거가 된 것을 확인하실 수 있습니다. 왼쪽 손목 부근이 조금 어색하지만 대체로 괜찮게 나왔습니다.

조금 더 정교하게 워터마크를 지우기 원하시면 브러시 칠하는 범위를 최소한으로 줄여 주세요. 한 단어씩 조금씩 칠하시면 조금 더 깔끔한 결과물을 얻으실 수 있습니다.
지금까지 jpgRM.com을 이용한 워터마크 지우기와 사진 속 사람 지우기 방법에 대해서 알아보았습니다. 추가로 더 많은 유용한 정보를 확인하고 싶다면 아래 글도 같이 확인해 보시기 바랍니다.





댓글