MS 마이크로소프트 계정 비밀번호 변경 및 초기화 방법
MS 마이크로소프트 비밀번호 변경 및 초기화 방법을 알아보겠습니다. 사실 간단한 방법이지만 윈도우가 마이크로소프트의 프로그램이기 때문에 윈도우에서 바꿔야 한다고 생각하시는 분들이 많은데 바로 마이크로소프트 홈페이지에서 변경하시면 됩니다.
이번에 다른 사이트에서 제 개인정보가 유출되는 사고가 발생했는데 마이크로소프트 계정도 동일한 아이디와 비밀번호를 사용하고 있어서 어쩔 수 없이 변경하게 되었습니다. 유출 후 갑자기 여기저기서 광고 전화와 문자가 많이 왔는데 개인정보가 유출된다는 것이 얼마나 심각한 것인지 다시 실감하게 되었죠. 역시 비밀번호는 주기적으로 변경해 주어야 안전한 것 같습니다.
마이크로소프트 계정 비밀번호 변경 방법
가장 간단한 방법은 마이크로소프트 홈페이지에서 변경하는 것입니다.
- 마이크로소프트 계정 사이트로 접속해서 로그인 버튼을 클릭합니다.
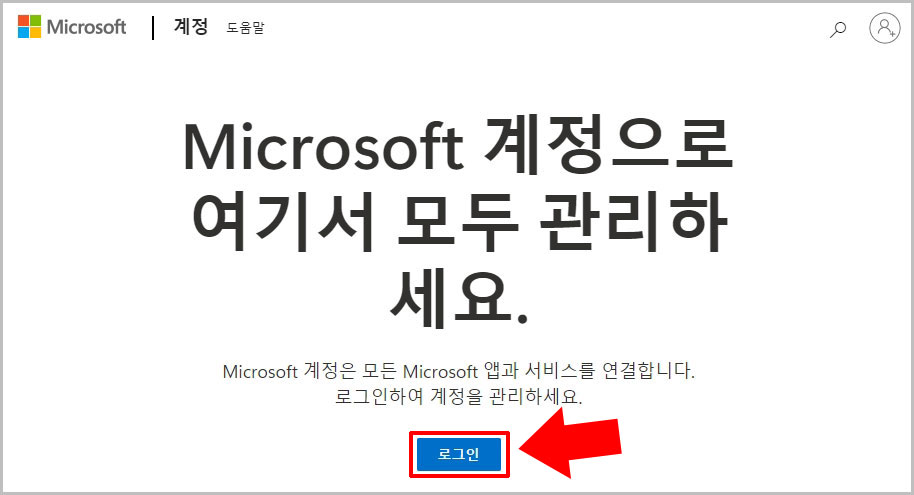
- 아이디를 입력하고 다음 버튼을 클릭합니다.
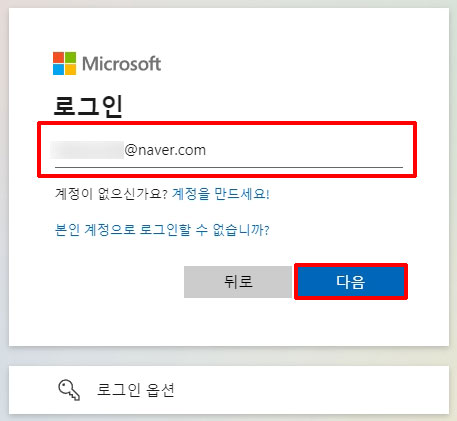
- 암호를 입력하고 로그인을 합니다.
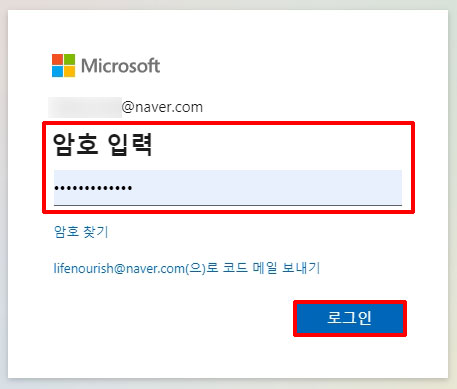
- 계정 정보 상단에 있는 비밀번호 변경 버튼을 클릭합니다.
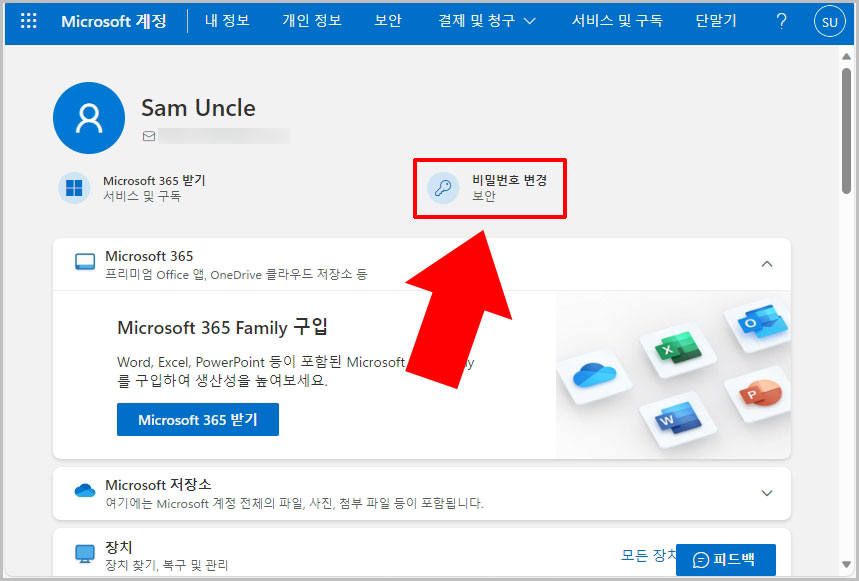
- 다시 암호를 입력해 줍니다.
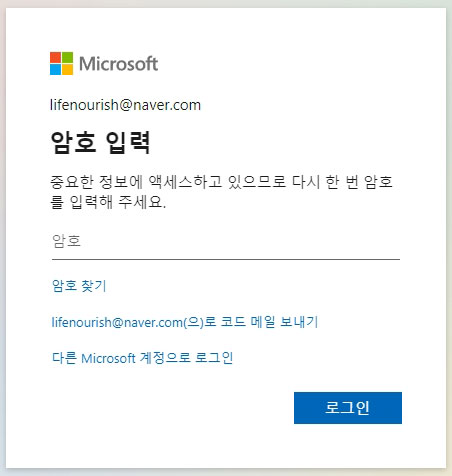
- 현재 암호를 입력하고 새로운 암호를 입력해 줍니다.
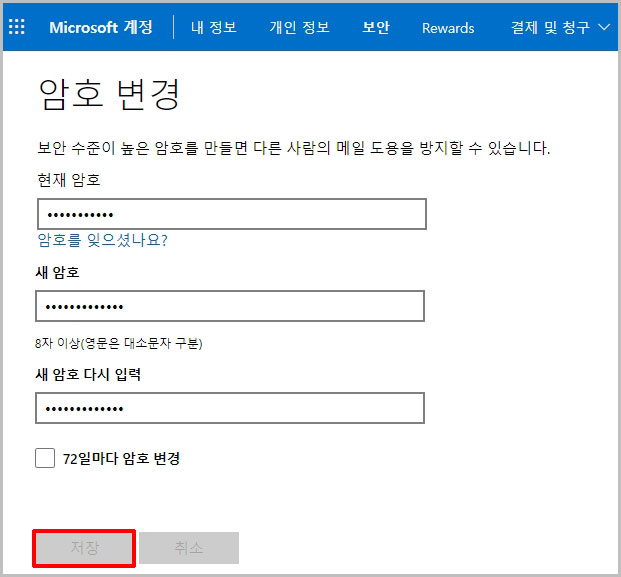
72일마다 암호 변경에 체크하시면 이 주기마다 비밀번호 변경 알림이 뜹니다.
마이크로소프트 비밀번호 초기화하기
계정 비밀번호를 모를 때 초기화하는 방법입니다. 초기화는 이메일, 혹은 문자 메시지로 인증 코드를 받는 방식으로 진행되며 기존 비밀번호를 몰라도 재설정이 가능합니다.
- 위 3번 암호 입력 화면까지 진입합니다. 그리고 암호 입력 화면에서 암호 찾기를 클릭합니다.
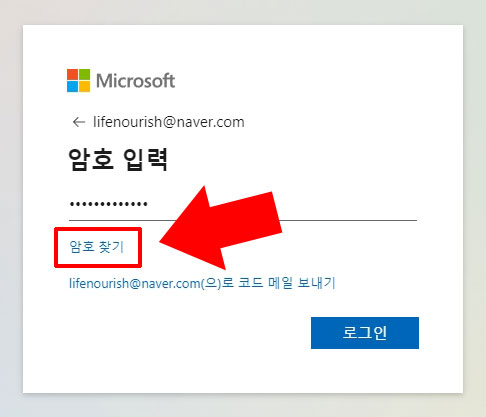
- 코드 가져오기를 클릭해서 보인 확인 보안 코드를 계정 이메일로 보냅니다.(추가 확인 방법 표시를 클릭하면 등록된 휴대폰 번호로 코드를 받을 수 있습니다.)
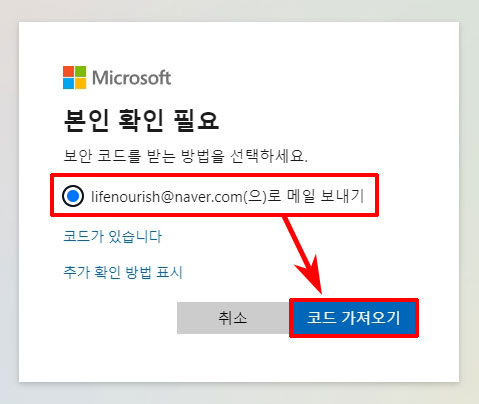
- 이메일을 확인 후 수신된 코드를 입력합니다.
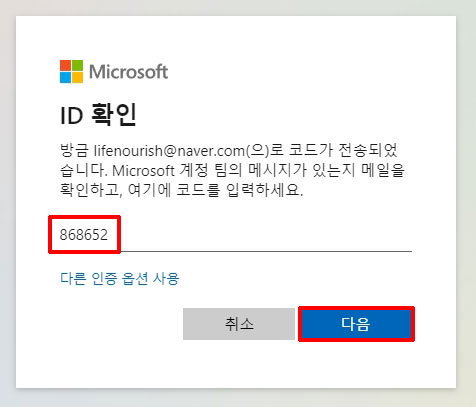
- 암호 재설정을 진행합니다.
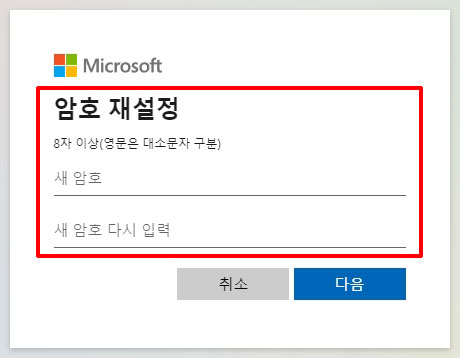
마이크로소프트 비밀번호 변경 및 초기화(재설정) 방법에 대해서 살펴보았습니다.
추천 글 더 보기
>> 윈도우11 컴퓨터 비밀번호 설정 방법: 로그인 암호 등록 및 해제
>> 윈도우11 Copilot 끄기, 작업표시줄에서 삭제하기





댓글