크롬 북마크 만들기와 북마크 내보내기 방법
인터넷 브라우저의 대세는 역시 크롬이죠. 요즘은 익스플로러보다 크롬을 사용하시는 분들이 많아지고 있는 추세입니다. 그래서 크롬 사용법에 대해 잘 알면 그만큼 편리하게 웹서핑 생활을 하실 수 있습니다.
크롬에서 보면 북마크라는 기능이 있죠. 즐겨찾기와는 다르게 바로 눈에 보이게 자주 가는 사이트를 표시할 수 있는 기능입니다. 사용해 보면 즐겨찾기보다 훨씬 편리하다는 것을 느끼실 수 있는데 오늘은 북마크 설정하는 방법과 내 북마크를 파일로 내보내기 하는 방법을 알아보도록 하겠습니다.
1. 북마크 설정하기
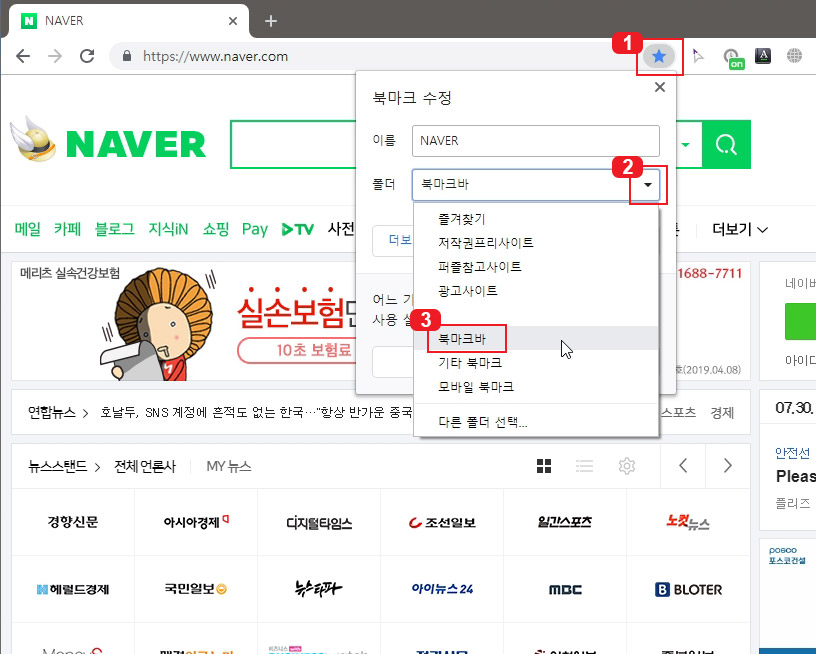
북마크 설정하는 방법은 정말 간단합니다. 크롬에서 해당 사이트로 들어가면 1번에 있는 별모양을 클릭하시면 바로 설정하실 수 있습니다. 1번 별 모양을 클릭한 후 2번을 누른 후 3번 "북마크 바"를 선택하시면 됩니다.
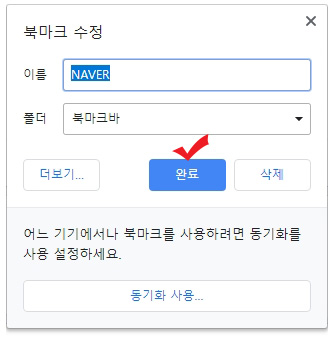
그리고 "완료"를 누르시면 바로 해당 사이트의 북마크가 생성됩니다.
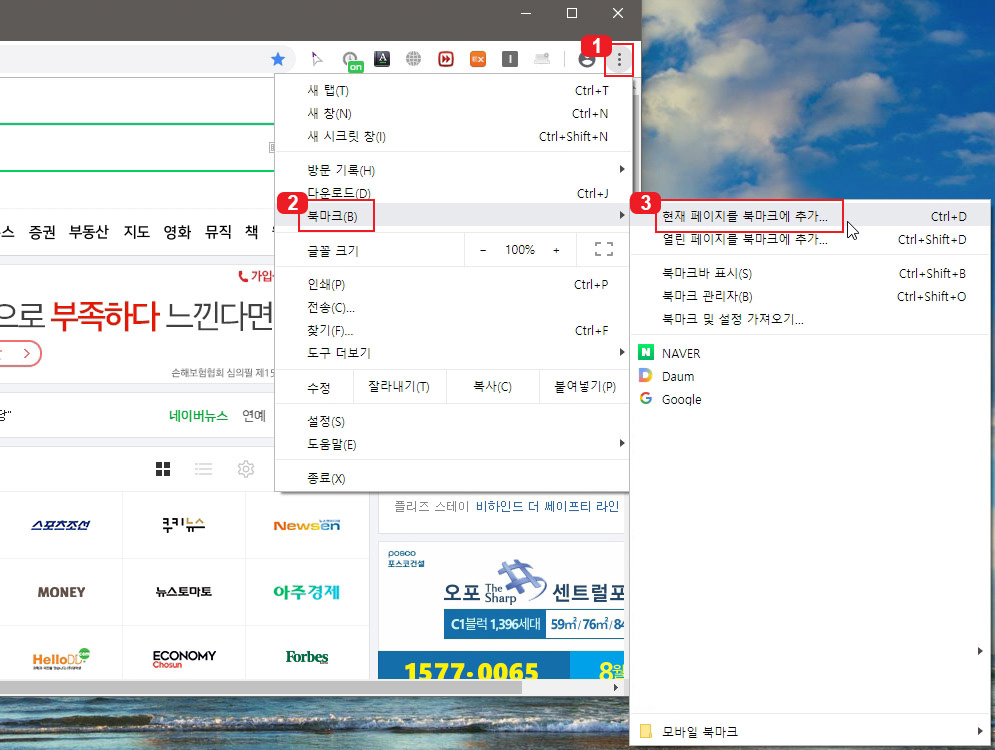
또다른 방법으로는 크롬 오른쪽에 있는 1번 "설정" 버튼을 누른 후 2번 "북마크"를 누르면 3번 "현재 페이지를 북마크에 추가" 버튼이 나옵니다. "현재 페이지를 북마크에 추가" 버튼 옆에 보면 단축키도 나오죠. 사실 제일 간단한 북마크 추가 방법은 단축키 Ctrl+D를 누르는 것입니다.
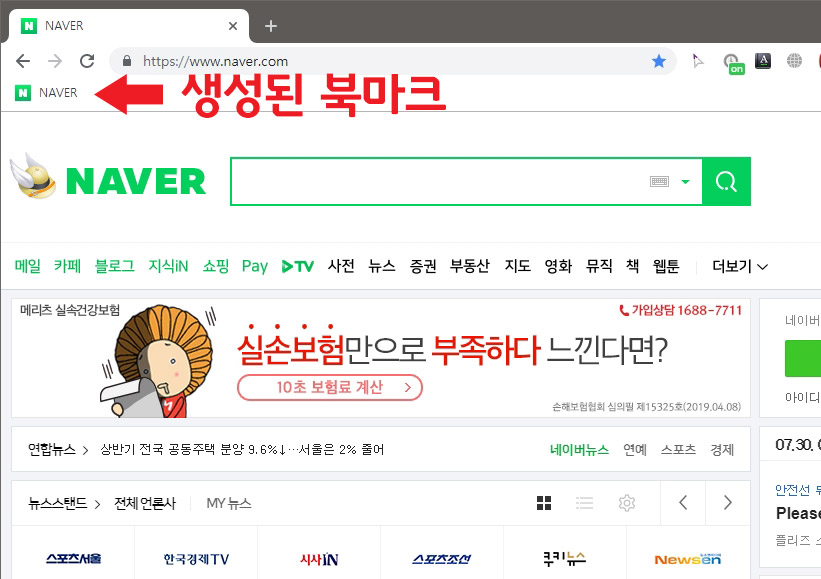
북마크를 생성하면 위 화면처럼 화면 상단에 사이트 바로가기가 생성됩니다.
2. 북마크 내보내기
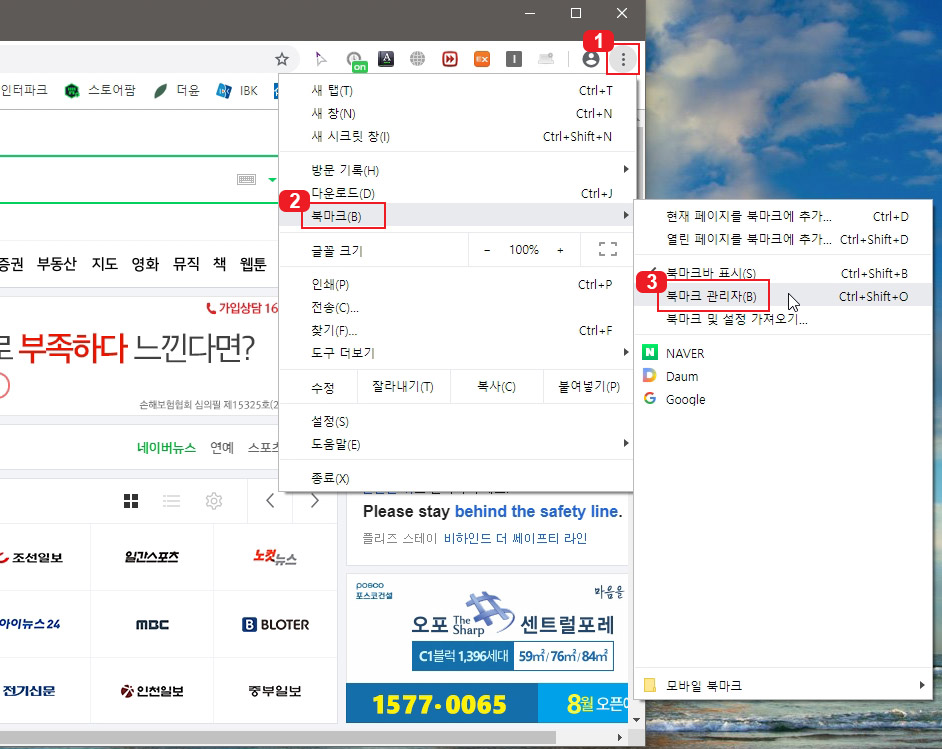
크롬에서 북마크 내보내기 방법입니다. 1번 설정 버튼을 누른 후 2번 "북마크", 3번 "북마크 관리자"를 차례로 클릭합니다.
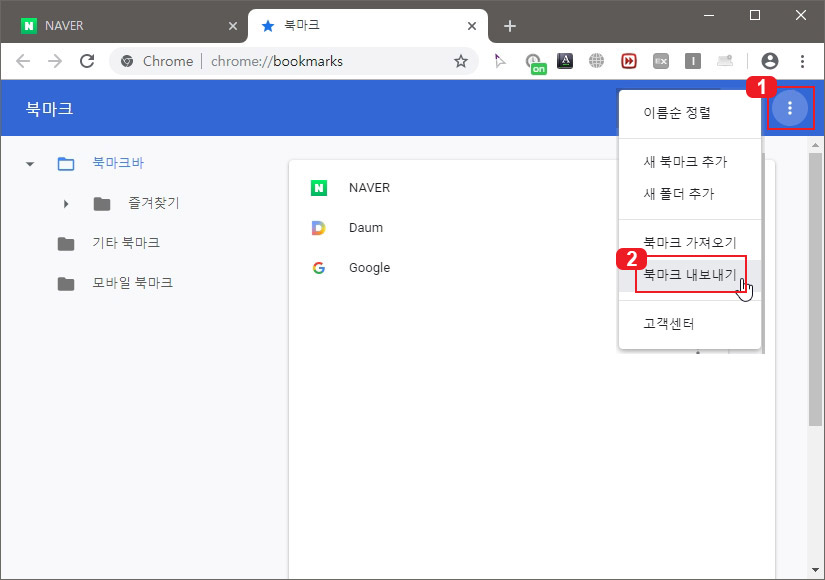
북마크 관리자로 들어가서 1번 "설정" 버튼을 눌러주세요. 그러면 2번에 "북마크 내보내기" 버튼이 나옵니다. (북마크 내보내기 버튼 위에 북마크 가져오기 버튼이 있습니다. 내보내기 한 파일을 가져오기로 불러와서 다시 사용하실 수도 있습니다.)
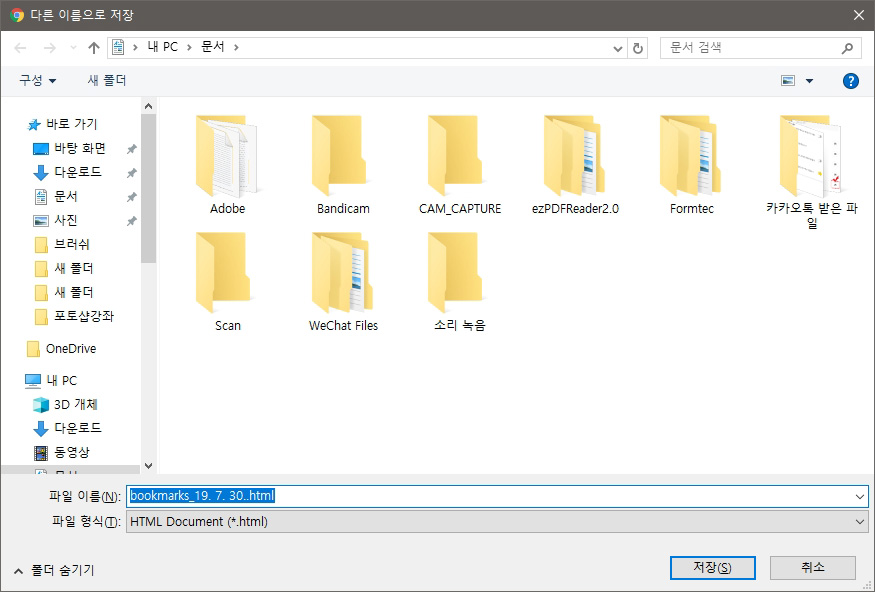
북마크 내보내기 파일은 확장자가 .html입니다. 기본적으로 날짜까지 적혀서 저장이 되는데 원하는 폴더에 저장하신 후 파일로 보관하시면 됩니다. 나중에 위와 동일한 방식으로 "가져오기" 버튼을 통해 북마크를 가져와서 다시 사용할 수 있습니다.





댓글