포토스케이프 GIF 움직이는 사진 만들기
포토스케이프로 움직이는 사진을 만들고 GIF로 저장해 보자

포토스케이프로 사진이 한 장씩 넘어가는 이미지를 간단하게 만들어 봅시다. 사진 파일만 있으면 클릭 몇 번으로 누구나 손쉽게 만들 수 있어서 정말 편리합니다.
포토스케이프가 없으신 분들은 아래의 링크에서 무료로 다운로드해서 사용해 보세요.
2019/07/12 - [디자인 정보/포토스케이프 사용법] - 포토스케이프 무료 다운로드 및 설치방법
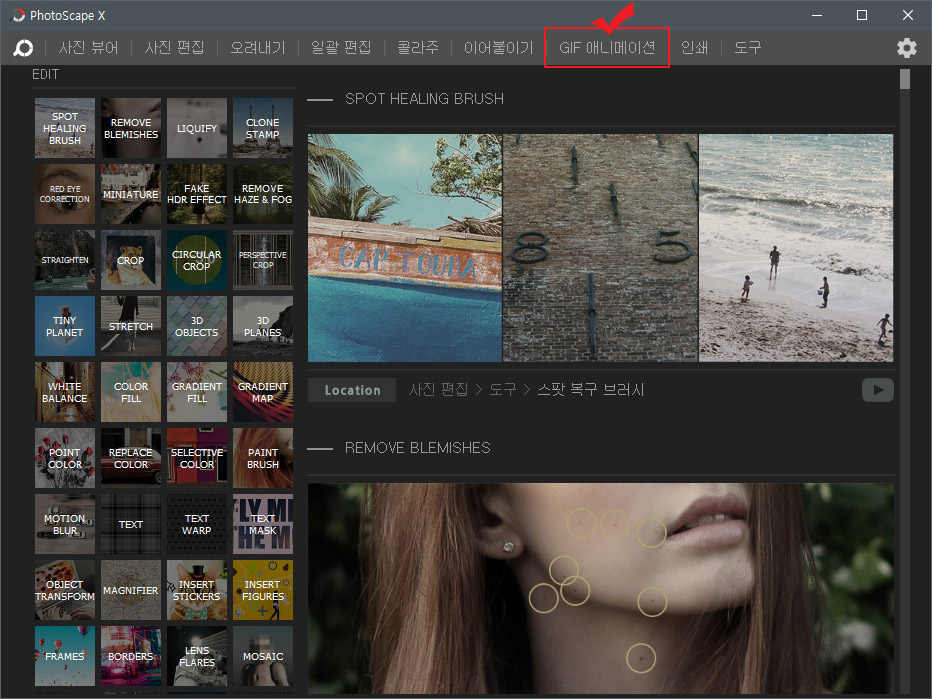
포토스케이프를 실행하고 화면 상단에 있는 "GIF 애니메이션" 버튼을 눌러 줍니다.
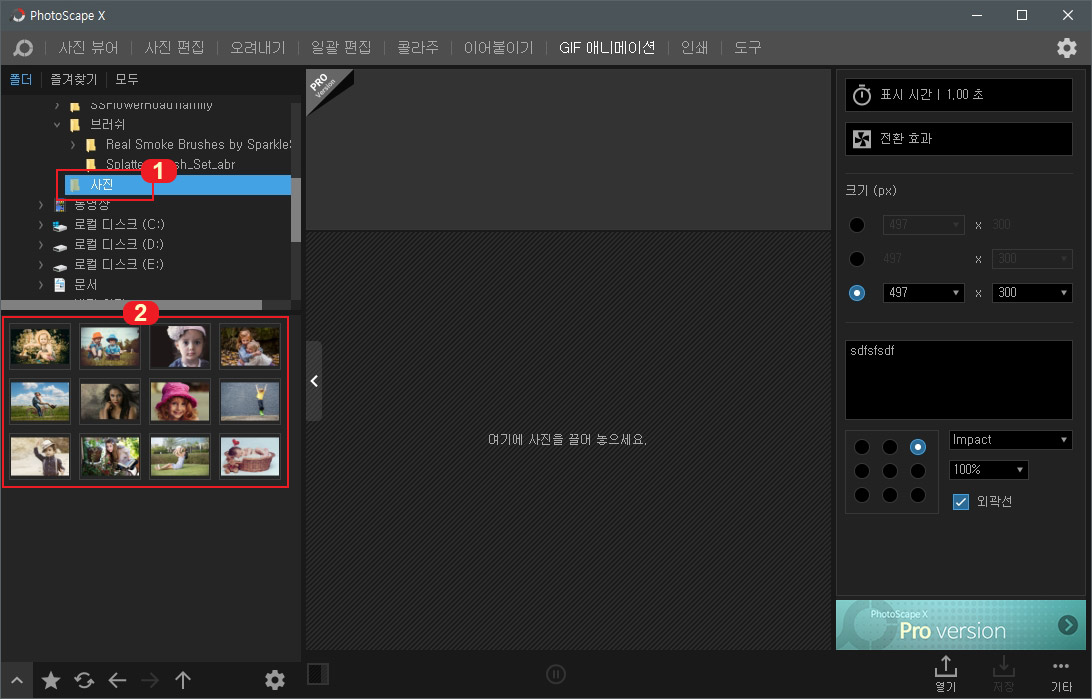
1번처럼 작업할 사진이 있는 폴더를 클릭하면 2번처럼 사진 목록이 썸네일로 뜨게 됩니다.
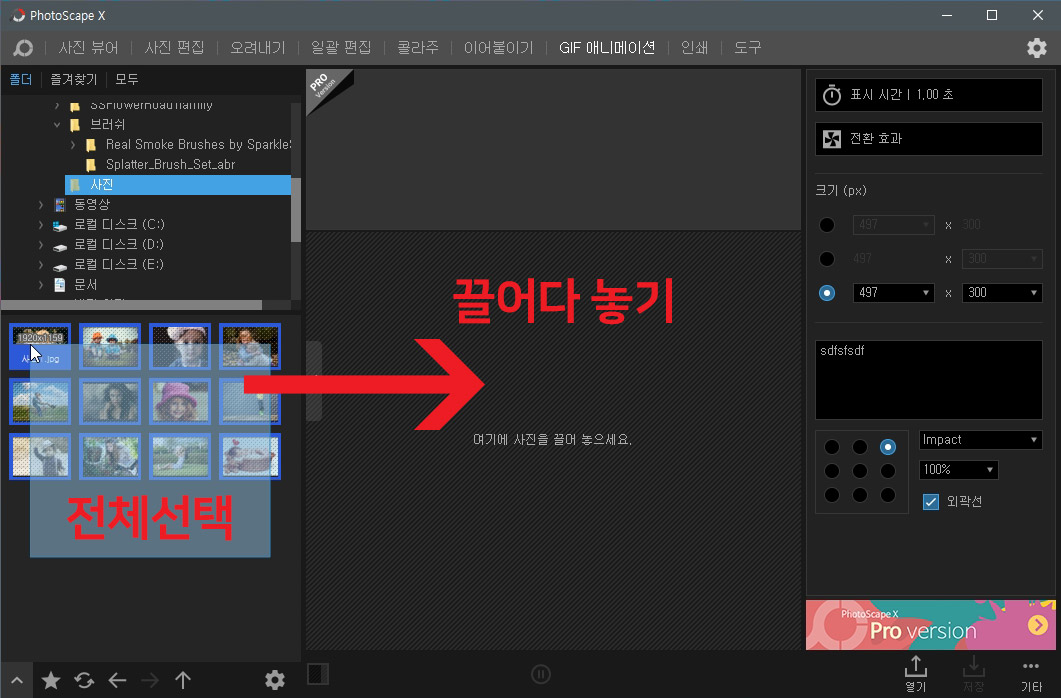
사진 썸네일을 마우스로 드래그하거나 단축키 Ctrl+A를 눌러서 전체 선택을 합니다. 그다음 마우스로 끌어다가 오른쪽 작업 영역에 올려놓으세요.
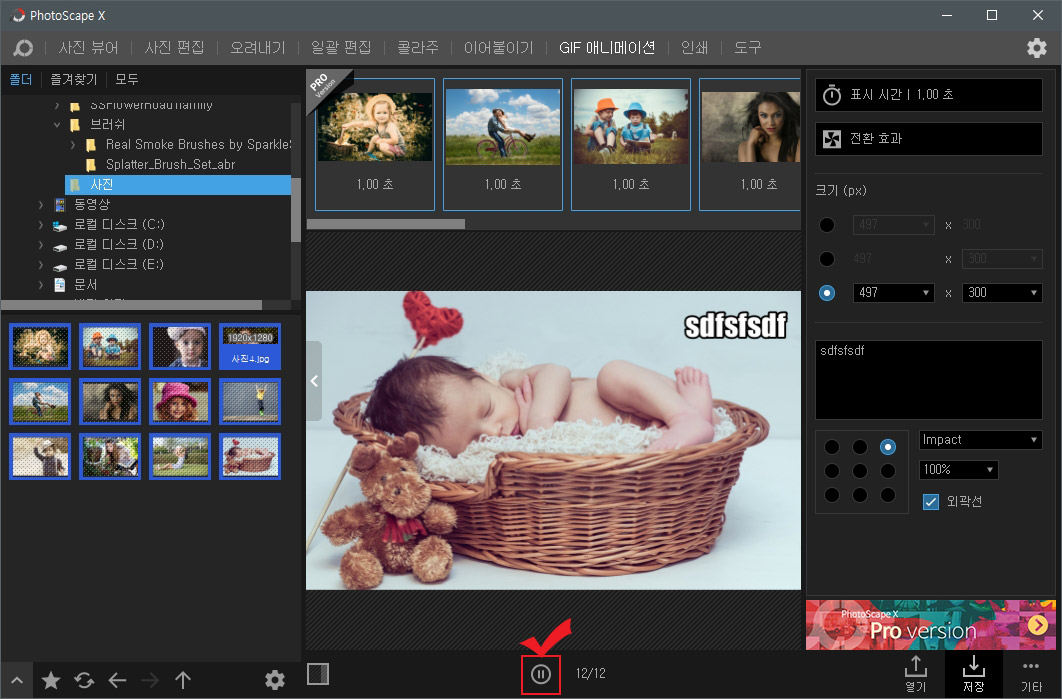
사진만 올려놓으면 기본으로 세팅된 설정을 바탕으로 바로 사진이 움직이기 시작합니다. 사진이 움직이는 것을 멈추시려면 화면 아래 중앙에 있는 재생 버튼을 누르시면 됩니다.
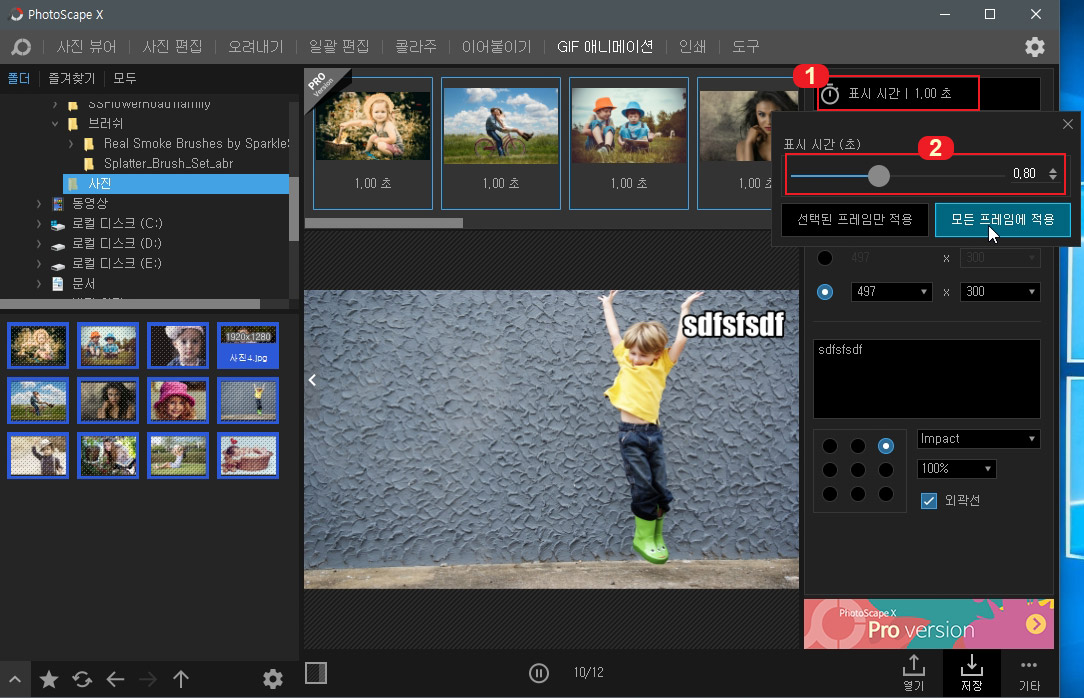
사진이 한 장 한 장 넘어가는 시간을 설정하는 방법입니다.
1번 "표시 시간"을 클릭하면
2번처럼 시간을 조절할 수 있는 창이 뜹니다. 원하는 시간으로 맞춰주시면 됩니다.
"선택된 프레임만 적용" 버튼은 선택된 사진의 시간만 바꿔줍니다.
"모든 프레임에 적용"을 누르시면 모든 사진에 동일하게 시간이 설정됩니다.
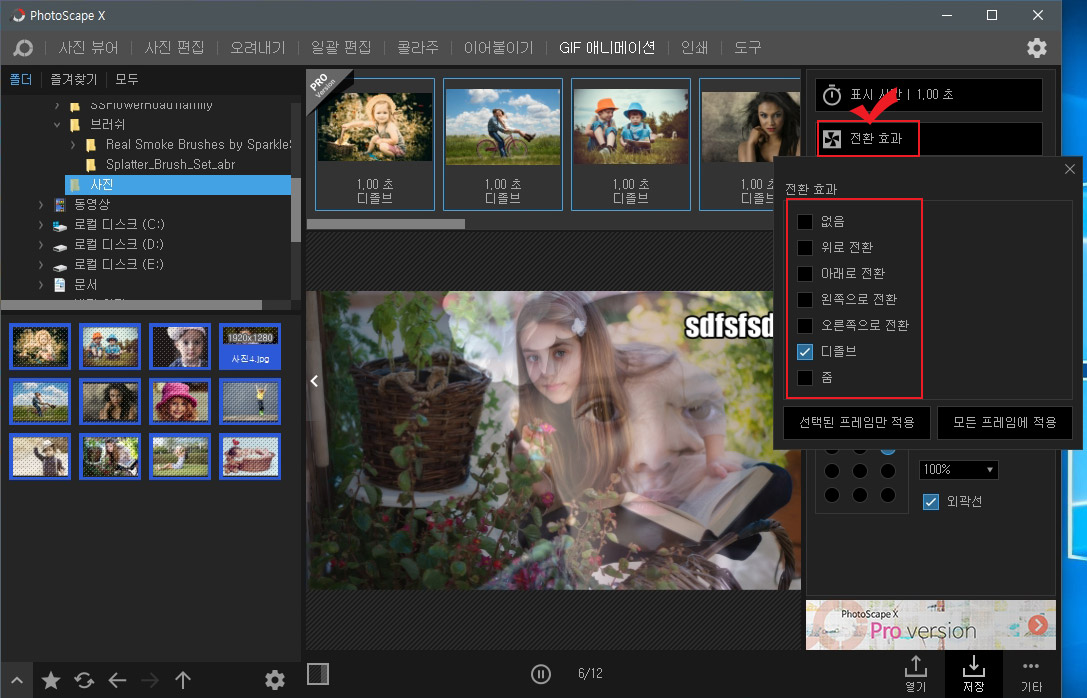
"전환 효과" 버튼을 누르면 다음 사진으로 넘어갈 때의 효과를 설정하실 수 있습니다.
"없음"으로 하시면 사진이 딱딱하게 뚝뚝 넘어갑니다.
"위로 전환, 아래로 전환, 왼쪽으로 전환, 오른쪽으로 전환"은 사진이 해당 방향에서 들어오면서 원래 사진을 밀어내는 방식으로 화면이 전환됩니다.
"디졸브"는 기존 사진과 다음 사진이 겹쳐지면서 자연스럽게 나타나는 효과입니다. 이게 제일 나은 것 같네요.
"줌"은 사진이 조그만 상태에서 점점 커지면서 나타납니다.
마찬가지로 "선택된 프레임만 적용" 버튼이 있어서 전환 효과를 개별 사진마다 적용하실 수도 있습니다.
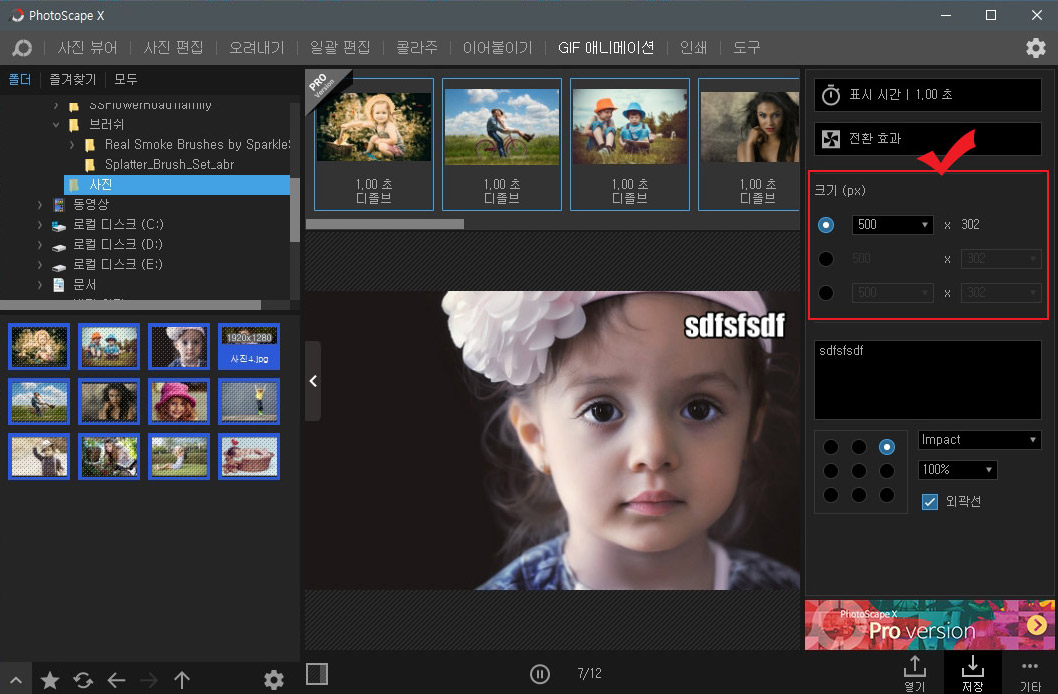
안타깝게도 포토스케이프에서 만들 수 있는 움직이는 사진 크기는 500px이 최대입니다. 웹용이나 모바일용 정도로만 사용할 수 있을 정도의 해상도죠.
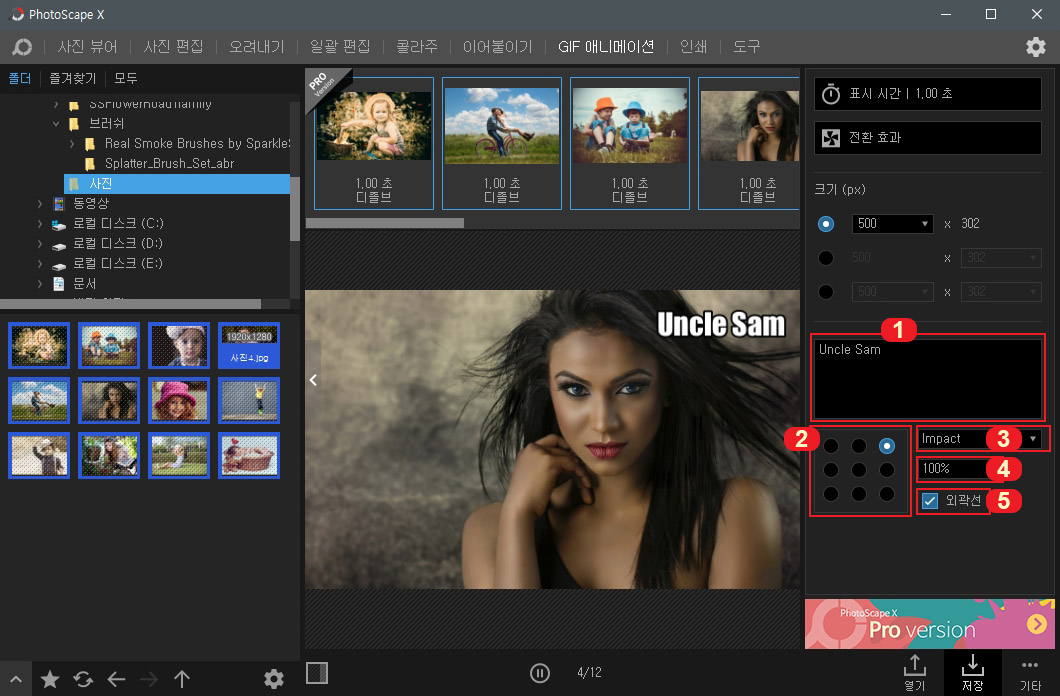
움직이는 사진에 글씨를 적어 넣으실 수 있습니다.
1번에 원하는 문구를 적어주세요.
2번에서는 사진 상에 글씨가 들어갈 위치를 정하실 수 있습니다.
3번에서 원하는 폰트로 바꾸실 수 있습니다.
4번에서 글씨 크기를 조절하실 수 있습니다.
5번은 글씨에 테두리를 입히는 버튼인데 검은색밖에 입혀지지 않습니다.
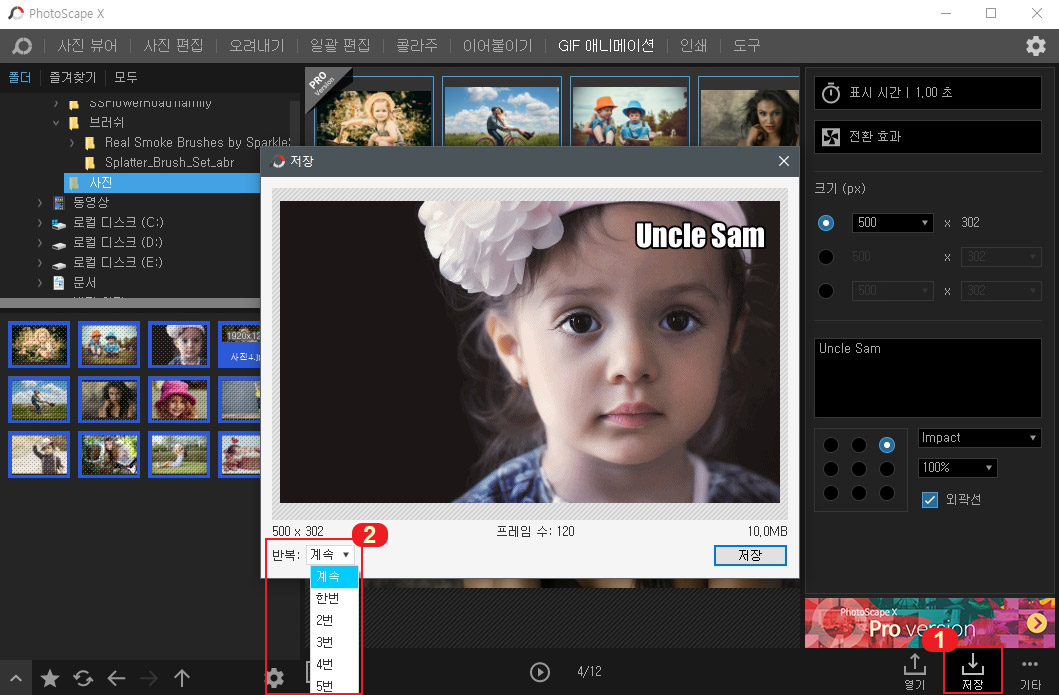
모든 설정이 완료되었다면 오른쪽 밑에 있는 1번 "저장" 버튼을 눌러 주세요. 그러면 저장 화면이 뜨는데 2번에서 GIF 이미지가 몇 번 돌아갈 것인지 "반복" 설정하실 수 있습니다. "계속"을 누르면 멈추지 않고 계속 돌아가고 한 번을 누르면 이미지가 한 번만 돌아간 다음 멈추게 됩니다.
마지막으로 저장 버튼을 누르면 저장이 완료가 됩니다. 자세하게 써서 복잡해 보이지만 한 번 만져보시면 바로 감이 오실 겁니다. 포토샵보다 훨씬 간단하게 움직이는 사진을 만들 수 있기 때문에 정말 편리합니다.





댓글