블루투스 동글이 5.0 설치 후 무선 이어폰에 연결하기

블루투스 동글이 5.0을 사봤습니다. 동글이는 pc에 있는 usb포트에 꽂아서 사용할 수 있는 블루투스 연결 기기인데 종류도 다양하고 다이소에서도 판매하고 있죠. 보통 블루투스 4.0과 5.0을 주로 판매하고 있는데 그래도 5.0이 더 좋겠지..라고 생각해서 5.0으로 구매해 보았습니다.
블루투스 4.0과 5.0의 차이는 전력 소모량과 전송 속도, 연결 지원 거리에 있다고 합니다. 당연히 5.0이 4.0보다 더 좋지만 연결하는 기기 중 하나가 블루투스 4.0이라면 다른 기기가 5.0이라도 4.0의 성능으로 연결된다고 하니 참고하시기 바랍니다.
블루투스 동글이 5.0을 사용하려면 프로그램을 설치해야 합니다. 5.0 동글이를 구매하시면 프로그램 CD가 제공되는데 요즘 CD플레이어가 달린 PC는 거의 없죠. 그래서 설명서에 나와있는 해당 제조사의 홈페이지로 들어가면 프로그램을 다운로드할 수 있게 제공하고 있습니다.
저는 TENKYO 동글이를 샀는데 이 회사의 블루투스 5.0 프로그램은 여기에서 다운로드하실 수 있습니다. 프로그램을 다운로드 후 압축을 풀고 설치하시면 됩니다.
블루투스 5.0 프로그램 설치 확인
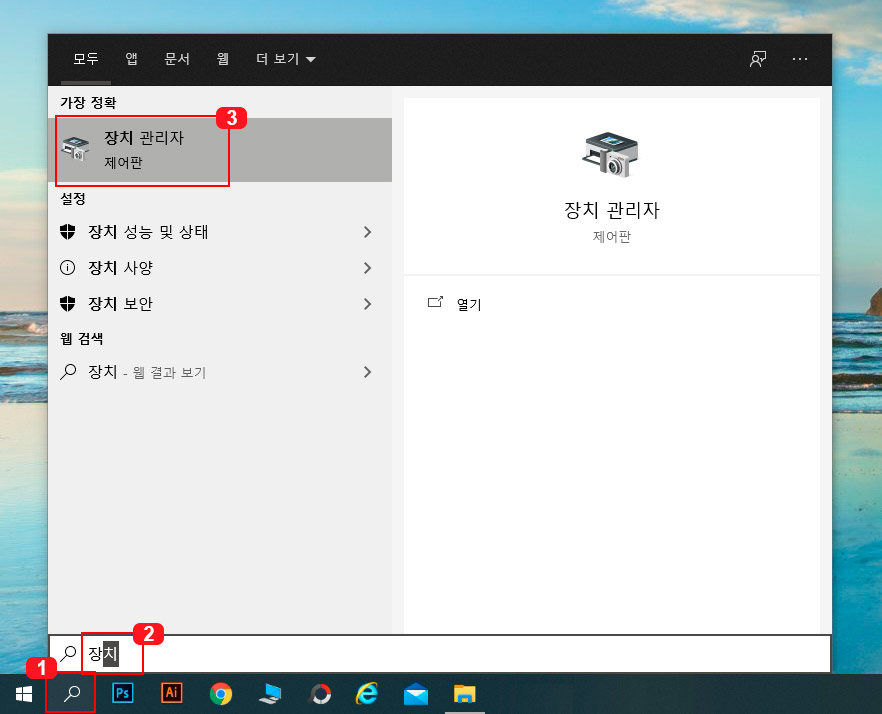
블루투스 5.0 프로그램이 정상적으로 설치가 되었는지 확인하는 방법입니다. 윈도우10에서 검색 버튼을 누르고 '장치 관리자' 검색 후 실행해 줍니다.
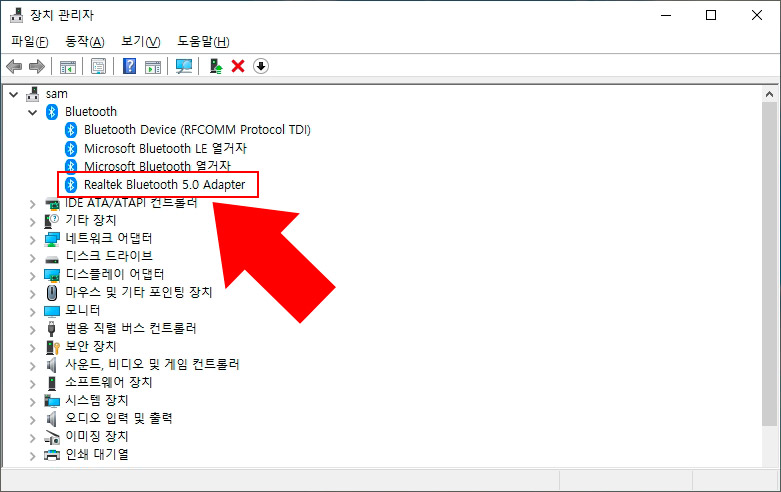
제대로 설치가 되었다면 장치 관리자에서 블루투스 항목에 Bluetooth 5.0 Adapter라고 표시됩니다. 이제 PC 컴퓨터에서 블루투스 5.0을 사용할 수 있습니다.
블루투스 동글이 5.0으로 무선 이어폰 연결하기

연결을 위해 블루투스 동글이를 USB 포트에 꽂아줍니다.
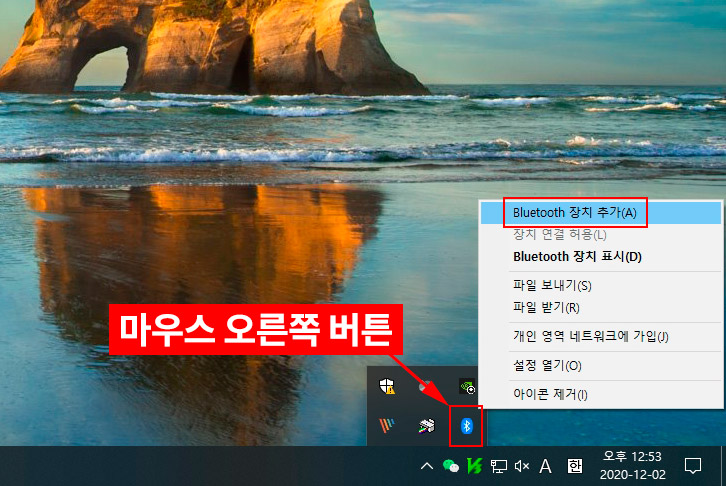
블루투스 5.0 설치 후 윈도우 아이콘을 보면 블루투스 아이콘이 보이실 겁니다. 마우스 오른쪽 버튼을 누르고 'Bluetooth 장치 추가'를 클릭해 줍니다.
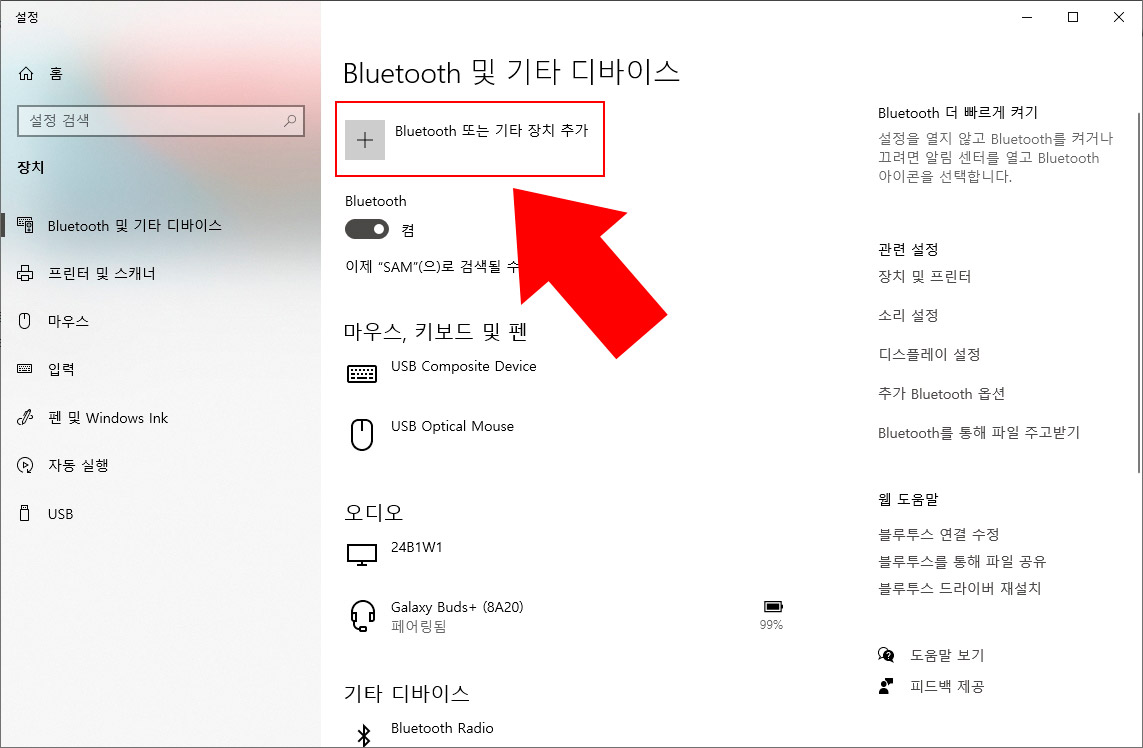
Bluetooth 및 기타 디바이스 화면에서 'Bluetooth 또는 기타 장치 추가'를 클릭해 줍니다.
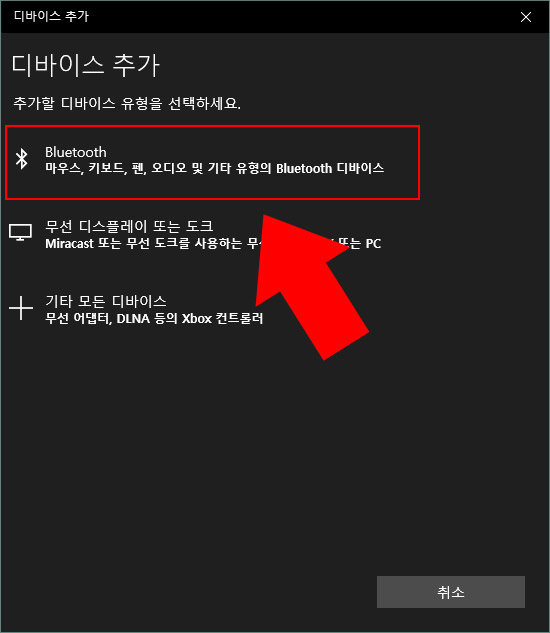
디바이스 추가 화면에서 'Bluetooth'를 클릭해 줍니다.

그러면 알아서 켜져있는 블루투스 기기를 검색해 줍니다. 검색 결과가 나오면 클릭해 줍니다.
(검색이 안 되면 무선 이어폰의 블루투스가 켜졌는지 다시 확인해 보세요. 갤럭시 버즈 플러스의 경우 케이스를 열면 자동으로 블루투스가 검색이 됩니다. 검색이 안 되는 경우 이어버드의 버튼을 5초간 누르고 있어야 하는 경우도 있다고 합니다.)
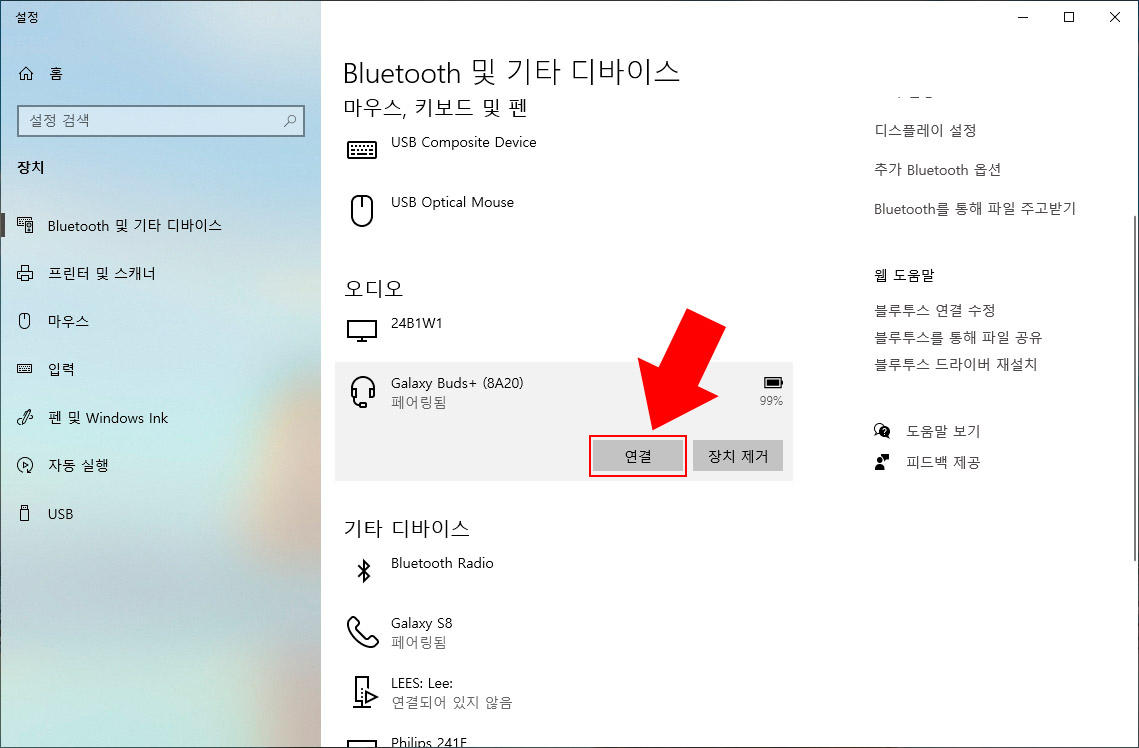
무선 이어폰 기기가 추가 되면 오디오 항목에 표시가 됩니다. 클릭해서 '연결' 버튼을 누르면 블루투스 연결이 됩니다. 테스트로 유튜브를 틀어봤는데 소리가 잘 들리네요. 블루투스 동글이를 사용해서 컴퓨터 소리도 무선 이어폰으로 들을 수 있게 되었습니다.
그 외에도 스마트폰을 연결하면 데이터를 쉽게 주고받을 수 있기 때문에 PC와 스마트폰 간의 데이터 전송이 잦다면 동글이를 사용해 보세요.





댓글