윈도우 컴퓨터 화면 녹화하는 방법: Xbox Game Bar 사용법
윈도우에서 프로그램 없이 컴퓨터 화면을 녹화할 수 있는 방법이 있습니다. 바로 Xbox Game Bar를 이용한 녹화 방법인데요, 프로그램 설치 필요 없이 단축키로 켜서 바로 녹화가 가능합니다.
Xbox Game Bar는 윈도우에서 게임을 하는 동안 화면을 제어하는 프로그램입니다. 윈도우10이나 윈도우11에서 모두 사용하실 수 있으며 단축키도 동일합니다. 어떻게 사용하는지 자세한 사용법을 확인해 보도록 하겠습니다.
컴퓨터 화면 녹화 방법
컴퓨터 화면 녹화는 단축키로 간단하게 실행하실 수 있습니다.
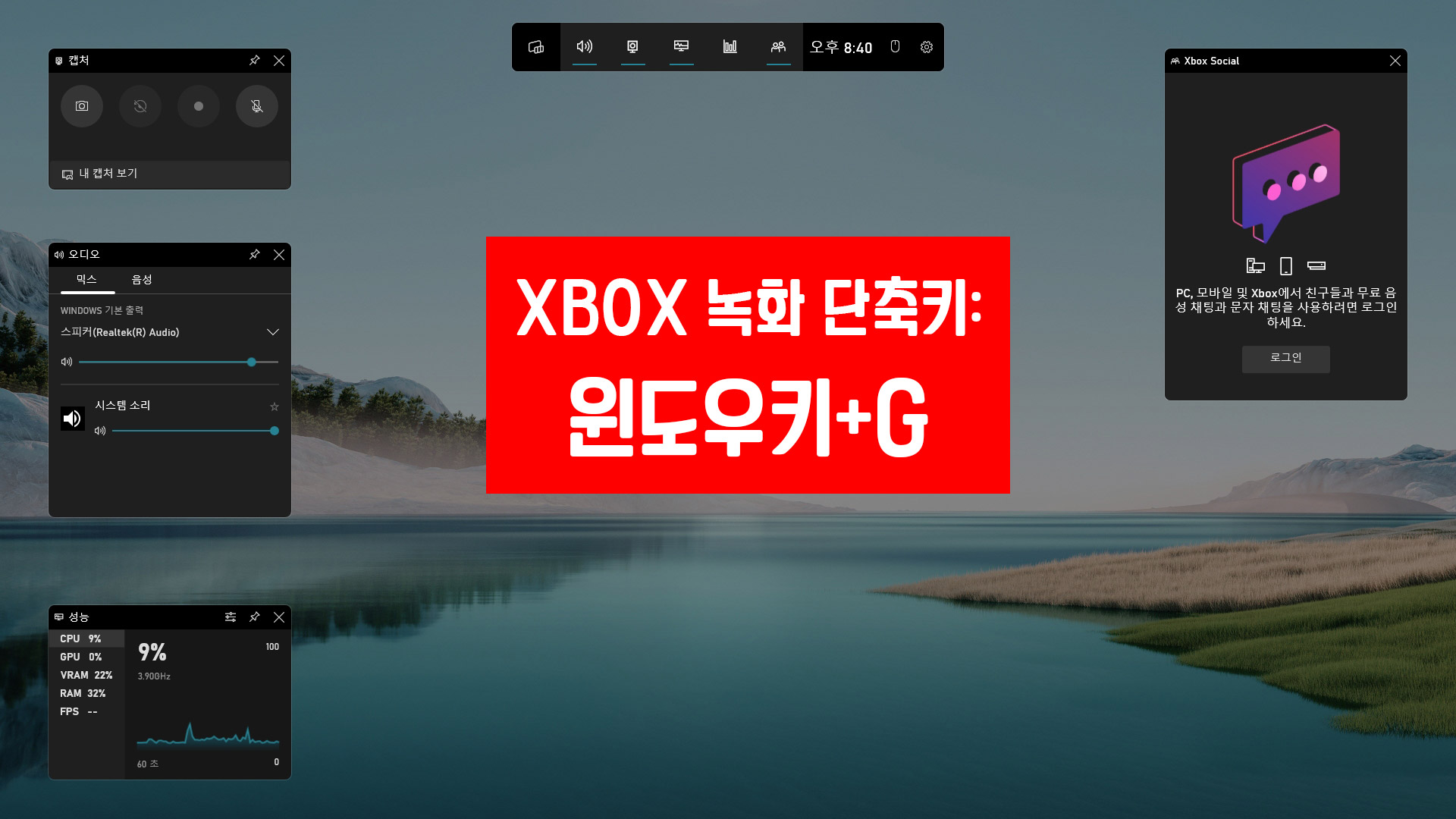
윈도우에서 단축키 Win키+G를 클릭합니다. 키보드 왼쪽 아래에 있는 윈도우 로고가 새겨져 있는 버튼이 Win키입니다. Win+G를 실행하면 위 화면처럼 Xbox Game Bar가 뜹니다.

가운데 상단에 있는 버튼들을 누르면 메뉴들을 표시하거나 숨길 수 있습니다.
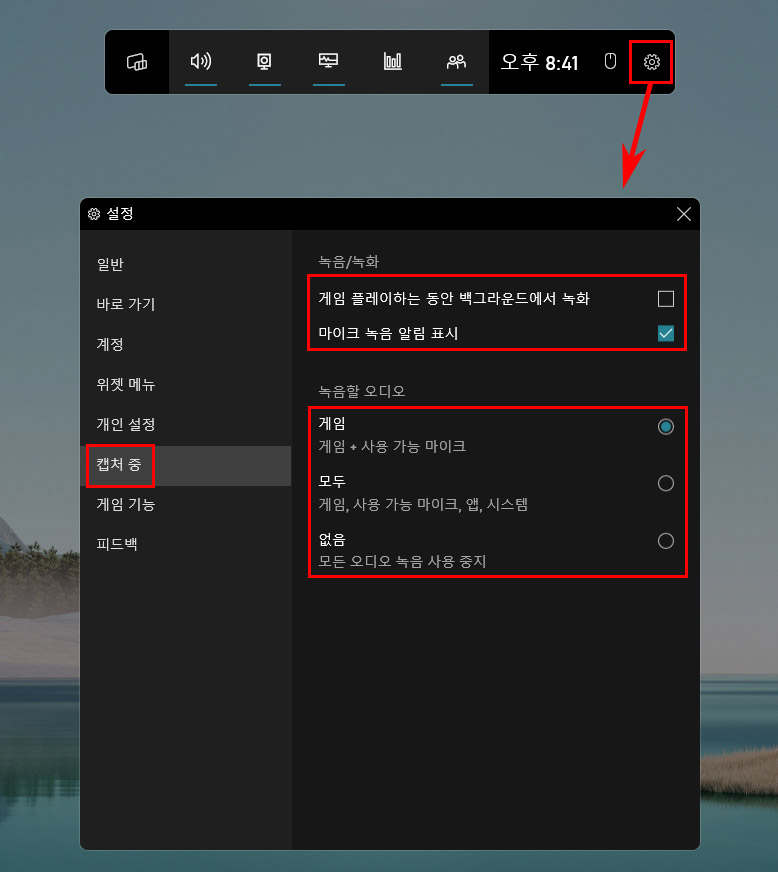
녹화 전에 먼저 설정 버튼을 눌러 켭처 중 메뉴로 들어갑니다. 게임 플레이하는 동안 백그라운드에서 녹화나 마이크 녹음 알림 표시를 설정할 수 있습니다.
그리고 녹음할 오디오 항목에서 마이크 소리가 녹음에 들어갈 것인지 선택할 수 있습니다. 없음을 선택하면 무음으로 컴퓨터 화면이 녹화됩니다.
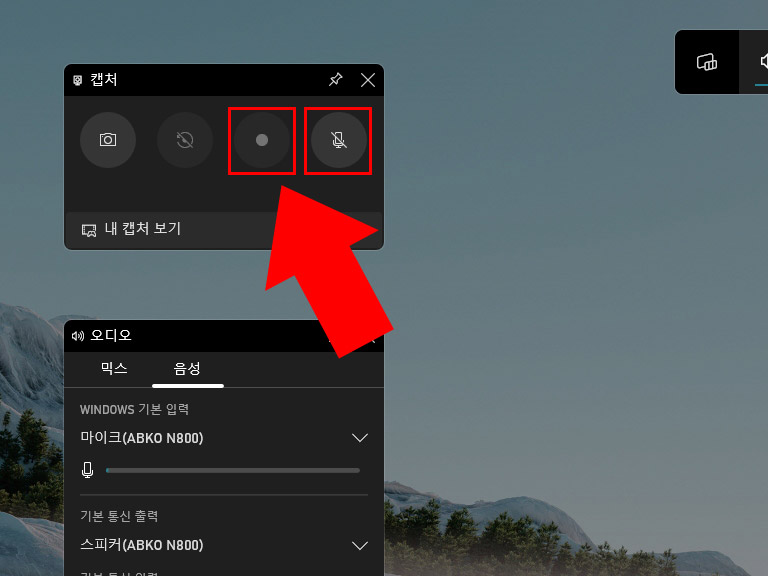
녹화는 간단합니다. 캡처 네비게이션에서 점 버튼을 누르면 녹화가 시작됩니다.
단, 윈도우 자체 화면은 녹화가 되지 않기 때문에 아무 프로그램이나 실행되어 있어야 합니다. "Windows 데스크톱이나 파일 탐색기에서는 게임 기능을 사용할 수 없습니다."라는 문구가 뜨면 게임이나 아무 프로그램 실행 후 다시 녹화 버튼을 눌러 주시면 됩니다.
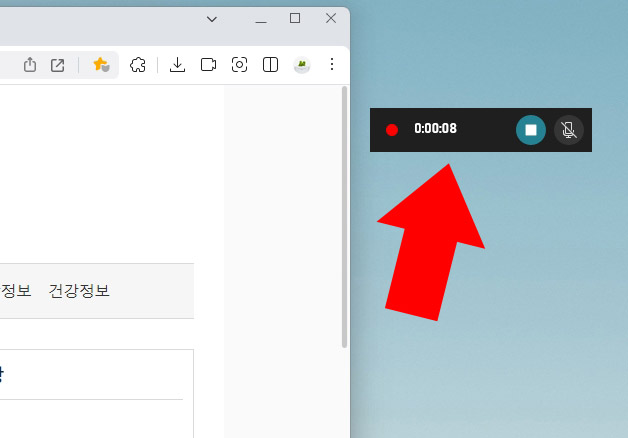
윈도우에서 녹화가 시작되면 화면 우측 상단에 녹화 중 표시가 뜹니다. 정지(네모) 버튼을 눌러 녹화를 중지하실 수 있습니다.
컴퓨터 화면 녹화 파일 저장 위치 찾기
컴퓨터 화면 녹화 후 동영상 저장 위치를 찾는 방법입니다.
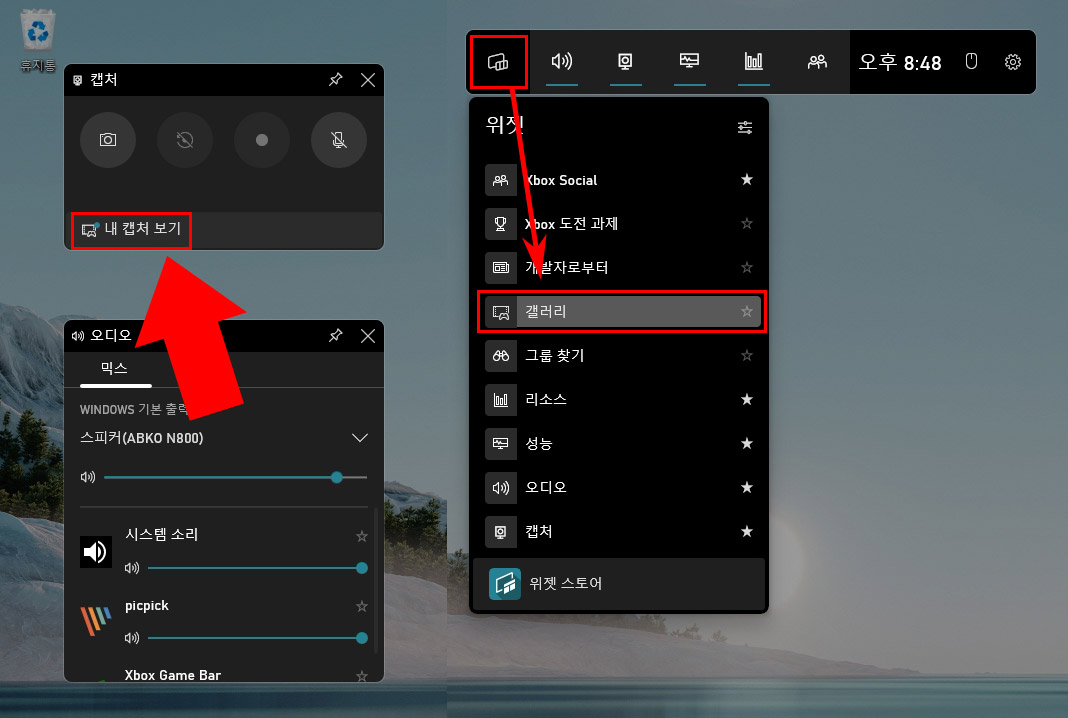
경로가 2가지가 있습니다. "내 캡처 보기"를 클릭하시거나 위젯에서 갤러리로 들어가시면 됩니다.
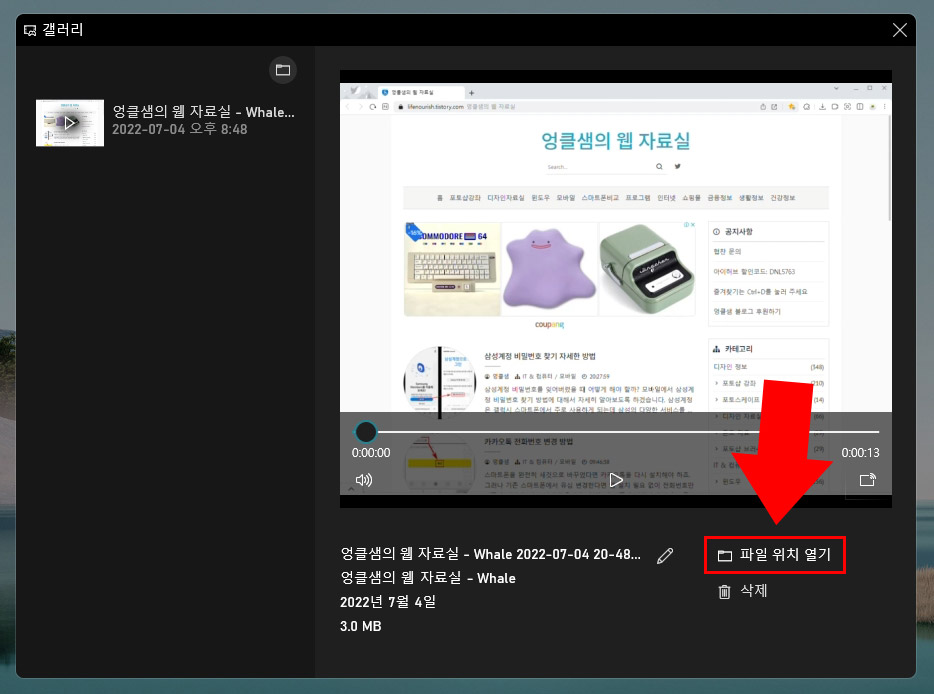
그러면 미리보기 화면이 뜨는데 우측 하단에 파일 위치 열기 버튼이 있습니다.
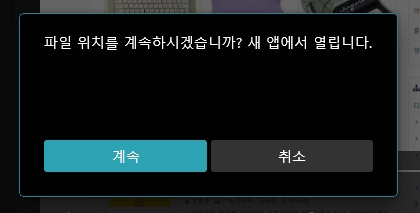
계속 버튼을 눌러 새 앱에서 파일 위치를 열어 줍니다.
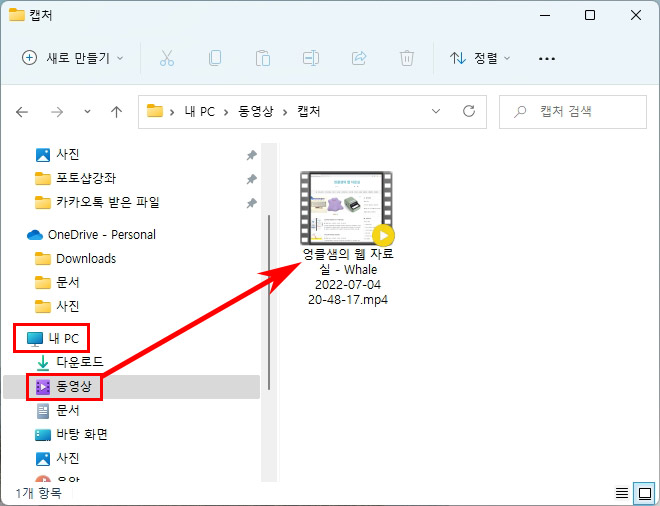
그러면 위와 같이 녹화된 mp4 파일을 확인하실 수 있습니다. 폴더 화면에서 바로 들어가려면 "내 PC > 동영상"으로 들어가시면 됩니다.
추가 윈도우11 활용 팁
함께 보면 좋은 윈도우11 활용 팁입니다.
▶컴퓨터 자동 종료 예약 설정 방법: 윈도우10 윈도우11 공통





댓글