무료 동영상 GIF 변환기는 팟 플레이어면 끝!
동영상을 바로 gif로 만드는 방법에 대해 알아보겠습니다. 사진을 가지고 gif를 만드는 방법에 대해서 다양하게 알아보았는데 이번에는 동영상을 gif로 만드는 방법입니다. 이전에 꿀캠으로 동영상 움짤로 만드는 방법을 포스팅했었는데 이번에 소개해 드릴 동영상 gif 변환기는 바로 팟 플레이어입니다.
다음 카카오에서 제공하고 있는 동영상 재생 프로그램인 팟 플레이어는 영상만 볼 수 있는 것이 아니라 동영상 캡쳐 기능도 가지고 있습니다. 동영상을 이미지로 캡처할 뿐만 아니라 동영상 자체를 구간을 나누어 영상 자체로 캡처할 수 있습니다. 현재 재생하고 있는 영상을 쉽게 잘라서 mkv, avi, gif 등등의 확장자로 저장할 수 있는데 방법도 어렵지 않고 간단하게 만들어 보실 수 있습니다.
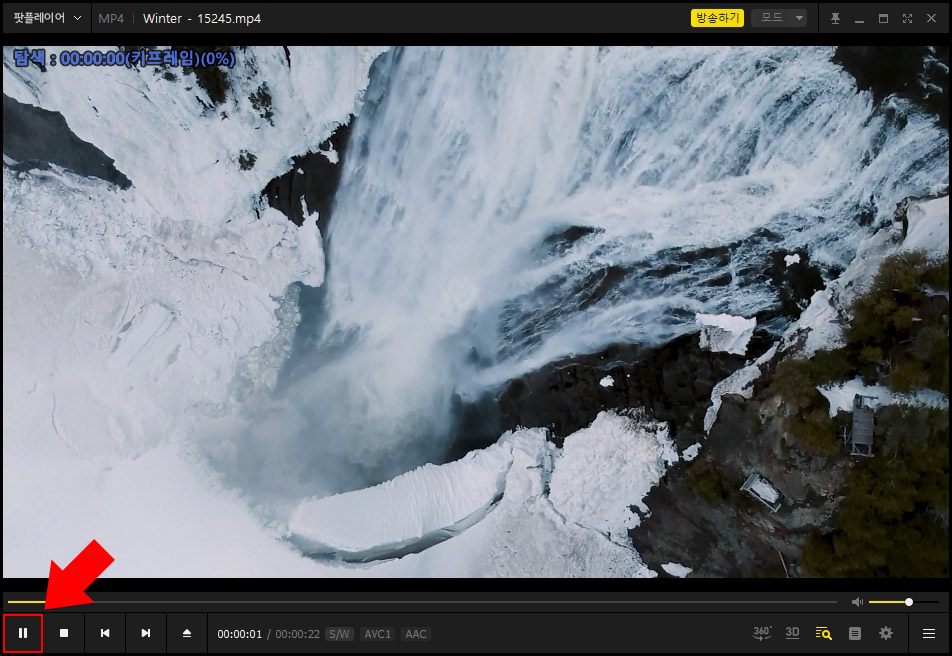
1. 먼저 팟 플레이어로 동영상을 재생시켜 줍니다. 그다음 영상을 자르고 싶은 구간에서 왼쪽 하단에 있는 일시멈춤을 눌러서 영상을 멈춰주세요.
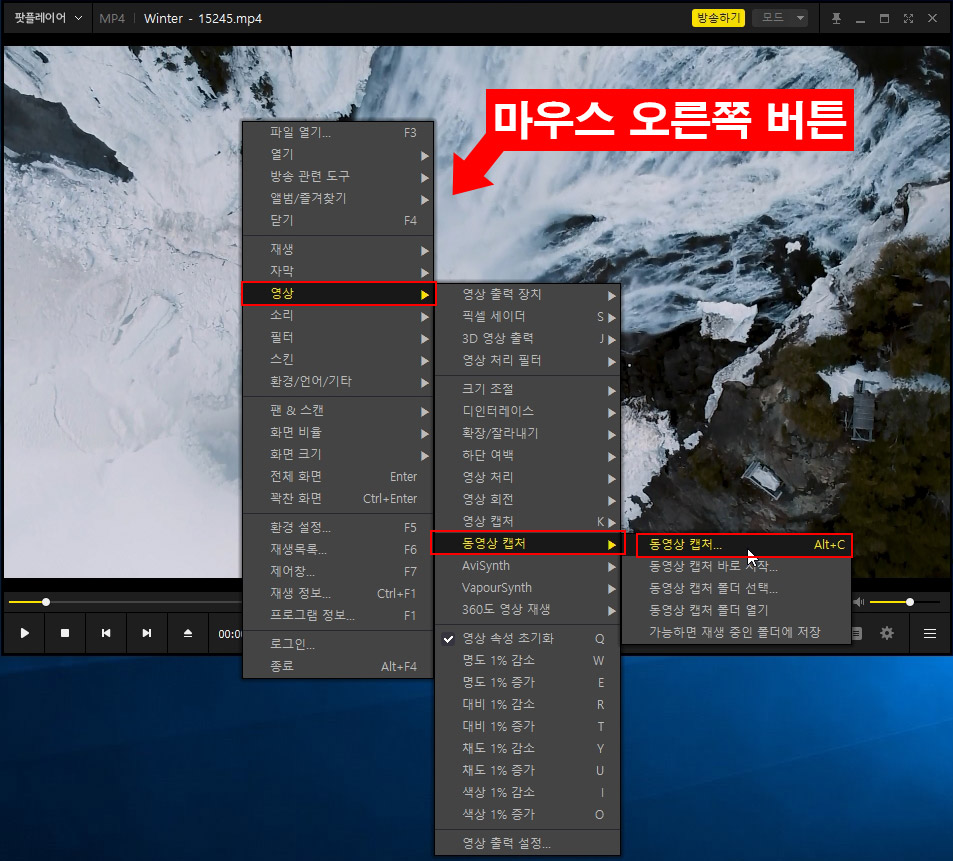
2. 화면 위에서 마우스 오른쪽 버튼을 눌러 "영상 > 동영상 캡처 > 동영상 캡처"를 차례로 클릭해 줍니다.
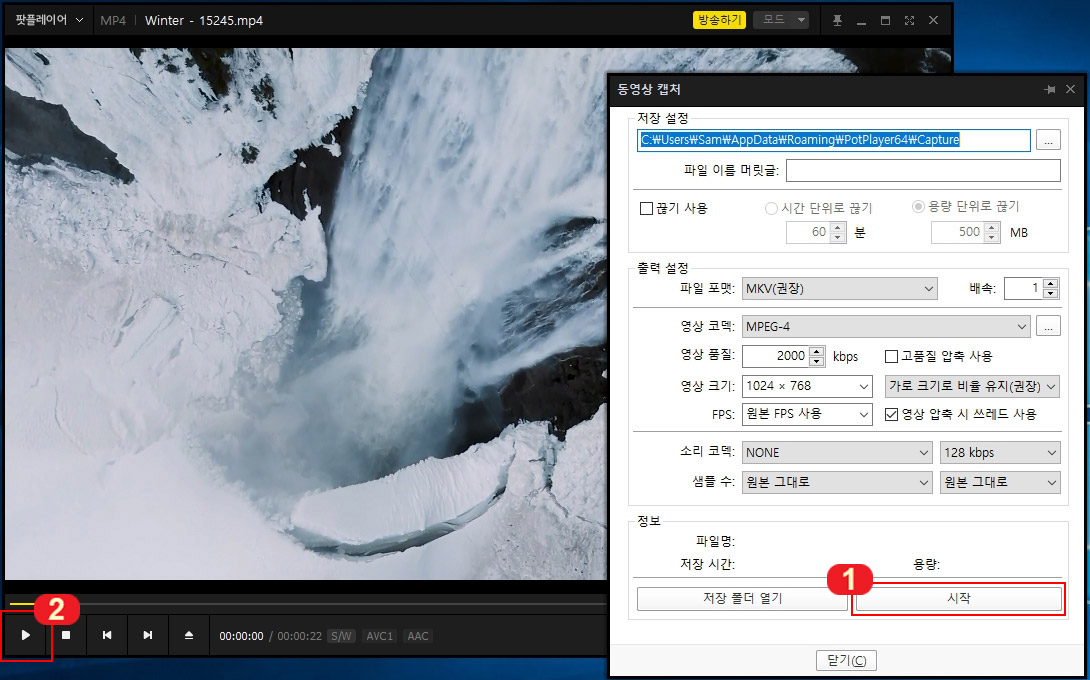
3. 그러면 동영상 캡처 설정창이 뜹니다. 여기서 1번 "시작" 버튼을 누르고 바로 2번 "재생" 버튼을 누르면 원하는 구간의 영상을 캡처하실 수 있습니다.
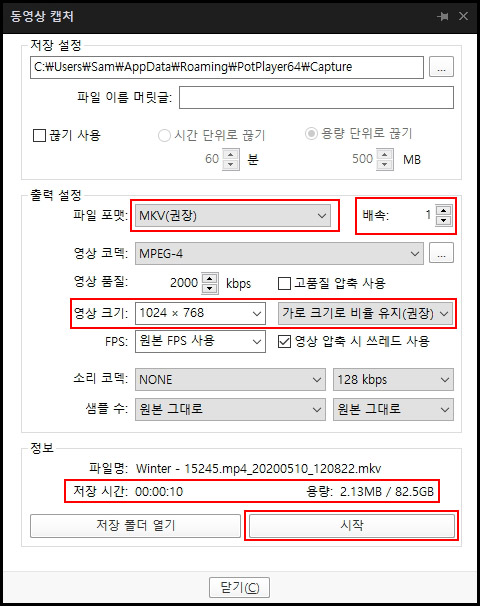
4. 기본 설정 외에 다른 설정으로 동영상 캡처를 원한다면 설정 창에서 몇 가지만 확인하시면 됩니다. 파일 포맷과 배속, 영상 크기와 비율만 설정하시면 크게 건드릴 것이 없습니다.
그리고 "시작" 버튼을 누르면 시작 버튼 바로 위에 캡처하고 있는 동영상의 시간과 용량이 표시됩니다. 용량이 초과된다면 영상 크기를 줄이거나 영상 품질을 낮춰서 다시 작업해 보세요.
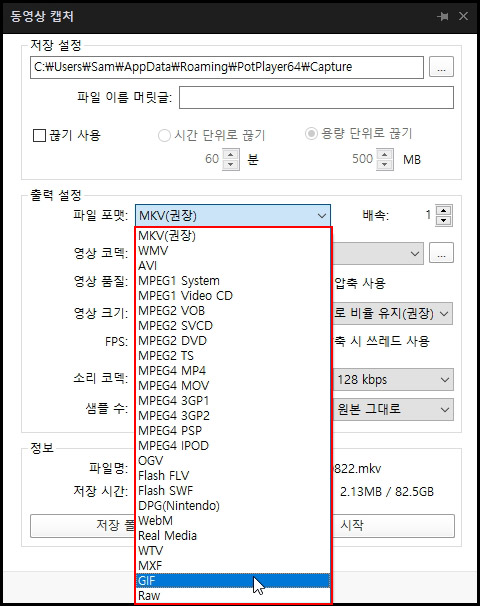
5. 파일 포맷을 보시면 MKV, WMV, AVI, MPEG 외에도 하단에 보시면 GIF 포맷이 있습니다. 동영상을 움짤로 만들고 싶으시다면 파일 포맷을 GIF로 설정하시면 됩니다. 그러면 GIF로 만들면 인터넷 상에서 재생 버튼 없이 바로 자동 재생이 됩니다.
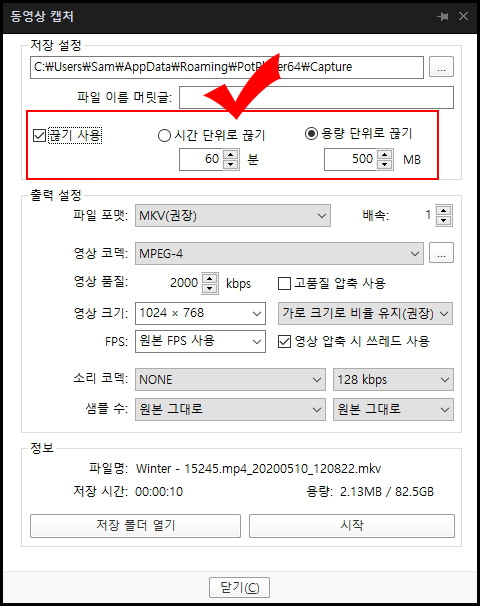
6. 추가로 상단 메뉴를 보시면 "끊기 사용"에 체크하신 후 시간 단위나 용량 단위로 영상을 캡처할 수도 있습니다. 긴 영상을 여러개의 짧은 영상으로 나누고 싶을 때 사용하시면 유용할 것 같습니다.
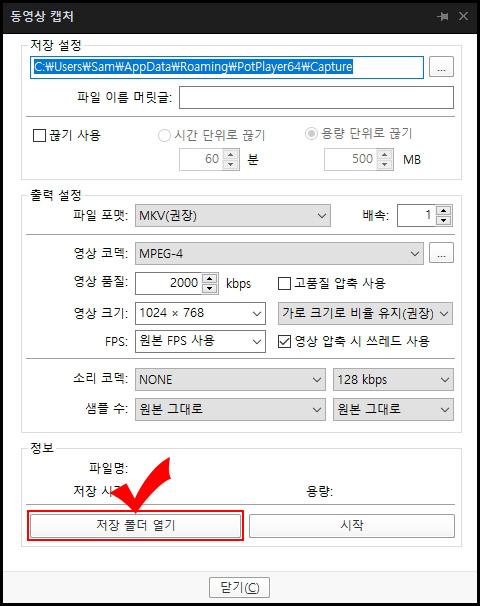
7. 동영상 캡처가 끝나면 "저장 폴더 열기" 버튼을 눌러 캡쳐된 동영상을 바로 확인하실 수 있습니다. 이제부터 동영상 gif 변환기는 팟 플레이어를 사용해 보세요.
추가로 움짤 만드는 방법과 gif 만들기 방법에 대해 이전에 포스팅한 내용들입니다.
2019/10/26 - [IT 정보/컴퓨터 활용 Tip] - 무료 프로그램 꿀캠으로 동영상 움짤로 만들기
2019/10/26 - [디자인 정보/포토샵 강좌] - 포토샵으로 움직이는 카카오톡 이모티콘 만들기
2020/04/17 - [IT 정보/인터넷 활용 Tip] - 프로그램없이 간단하게 사진 GIF 만들기
2019/08/11 - [디자인 정보/포토스케이프 사용법] - 포토스케이프 GIF 움직이는 사진 만들기
2019/01/15 - [디자인 정보/포토샵 강좌] - 포토샵으로 움직이는 gif 이미지 만들기





댓글